Backstage-visningen i Publisher, som du får tilgang til ved å klikke Fil->, inkluderer firmainformasjon, utformingskontroll og innebygd skriftinformasjon for publikasjonen. Du kan opprette, vise og redigere firmainformasjonssettet for publikasjonen, kjøre utformingskontrollen for å forhåndsvise potensielle problemer og løsninger for publikasjonen og behandle skrifter og erstatninger.
Firmainformasjonssett er tilpassede grupper med informasjon, enten om en enkeltperson eller en organisasjon som kan brukes til raskt å fylle ut aktuelle steder i publikasjoner, for eksempel visittkort og flygeblad.
Firmainformasjonssettet kan omfatte komponenter som for eksempel et individuelt navn, stilling eller tittel, organisasjonsnavn, adresse, telefon- og faksnumre, e-postadresse, slagord eller motto og logo. Du kan opprette så mange firmainformasjonssett du vil.
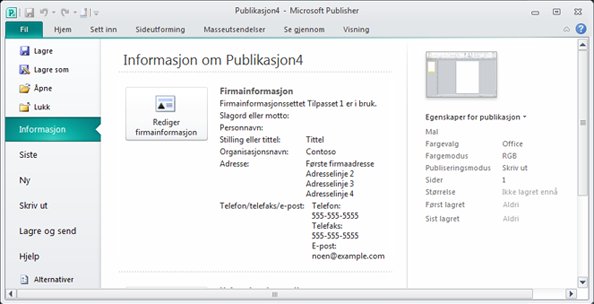
Opprette et firmainformasjonssett
-
Klikk filinformasjonen >og > Rediger firmainformasjon.
-
Velg et firmainformasjonssett fra rullegardinlisten, eller klikk Ny.
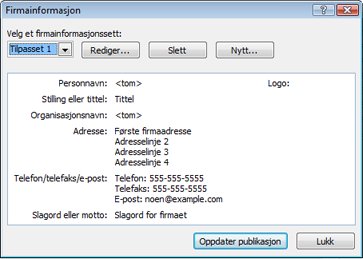
-
Skriv inn ønsket informasjon i dialogboksen Opprett nytt firmainformasjonssett, skriv inn et navn i tekstboksen Firmainformasjonssettnavn, og klikk deretter Lagre.
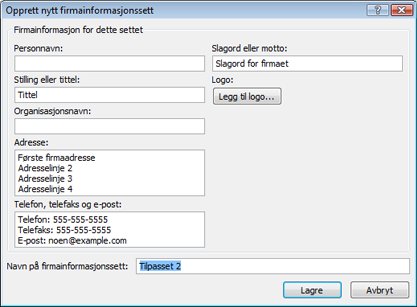
-
Hvis du umiddelbart vil bruke det nye informasjonssettet i publikasjonen, klikker du Oppdater publikasjon i dialogboksen Firmainformasjon som vises når du klikker Lagre.
Redigere eller slette et firmainformasjonssett
-
Klikk Fil->>Rediger firmainformasjon.
-
Velg informasjonssettet du vil redigere eller slette, i dialogboksen Firmainformasjon.
-
Hvis du vil redigere informasjonssettet, klikker du Rediger og deretter redigerer du feltene du vil endre, i redigeringsinformasjonssettet, og deretter klikker du Lagre.
-
Hvis du vil slette informasjonssettet, klikker du Slettog deretter Ja.
Oppgaveruten Utformingskontroll viser alle utformingsproblemene som oppdages i publikasjonen, for eksempel utformingselementer som er delvis utenfor siden, overflyter tekst i en artikkel eller et bilde som er skalert uforholdsmessig. I noen tilfeller kan du velge en automatisk løsning på disse problemene. I andre må du løse problemet manuelt.
-
Klikk fil>informasjon > Kjør utformingskontroll.
Hvis du vil ha mer informasjon om utformingskontrollen, kan du se: Utformingskontroll.
Behandle innebygde skrifter
Innebygging av skriftene i publikasjonen er en av de beste måtene å sikre at en skrift alltid er tilgjengelig på, selv om du flytter publikasjonen til en ny datamaskin eller tar den med til et trykkeri.
Du kan bygge inn bare TrueType-skrifter, og bare hvis lisensiering tillater innebygging. Alle TrueType-skriftene som er inkludert i Publisher tillater innebygging.
Innebygde skrifter øker størrelsen på publikasjonen, slik at du kanskje vil begrense antallet skrifter du bygger inn. Du kan velge å bygge inn alle skrifter (med eller uten systemskrifter), bare bestemte enkeltskrifter eller delsett av bestemte skrifter.
Obs!: Publisher bygger inn TrueType-skrifter som standard når du bruker pakkeveiviseren til å klargjøre publikasjonen for trykking. Du trenger ikke å velge dette i dialogboksen Skrifter før du kjører veiviseren.
Bygg inn alle TrueType-skrifter
Når du bygger inn skriftene i publikasjonen, er ikke vanlige systemskrifter inkludert i de innebygde skriftene, fordi de sannsynligvis er installert på de fleste andre datamaskiner. Du kan velge om du vil bygge inn systemskriftene. (Du kan for eksempel velge å bygge dem inn når du vet at noen som arbeider med publikasjonen, ikke har tilgang til dem.)
-
Klikk Fil> informasjon> behandle innebygde skrifter.
-
Merk av for Bygg inn TrueType-skrifter når du lagrer publikasjon i dialogboksen Skrifter.
-
Hvis du vil bygge inn systemskrifter, fjerner du merket for Ikke bygg inn vanlige systemskrifter.
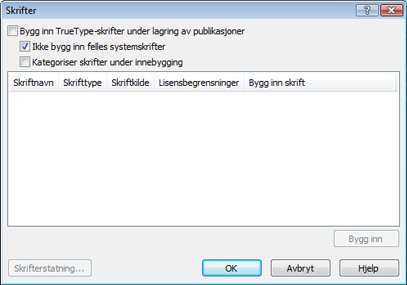
Obs!: Hvis Publisher varsler deg om at du har brukt skrifter som ikke kan bygges inn, klikker du OK. Kontakt trykkeriet for å sikre at tjenesten har tilgang til skriftene som ikke ble innebygd. Hvis utskriftstjenesten ikke har tilgang til disse skriftene, må du diskutere bruk av erstatningsskrifter i publikasjonen.










