OneNote på Windows er den nye og forbedrede måten å ta notater på Windows-PC-en på. Den har en elegant og brukervennlig utforming, og lar deg tilpasse notatene med de nyeste funksjonene. Mer informasjon om hva du kan gjøre med den oppgraderte OneNote på Windows her.
OneNote for Windows 10 mottar ikke lenger nye funksjonsoppdateringer, og fra og med oktober 2025 vil den nå slutten på støtten, og vi vil ikke lenger tilby feilrettinger for problemer, sikkerhetsoppdateringer for sårbarheter, tidssoneoppdateringer eller teknisk støtte for problemer som kan oppstå. Fra og med 2024 begynner vi prosessen med å overføre eksisterende OneNote for Windows 10 brukere til den nylig oppgraderte OneNote på Windows.
OneNote for Windows 10 brukere oppfordres til å laste ned den oppgraderte OneNote på Windows fra Microsoft Store, hvis den ikke allerede er inkludert på enheten, for å starte prosessen. Når du har logget deg på den oppdaterte appen og åpnet utvalget av notatblokker, er du ferdig!
Viktig!: Hvis noen notater ikke er synkronisert i OneNote for Windows 10, vises de ikke i OneNote i Windows. Hvis du vil sikre at alle notatene overføres, må du kontrollere at alle notatblokkene i OneNote for Windows 10 er synkronisert.
Hvis du vil gå tilbake til OneNote for Windows 10, kan du gjøre dette ved å søke etter programmet i søkefeltet i Windows. I oktober 2025, når OneNote for Windows 10 offisielt er ute av støtte, vil du ikke kunne dra nytte av programmet for å notere.
Når erstattes OneNote for Windows 10-appen?
Nye Windows 11 enheter inkluderer ikke lenger OneNote for Windows 10, og den oppgraderte OneNote på Windows-appen er vanligvis inkludert som en del av Microsoft 365 eller kan installeres som standard notattakingsprogram, gratis for alle å bruke. OneNote for Windows 10-programmet vil fortsatt være tilgjengelig via nedlasting fra Microsoft Store til høsten 2025. På eksisterende enheter, for eksempel Windows 10 enheter eller enheter som er oppgradert til Windows 11, kan brukere få den oppgraderte OneNote på Windows ved å laste den ned fra Microsoft Store.
Hvordan vet hvilken OneNote jeg bruker?
En måte å kontrollere dette på er å åpne OneNote-appen og se etter Fil-menyen øverst i programmet. Hvis du ser den, har du den oppgraderte OneNote på Windows. Hvis du ikke gjør det, bruker du OneNote for Windows 10, som også gjenspeiles på tittellinjen. Vi anbefaler at du bytter til OneNote i Windows for å dra nytte av de nyeste funksjonene og oppdateringene.
Hvis du vil lære mer om de ulike versjonene av OneNote, kan du se denne nyttige artikkelen.
OneNote for Windows 10
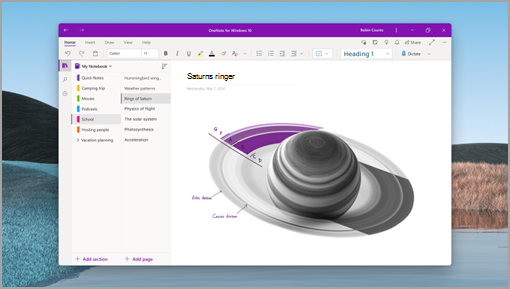
OneNote i Windows
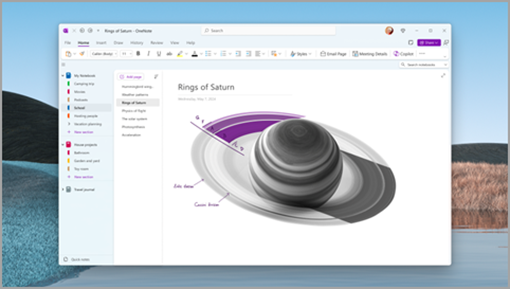
Oppdag den oppgraderte OneNote på Windows
Den oppgraderte OneNote på Windows er den ultimate notattakingsappen for alle. Enten du trenger å notere ideer, organisere prosjekter eller uttrykke kreativiteten din, kan du gjøre alt med OneNote på Windows. Og det beste er at det er gratis. Her er noen av de flotte nye funksjonene som gjør at OneNote i Windows skiller seg ut:
-
Microsoft Copilot hjelper deg med å skrive klarere, mer engasjerende notater eller oppsummere dem.
-
Helt nye håndskriftsverktøy, inkludert nye tekstpenn- og håndskriftbevegelser.
-
Med løkkekomponenter kan du bygge inn interaktivt innhold fra andre apper (rulles ut).
-
Talediktering og transkripsjon lar deg registrere tanker og samtaler.
-
Med kraftig søk kan du raskt og enkelt finne hva som helst i notatene.
Tips og triks når du bytter til den oppgraderte OneNote på Windows
Hvis du vil sikre at alt innholdet vises i den oppgraderte OneNote på Windows, må du sørge for å synkronisere OneNote-innholdet før du bytter. Hvis du vil gjøre dette, høyreklikker du notatblokken(e) og velger Synkroniser nå. Hvis det oppstår synkroniseringsfeil, må du passe på å løse dem før du bytter apper!
Hvis notatblokken har feilplasserte eller åpne inndelinger, oppfordrer vi deg til å flytte dem til en notatblokk og sørge for at de er synkronisert for å unngå tap av notater. Hvis du vil kontrollere dette, går du til Vis-fanen > feilplasserte inndelinger. Herfra kan du velge hvilken notatblokk disse notatene skal arkiveres i.
Når du har overført til OneNote i Windows, må du kontrollere at alle notatene vises på riktig måte:
-
Sørg for å åpne hver notatblokk du tidligere hadde åpnet i OneNote for Windows 10. Kontroller innholdet for å sikre at alle notatene dine synkroniseres til OneNote på Windows på riktig måte.
-
Hvis det mangler notater i OneNote i Windows, må du kontrollere at de er synkronisert i OneNote for Windows 10 eller kopiere dem til OneNote i Windows.
-
Bare avinstaller OneNote for Windows 10 når du har bekreftet at notatene vises som forventet i OneNote i Windows. Vi anbefaler at du avinstallerer OneNote for Windows 10 for å sikre at du alltid bruker riktig versjon.
Kontroller kontoinnstillingene, og sørg for at alt er oppdatert.
Vanlige spørsmål
Her er noen vanlige spørsmål og svar om overføringsprosessen.
OneNote for Windows 10 er ikke lenger inkludert i Windows 11 versjoner som en innboksapp. Den er fremdeles tilgjengelig i Store og fjernes ikke automatisk hvis den allerede er installert. Når den når slutten av støtten på oktober 2025, vil bare personer som hadde den tidligere installert, ha tilgang til den.
Ja, hvis du installerer eller bruker den oppgraderte OneNote på Windows-appen, erstattes eller fjernes ikke OneNote for Windows 10 for deg. Så du kan bytte tilbake til OneNote for Windows 10 hvis det er nødvendig. Vi anbefaler imidlertid ikke å gjøre det, siden du går glipp av de nye funksjonene og forbedringene i OneNote for Windows, og du må overføre på nytt før datoen for avvikling av kundestøtte.
I tillegg kan funksjoner og funksjonalitet i OneNote for Windows 10 bli avskrevet. Hvis du vil unngå forstyrrelser, anbefaler vi at du bytter til å bruke OneNote i Windows så snart som helst.
Nei, du mister ingen data under overføringen. Alle skybeskyttede notatblokker, inndelinger, sider, notater, merker, håndskrift, vedlegg og annet innhold bevares og er tilgjengelig i OneNote i Windows med mindre du har usynkroniserte endringer eller synkroniseringsfeil. Hvis du har notater eller vedlegg som ikke er lagret i skyen, anbefaler vi at du synkroniserer dem til skynotatblokkene før overføringen. Notater som ikke er synkronisert til skyen, vises ikke i OneNote i Windows.
Hvis du har usynkroniserte endringer eller synkroniseringsfeil i OneNote for Windows 10, vises ikke disse notatene i den nye OneNote i Windows. Hvis du vil gjenopprette disse notatene i OneNote på Windows, må du sørge for at alle notatblokkene ikke har noen aktive synkroniseringsfeil, og at alle feilplasserte inndelinger er løst.
Du kan også logge på flere kontoer i OneNote i Windows. Hvis du har flere kontoer i OneNote for Windows 10, må du bare passe på å logge på dem i OneNote i Windows. Alle notatene blir tilgjengelige når du logger deg på hvis de er synkronisert til en skynotatblokk.
Obs!: Når du avinstallerer appen, slettes alle lokale data som er knyttet til den. Kontroller at det ikke er noen synkroniseringsfeil, og at alle notatene dine er riktig synkronisert til skyen før du fortsetter, ellers kan eventuelle endringer som lagres lokalt, gå tapt.
Når du har bekreftet at alle notatene vises som forventet på OneNote på nettet eller OneNote-appen, kan du avinstallere OneNote for Windows 10.
Gå til Innstillinger > Apper > Installerte apper. Finn OneNote for Windows 10. Velg ... -> Velg Avinstaller.
Hvis du har andre spørsmål eller problemer med overføringsprosessen, kan du kontakte oss via kundestøttesiden vår eller direkte i OneNote-appen ved å klikke støtteikonet (hvis dette alternativet er tilgjengelig for deg).
Takk for at du bruker OneNote, og vi håper du liker den oppgraderte OneNote på Windows!
Last ned OneNote på Windows-appen her.










