Formater en kolonne i Lister-appen eller en SharePoint eller et bibliotek ved hjelp av den moderne opplevelsen for å endre utseendet på elementene. Datastolper kan brukes på tallkolonner. Fyllfarge er tilgjengelig for valg-, dato- og ja/nei-kolonner. Valgkolonner har skyggelagte, pilleformede bakgrunner for alternativnavn. For andre kolonnetyper er en avansert formateringsmodus tilgjengelig.
Obs!: Du må kanskje legge til kolonner i et eksisterende bibliotek for å få tilgang til kolonneformatering.
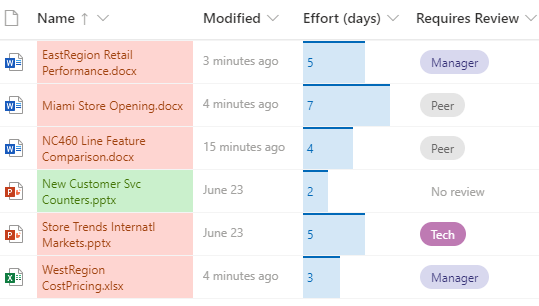
Fyllfarge & betinget merking
Uthev ulike valg og datoer med Fyllfarge. Du kan for eksempel ha en kolonne kalt Krever gjennomgang. Du kan bruke farge til å utheve hvilke filer i biblioteket som må gjennomgås. I dette eksemplet har elementer merket «Ingen gjennomgang kreves» en grønn bakgrunn, mens filer som krever en gjennomgang, har rosa bakgrunn.
-
Velg kolonneoverskriften for kolonnen du vil tilpasse, i listen eller biblioteket. (I dette eksemplet bruker vi Navn-kolonnen).
-
Velg Kolonneinnstillinger, og velg deretter Formater denne kolonnen.
-
Velg Betinget formateringunder Formater kolonne ,og velg deretter Behandle regler.
-
Velg Legg til regelunder Betinget formatering.
-
Definer en regel: For eksempel velger vi Hvis Krever gjennomgang er lik Ingen gjennomgang,Vis listeelement som mint grønn. Velg Lagre. Legg til andre regler etter behov. Hvis du vil legge til en regel, velger du tilbakepilen og deretter Legg til regel.
I dette eksemplet har vi også lagt til Hvis Krevergjennomgang ikke er lik Ingen gjennomgang,Vis listeelement som Fersken.
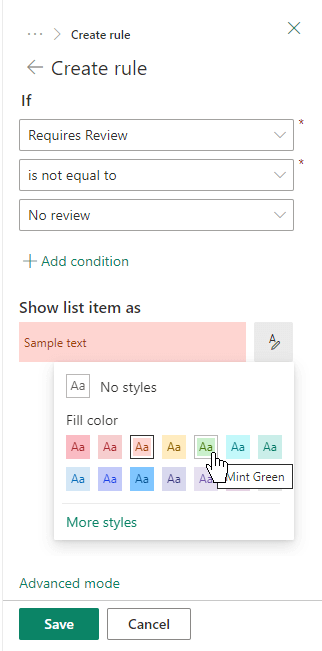
-
Når du er ferdig, velger du Lagre.
Datastolper
Du kan gi visuell sammenligning av tall med datastolper. Du kan for eksempel gi en kolonne navnet Innsats (dager). Lengden på en datalinje kan indikere hvor lang tid en tilknyttet oppgave kan ta.
-
Velg kolonneoverskriften for kolonnen du vil tilpasse, i listen eller biblioteket.
-
Velg Kolonneinnstillinger, og velg deretter Formater denne kolonnen.
-
Velg Datastolper for å bruke standardpaletten, eller velg Rediger mal.
-
Angi minimums- og maksimumsverdiene for datalinjemalen.
-
Velg paletteikonet, og velg deretter fargevalget for hvert alternativ.
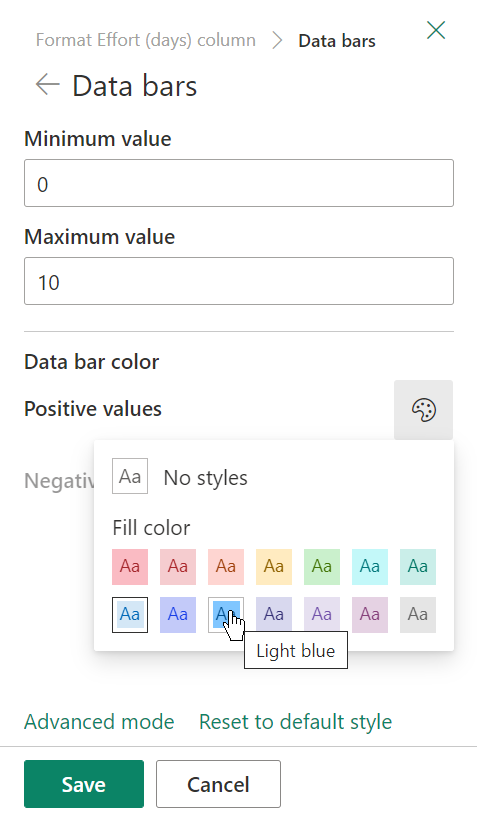
-
Når du er ferdig, velger du Lagre.
Obs!: Hvis du velger å fjerne kolonneformateringen på et senere tidspunkt, SharePoint ikke formateringsalternativene hvis du senere bestemmer deg for å aktivere den på nytt.
Avansert modus
Hvis du er fortrolig med å bruke JSON, kan du også legge til JSON direkte ved hjelp av Avansert-modus.
-
Velg kolonneoverskriften for kolonnen du vil tilpasse, i listen eller biblioteket.
-
Velg Kolonneinnstillinger, og velg deretter Formater denne kolonnen.
-
Velg Avansert modus nederst i Formater-kolonneruten.
-
Skriv inn JSON du vil bruke på kolonnen.
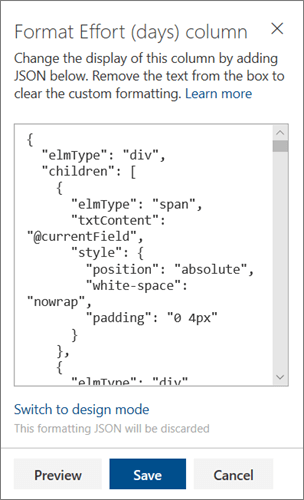
-
Når du er ferdig, klikker du Lagre.
Hvis du vil ha mer informasjon om bruken av JSON for kolonneformatering, kan du se Bruke kolonneformatering til å SharePoint.










