Hvis du vil opprette en egendefinert sidestørrelse for publikasjonen, kan du bruke alternativene i dialogboksen Egendefinert sidestørrelse.
Obs!: Hvis du oppretter en sidestørrelse for en publikasjonstype som ikke finnes i Publisher, for eksempel en billett på 2 x4 toner, starter du med en publikasjonstype som har en lignende størrelse, for eksempel et visittkort, og deretter oppretter du en egendefinert sidestørrelse derfra.
Slik oppretter du en egendefinert sidestørrelse:
-
Klikk Størrelse i Utskriftsformat-gruppen i kategorien Sideutforming.
-
Velg Opprett ny sidestørrelse.
-
Når du har opprettet en egendefinert sidestørrelse, vises den under Egendefinert i Størrelse-menyen.
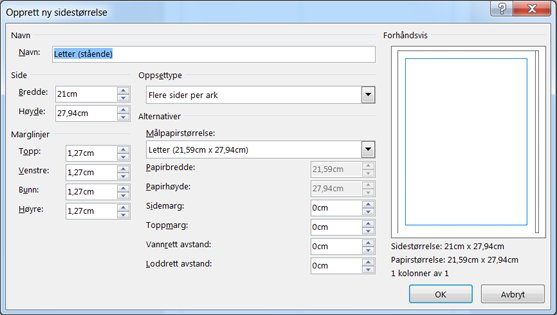
Navn
navn Skriv inn et navn for den egendefinerte sidestørrelsen du oppretter.
Side
-
Bredde Skriv inn bredden på siden.
-
Høyde Skriv inn høyden på siden.
Oppsettyb
Klikk sideoppsetttypen du vil skrive ut. Oppsettstypen bestemmer hvilke alternativer for sideoppsett som er tilgjengelige for deg.
-
Én side per ark Klikk for å skrive ut én side av publikasjonen per papirark. Dette er et godt alternativ for annonser, diplomer, bannere, brosjyrer, forretningsskjemaer, kalendere, flygeblader, brevhode, menyer, programmer, papirbrettingsprosjekter, hurtigpublikasjoner, CV-er og skilt.
-
Hefte Publikasjonen får en hefteutforming. Marglinjeetikettene endres slik at Venstre blir Utvendig og Høyre blir Innvendig for å gjenspeile posisjonene i heftet. Hefter skrives vanligvis ut på ark som deretter brettes til et hefte.
-
E-post Dette passer best for publikasjoner du har tenkt å sende via e-post.
-
Konvolutt Bruk dette alternativet for konvolutter.
-
Brettet kort Bruk denne hvis du lager gratulasjonskort eller invitasjoner.
-
Flere sider per ark Dette alternativet skriver ut flere eksemplarer av publikasjonen per papirark. Bruk det til visittkort, gavekort, etiketter og postkort.
-
Nettside Bruk denne til å skrive ut én enkelt nettside.
Marglinjer
Marglinjer angir hvor mye mellomrom det skal være mellom kantene av publikasjonen og kanten på siden.
Obs!: Det er en grense for hvor mye et ark kan skrives ut. Mange skrivere kan ikke skrive ut helt til kanten av arket, uavhengig av hvor brede marger du angir. Når du angir marger og oppretter siden, må du kontrollere at innholdet forblir innenfor utskriftsområdet for den bestemte skriveren.
-
Øverst Angi hvor mye plass du vil ha mellom øverste kant av siden og publikasjonen.
-
VENSTRE Angi hvor mye plass du vil ha mellom venstre kant av siden og publikasjonen.
Obs!: Hvis du velger Hefte som oppsettype, endres navnet til Utvendig.
-
Bunn Angi avstanden du vil ha mellom nederste kant av siden og publikasjonen.
-
HØYRE Angi avstanden du vil ha mellom høyre kant av siden og publikasjonen.
Obs!: Hvis du velger Hefte som oppsettype, endres navnet til Innvendig.
Alternativer
Hvis du velger Brettet kort som oppsettypen, vises alternativene for arkbretting. Velg et alternativ i listen for å angi hvordan du vil brette publikasjonen.
-
Sidebretting på kvartalssiden Alle publikasjonssidene skrives ut på ett ark. Det ferdige kortet er brettet langs én side.
-
Toppbretting av kvartalssider Alle publikasjonssidene skrives ut på ett ark. Det ferdige kortet er brettet langs toppen.
-
Sidebrett halv side To publikasjonssider skrives ut loddrett på samme side av et ark.
-
Toppbretting på halv side To publikasjonssider skrives ut vannrett på samme side av et ark.
Hvis du velger Flere sider per ark som oppsettyp, vises det alternativer for målark.
-
Størrelse på målark Klikk ett av følgende alternativer: Letter eller A4. Hvis du skriver ut på en annen papirstørrelse, klikker du Egendefinert,og deretter skriver du inn følgende mål:
-
Arkbredde Skriv inn bredden på arket.
-
Arkhøyde Skriv inn høyden på arket.
-
-
Sidemarg Skriv inn hvor mye mellomrom det skal være mellom gruppen med flere kopier og venstre og høyre kant av arket.
-
Toppmarg Skriv inn hvor mye mellomrom det skal være mellom gruppen med flere kopier og toppkanten av arket.
-
Vannrett avstand Skriv inn hvor mye mellomrom det skal være mellom kolonner for flere kopier. Hvis du for eksempel har to kolonner med visittkort, endres mellomrommet mellom kolonnene hvis du endrer dette alternativet.
-
Loddrett avstand Skriv inn hvor mye mellomrom det skal være mellom hver rad av flere kopier. Hvis du for eksempel har fire rader med visittkort, endres det loddrette mellomrommet mellom radene med visittkort.
Forhåndsvisning
Forhåndsvisningsvinduet viser oppsettyfen og eventuelle marger du velger. Målene på arket vises som den svarte linjen i det hvite rektanglet. Marglinjene er vises som prikkede blå linjer innenfor linjene for arkdimensjon.










