Dette emnet gir deg trinnvise instruksjoner for å gjøre e-postmeldinger og kalenderhendelser tilgjengelige for personer med funksjonshemninger.
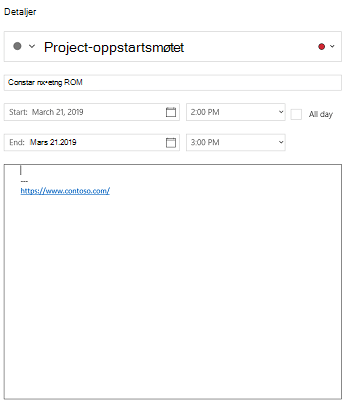
Personer som er blinde eller svaksynte, kan lettere forstå e-postmeldinger og kalenderhendelser hvis du oppretter dem med tanke på tilgjengelighet.
Anbefalte fremgangsmåter for å gjøre e-post- og kalenderhendelser tilgjengelige
Tabellen nedenfor inneholder anbefalte fremgangsmåter for å opprette E-post for Windows 10 e-post og Kalender for Windows 10 hendelser som er tilgjengelige for personer med funksjonshemninger.
|
Hva du kan løse |
Hvorfor løse dette |
Slik løser du det |
|---|---|---|
|
Inkludere alternativ tekst med alle visuelle effekter. Visuelt innhold omfatter bilder, SmartArt-grafikk, figurer, grupper, diagrammer, innebygde objekter, håndskrift og videoer. |
Alternativ tekst gjør det enklere for personer som ikke kan se skjermen, å forstå hva som er viktig i bilder og andre visuelle effekter. Unngå å bruke tekst i bilder som eneste metode for å formidle viktig informasjon. Hvis du må bruke et bilde med tekst i, gjentar du teksten i dokumentet. I Alternativ tekst gir du en kort beskrivelse av bildet og nevner at det har tekst og hvilken hensikt den har. |
|
|
Legg til illustrerende tekst for hyperkoblinger. |
Personer som bruker skjermlesere, skanner noen ganger en liste over koblinger. Koblinger skal formidle klar og nøyaktig informasjon om målet. Du kan for eksempel inkludere hele tittelen på målsiden, i stedet for å koble til teksten Klikk her |
|
|
Påse at farge ikke er det eneste virkemidlet til formidling av informasjon. |
Personer som er blinde, har dårlig syn eller er fargeblinde, kan kanskje gå glipp av betydningen som formidles av bestemte farger. Du kan for eksempel legge til understreking i fargekodet hyperkoblingstekst slik at personer som er fargeblinde, vet at teksten er koblet selv om de ikke ser fargen. Vurder å legge til fet eller større skrift for overskrifter. |
|
|
Bruk nok kontrast for tekst og bakgrunnsfarger. |
Teksten i e-posten din skal være leselig i høykontrastmodus, slik at alle, inkludert personer med synshemning, kan se den godt. Bruk for eksempel lyse farger eller fargevalg med høykontrast fra motsatte ender av fargespekteret. Svart-hvitt-tema gjør det enklere for personer som er fargeblinde å skille mellom tekst og figurer. |
|
|
Bruk en større skriftstørrelse (11 punkter eller større), sans serif-skrifter og tilstrekkelig mellomrom. |
Personer med dysleksi beskriver ofte lesing som å se teksten «flyte sammen» på en side (sammentrekking av én linje med tekst til linjen nedenfor). De ser ofte teksten sammenflettet eller fordreid. Reduser lesebelastningen for personer som har dysleksi eller er svaksynte. De kan for eksempel dra nytte av kjente sans serif-skrifter, som Arial eller Calibri. Unngå å bruke bare store bokstaver, overflødig kursiv eller understreking. Ta med nok mellomrom mellom avsnitt. |
|
|
Bruk innebygde overskrifter og stiler. |
Hvis du vil beholde tabulatorrekkefølgen og gjøre det enklere for skjermlesere å lese e-post- eller kalenderhendelsen, bruker du en logisk overskriftsrekkefølge og de innebygde formateringsverktøyene i E-post for Windows 10 og Kalender for Windows 10. Overskrifter bør for eksempel organiseres i foreskrevet, logisk rekkefølge. Bruk Overskrift 1, Overskrift 2 og deretter Overskrift 3, i stedet for Overskrift 3, Overskrift 1 og deretter Overskrift 2. Og organiser informasjonen i små biter. Ideelt sett bør hver overskrift kun omfatte noen få avsnitt. |
|
|
Bruk en enkel tabellstruktur, og angi informasjonen i kolonneoverskriften. |
Skjermlesere holder rede på plasseringen i en tabell ved å telle tabellceller. Hvis en celle nestet i en annen tabell, slått sammen eller delt opp, mister skjermleseren tellingen og kan ikke gi nyttig informasjon om tabellen etter at dette har skjedd. Tomme celler i en tabell kan også villede noen som bruker en skjermleser til å tro at det er ikke noe mer i tabellen. Skjermlesere bruker også topptekstinformasjon til å identifisere rader og kolonner. |
Legge til alternativ tekst i visuelle effekter
Legg til alternativ tekst i visuelle effekter, for eksempel bilder, skjermbilder, ikoner, videoer og 3D-modeller, slik at skjermlesere kan lese teksten for å beskrive det visuelle for brukere som ikke kan se den.
Obs!: Du kan ikke legge til alternativ tekst i Kalender for Windows 10.
-
Velg et visuelt bilde, og velg deretter Bilde >Alternativ tekst.
-
Skriv inn Tittel og beskrivelse for å beskrive bildet og konteksten til noen som ikke kan se det.
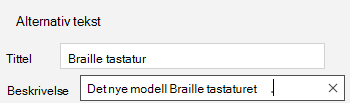
Legg til tekst for hyperkobling
-
Merk teksten der du vil legge til hyperkoblingen.
-
I E-post velger du Sett inn > Kobling. I Kalender velger du Formater >Kobling. Teksten du merket vises i boksen Tekst som skal vises. Dette er hyperkoblingsteksten.
-
Om nødvendig endrer du hyperkoblingsteksten. I Adresse-boksen skriver du inn URL-adressemålet.
Tips!: Hvis tittelen på hyperkoblingens målside gir et nøyaktig sammendrag av hva som vises på siden, kan du bruke den som hyperkoblingstekst. Denne hyperkoblingsteksten tilsvarer for eksempel tittelen på målsiden: Maler og temaer for Office Online.
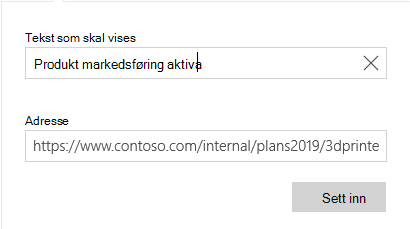
Bruk tilgjengelig skriftformat
-
Velg teksten.
-
Velg Format-fanen.
-
Velg formateringsvalgene for skrifttype, størrelse, stil og farge.

Bruk tilgjengelige skriftfarge
For å sikre at teksten vises tydelig også i høykontrastmodus, bruker du Automatisk-innstillingen for skriftfarger.
Obs!: Du kan ikke bruke Automatisk skriftfarge i Kalender for Windows 10. Du bør velge farger med høy kontrast, for eksempel svart-hvitt manuelt.
-
Velg teksten.
-
Velg Format-fanen.
-
Velg Skriftfarge-knappen.
-
Velg Automatisk.
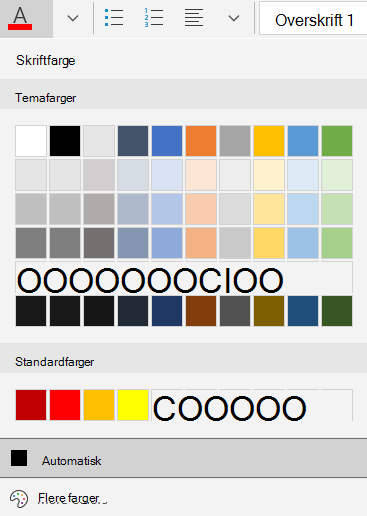
Bruk punktmerket liste
Opprett punktlister ved hjelp av Punktmerking-knappen.
Obs!: Kalender for Windows 10 har bare én punktmerket stil.
-
Plasser markøren hvor som helst i e-posten.
-
Velg Format-fanen.
-
Velg Punktmerking-knappen, og velg stilen du vil bruke.
-
Skriv inn hvert punktelement i punktlisten.
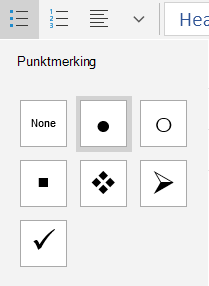
Bruk ordnede lister
Opprett sekvensielle trinn ved bruk av Nummerering-knappen.
Obs!: Kalender for Windows 10 har bare én ordnet stil.
-
Plasser markøren hvor som helst i e-posten.
-
Velg Format-fanen.
-
Velg Nummerering-knappen, og velg stilen du vil bruke.
-
Skriv inn de sekvensielle trinnene.
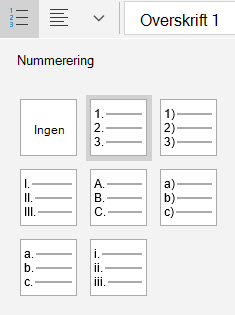
Bruk tabelloverskrifter
Angi en overskriftsrad i en tabell.
-
Plasser markøren hvor som helst i en tabell.
-
Velg Tabell > stilalternativer, og velg deretter alternativet Overskriftsrad.
-
Skriv inn kolonneoverskriftene.
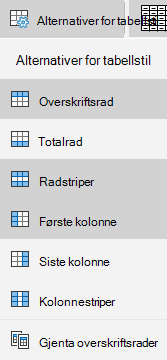
Se også
Regler for Tilgjengelighetskontroll
Gjøre Word-dokumenter tilgjengelige for personer med funksjonshemninger
Gjøre Excel-dokumenter tilgjengelige for personer med funksjonshemninger
Gjøre PowerPoint-presentasjoner tilgjengelige for personer med funksjonshemninger
Teknisk kundestøtte for kunder med funksjonshemninger
Microsoft ønsker å tilby den beste mulige opplevelsen for alle kundene våre. Hvis du har en funksjonshemning eller spørsmål relatert til tilgjengelighet, kan du kontakte Microsoft Answer Desk for tilgjengelighet for teknisk støtte. Støtteteamet vårt for tilgjengelighet på Answer Desk er opplært i bruken av mange populære hjelpeteknologier, og kan tilby hjelp på engelsk, spansk, fransk og amerikansk tegnspråk. Gå til nettstedet Microsoft Answer Desk for tilgjengelighet for kontaktinformasjon for området ditt.
Hvis du er en bruker i offentlig sektor, kommersiell bruker eller bedriftsbruker, kan du kontakte Answer Desk for tilgjengelighet for bedrifter.










