Du kan bruke moderne godkjenninger i lister til å opprette godkjenningsforespørsler for listeelementer, svare på godkjenningsforespørsler og vise godkjenningsstatusen for listeelementer.
Komme i gang
Moderne godkjenninger er forhåndskonfigurert hvis en liste opprettes fra valgte innebygde listemaler. Disse innebygde listemalene er:
-
Innholdsplanlegger med godkjenninger
-
Reiseforespørsler med godkjenninger
Du kan ganske enkelt opprette en liste fra én av malene ovenfor for å komme i gang.
Alternativt kan du aktivere eller deaktivere moderne godkjenninger i en liste ved å gå til rullegardinlisten Automate og velge Konfigurer godkjenninger. Dialogboksen gir deg en bryter for å aktivere og deaktivere når som helst.
1. Gå til rullegardinlisten Automate på kommandolinjen, og velg Konfigurer godkjenninger.
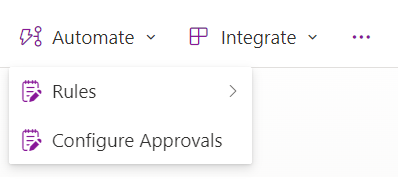
2. Velg veksleknappen for Aktiver godkjenninger, og trykk på Bruk.
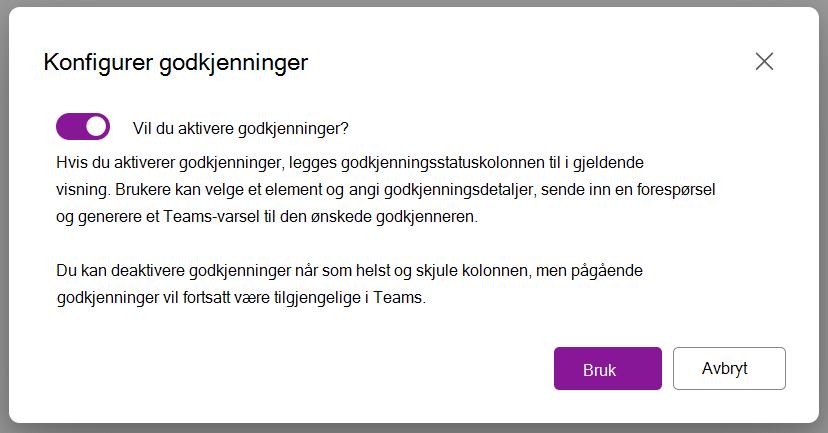
3. Hvis du vil deaktivere godkjenninger når som helst, kan du navigere til automatiser-rullegardinlisten på nytt, velge Konfigurer godkjenninger og klikke veksleknappen.
Obs! Deaktivering av godkjenninger skjuler bare de relaterte godkjenningskolonnene. Aktive godkjenninger kan fremdeles utføres i Teams, og du kan når som helst legge til kolonnene i en visning på nytt.
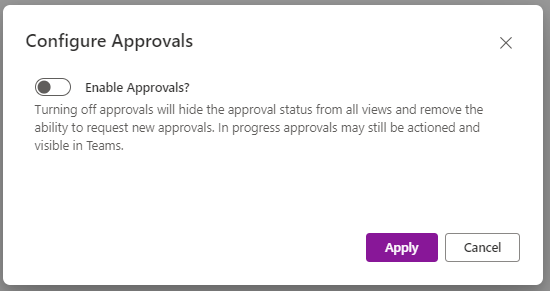
Opprett en moderne godkjenningsforespørsel på et listeelement
-
Velg et element i en liste, og velg Be om godkjenning fra hurtigmenyen for å åpne dialogboksen godkjenninger. Du kan også velge statuspillen for elementet under kolonnen Godkjenningsstatus for å åpne dialogboksen godkjenninger.
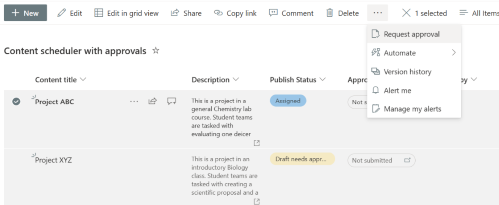
-
Angi én eller flere godkjennere i Godkjenner(e) -feltet. Hvis en godkjenner godkjenner forespørselen, anses godkjenningsforespørselen som standard å bli innvilget. Hvis det er nødvendig, kan du også velge veksleknappen nedenfor for å kreve svar fra alle godkjennere. Du kan også legge til detaljer om godkjenningsforespørselen.
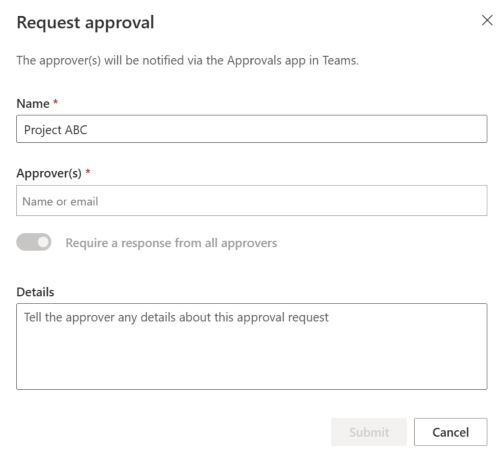
Svare på en godkjenningsforespørsel på et listeelement
Fra en liste:
-
Velg listeelementet du vil svare på en godkjenningsforespørsel, og velg godkjenningsdetaljer fra hurtigmenyen. Du kan også velge statuspillen for elementet under kolonnen Godkjenningsstatus .
-
I dialogboksen godkjenninger kan du velge Godkjenn eller Avvis for forespørselen etter behov. Hvis du har bedt om denne godkjenningen, ser du også et alternativ for å avbryte forespørselen.
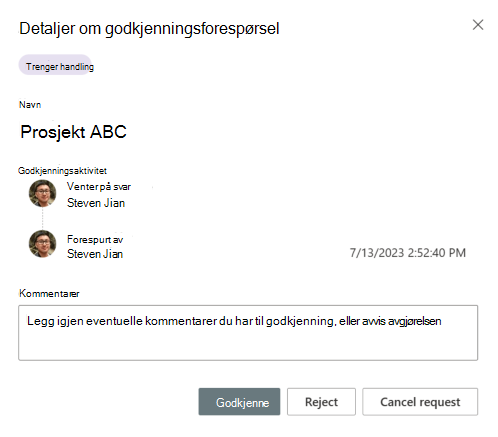
Fra Godkjenninger-appen i Teams:
-
Gå til Godkjenninger-appen i Microsoft Teams.
-
Identifiser og velg godkjenningsforespørselen i listen over forespørsler.
-
I dialogboksen godkjenninger kan du velge Godkjenn eller Avvis til forespørselen etter behov. Hvis du har bedt om denne godkjenningen, vil du også se et alternativ for å avbryte forespørselen under Flere handlinger. Du kan også følge opp eller tilordne godkjenningsforespørselen på nytt når du klikker på Flere handlinger.
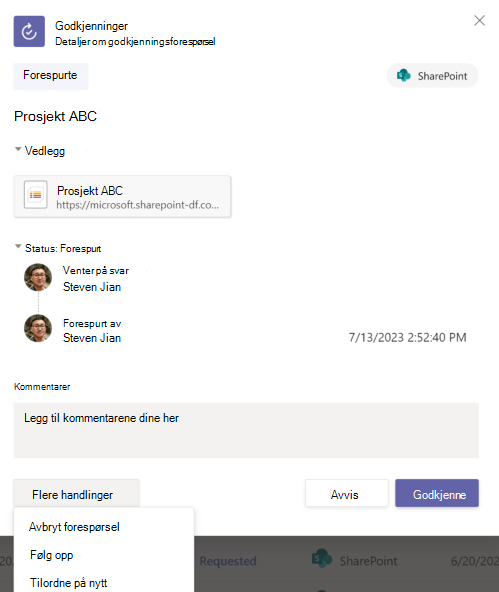
Se godkjenningsloggen for et listeelement
Fra en liste:
-
Velg listeelementet du vil svare på for en godkjenningsforespørsel, og velg godkjenningsdetaljer fra hurtigmenyen. Du kan også velge statuspillen for elementet under kolonnen Godkjenningsstatus .
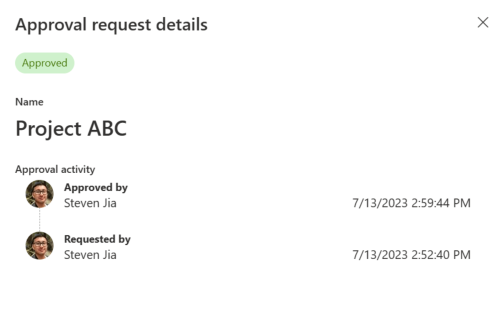
Fra Godkjenninger-appen i Teams:
-
Gå til Godkjenninger-appen i Microsoft Teams.
-
Identifiser og velg godkjenningsforespørselen i listen over forespørsler.
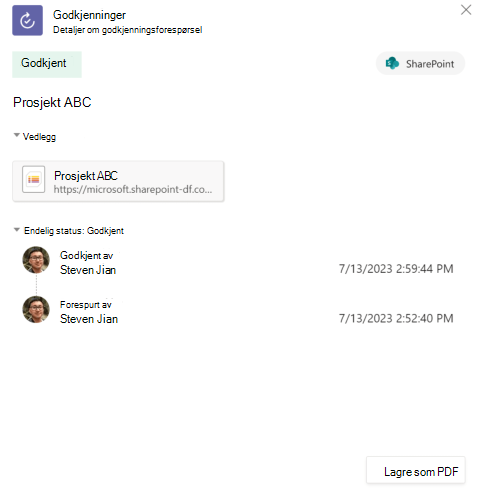
Begrensninger for moderne godkjenninger på lister
Brukeropplevelse
-
Hvis en godkjenner ikke har tillatelse til å vise et listeelement, deles ikke det underliggende listeelementet automatisk med denne personen hvis du sender en forespørsel om godkjenning til denne brukeren. Godkjenneren må gis tilgang til listeelementet manuelt.
-
Godkjenningsforespørsler avbrytes automatisk hvis det underliggende listeelementet endres (dvs. redigert eller slettet). Brukere vil motta en advarsel om at det er en aktiv godkjenning, og den vil avbryte forespørselen hvis endringene er fullført.
Obs!: I dette tilfellet vil systemet notere brukeren som opprettet godkjenningsforespørselen som brukeren som avbrøt forespørselen.
-
Hvis du vil se og administrere godkjenninger enten du er anmoder eller godkjenner, kan du gå til Godkjenninger-appen i Teams.
Tilgjengelighet
-
Moderne godkjenninger er ennå ikke tilgjengelig på dokumentbiblioteker.
-
I rutenettvisning kan du bare be om godkjenninger, men du kan svare på godkjenningsforespørselen fra kommandolinjen.
Påvirkning på andre funksjoner
-
Hvis moderne godkjenninger er aktivert på en liste, deaktiveres Lister synkronisering automatisk for denne listen.
-
Listeregler kan bruke kolonnen Godkjenningsstatus, men visse betingelser og filtervilkår har kanskje ikke en gyldig bruker i det angitte feltet til å sende en e-postmelding fra regelen.










