Viktig!: Docs.com -tjenesten ble trukket tilbake 15. desember 2017. Hvis du vil ha mer informasjon, kan du se viktig informasjon om docs.com slutt på tjenesten.
Docs.com er et elektronisk utstillingslokale der du kan publisere og samle inn Word-dokumenter, Excel-arbeidsbøker, presentasjoner i PowerPoint og Office Mix, OneNote-notatblokker, swayer og PDF-filer.
Docs.com gjør det enkelt å finne og dele det som interesserer deg, med andre, og innholdet ser utmerket ut på alle enheter. Nedenfor finner du noen grunnleggende trinn for å komme i gang med å publisere innhold på Docs.com.
Velg oppgaven du vil lære mer om:
Publisere dokumenter på Docs.com
Med Docs.com kan du publisere og samle inn Word-dokumenter, Excel-arbeidsbøker, presentasjoner i PowerPoint og Office Mix, OneNote-notatblokker, swayer og PDF-filer. Du kan velge å dele slikt innhold offentlig med alle globalt eller med begrenset synlighet.
Når du vil publisere dokumentene dine, gjør du følgende:
-
Logg på Microsoft 365-kontoen , og gå til publiserings siden på Docs.com.
-
Gjør ett eller flere av følgende:
-
Klikk Datamaskin for å laste opp Word-, Excel-, PowerPoint- og PDF-filer fra den lokale harddisken.
-
Klikk OneDrive for å publisere Word-, Excel-, PowerPoint- eller PDF-filer fra OneDrive-kontoen din.
Obs!: Dette alternativet er bare tilgjengelig hvis du er logget på med en personlig konto for OneDrive. OneDrive for Business støttes ikke ennå. Hvis du er logget på med en organisasjonskonto for jobb eller skole og bruker OneDrive for Business, må du først kopiere eller flytte filen fra OneDrive for Business til den lokale harddisken, og deretter bruke alternativet Datamaskin for å laste opp og publisere filen.
-
Klikk på Sway for å publisere en sway.
-
Klikk Office Mix for å publisere en Office Mix-presentasjon.
-
Klikk OneNote for å publisere en OneNote-notatblokk.
-
Klikk boksen Eller skriv inn en nettadresse:, og skriv eller lim inn en nettadresse for å publisere en webkobling.
-
Angi egenskaper for publiserte dokumenter
Når du publiserer innhold på Docs.com, omdirigeres du til en side der du kan angi følgende egenskaper og innstillinger for innholdet:
-
Tittel
Du kan endre tittelen på dokumentet for at deltakerne skal kunne finne det enklere. -
Forfatter
Du kan endre dette hvis den opprinnelige forfatteren av dokumentet ikke er deg for å gi kredit til den opprinnelige forfatteren. -
Beskrivelse
En kort beskrivelse bidrar til å tiltrekke en bestemt mål gruppe og hjelper søke motorene med å finne dokumentet. -
Bakgrunns bilde
Du kan endre hvordan dokumentet vil se ut på profil-eller samlings siden ved å angi et bakgrunns bilde. Du kan velge dette fra Word- eller PowerPoint-dokumentet eller angi et egendefinert bilde fra den lokale harddisken. -
Synlighet
Du kan kontrollere hvem som kan finne og vise dokumentet. Hvis du angir Offentlig kan alle finne og vise dokumentet. Søkemotorer vil også kunne finne dokumentet, slik at du får et større publikum. Hvis du angir Begrenset, vil bare personer som har en direkte kobling, kunne finne og vise dokumentet. -
Visnings aktiviteter
Du kan kontrollere hva andre kan gjøre for dokumentet. Når Tillat kommentarer om dokumentet er aktivert, kan andre legge til kommentarer i dokumentet. Når Tillat at andre laster ned dokumentet er aktivert, kan andre laste ned dokumentet. -
Lisens
Du kan kontrollere hvordan andre kan bruke dokumentet på nytt ved å velge en passende Creative Commons-lisens. I de fleste tilfeller er å angi en lisens for Creative Commons-tillegg (CC BY) den beste metoden for å gi innholdet et bredere publikum. -
Legg til i samling
Du kan legge til dokumentet i samlingen for å organisere dem og dele flere innhold samtidig på en organisert måte. -
Merker
Du kan legge til koder i dokumentet for andre og søke motorer på en enkel måte å forstå hva dokumentet er i. Hver kode må være atskilt med komma for å kunne bli gjenkjent på riktig måte. -
Språk
Hvis du angir et riktig språk for dokumentet, kan andre og søke motorene finne dokumentet.
Vil du endre egenskapene og innstillingene for eksisterende dokumenter? Du kan gjøre det ved å gå til dokumentsiden og klikke Rediger detaljer i Detaljer-ruten.
Obs!: Hvis du vil lagre endringene, klikker du Ferdig når du er ferdig med å redigere egenskapene for det publiserte innholdet.
Organisere dokumenter i samlinger
I Docs.com er samlinger en flott metode for å organisere og dele flere dokumenter samtidig. Du kan opprette nye samlinger når som helst ved hjelp av følgende fremgangsmåte:
-
Logg på Microsoft 365-kontoen , og gå til profils IDen din på Docs.com.
-
Klikk Legg til ny og velg deretter Samling.
-
Skriv inn et navn for samlingen, angi synligheten du vil den skal ha, og klikk deretter Opprett ny samling.
-
Gjør ett av følgende på samlingsiden:
-
Klikk på Legg til innhold for å legge til dokumenter og filer som du tidligere har publisert eller likt på Docs.com.
-
Klikk på Publiser nye for å legge til dokumenter og filer som skal publiseres på Docs.com for første gang.
-
-
Velg et dokument som du har publisert eller likt.
Samle inn og kuratere innhold ved hjelp av samlinger
Samlinger er ikke bare en praktisk måte å gruppere egne dokumenter og filer på. De fungerer også godt til å samle inn og kuratere andres innhold og webkoblinger. Når du finner nyttig innhold fra andre som du vil samle inn, kan du legge det til i din egen samling ved hjelp av følgende fremgangsmåte:
-
Klikk Legg til i samling.
-
Velg samlingen du vil legge til dokumentet i.
Dele innhold
Når du har publisert dokumenter eller samlinger på Docs.com, kan du dele dem på sosiale nettverk for å få et bredere publikum. Du kan raskt og enkelt dele dokumenter og samlinger ved å klikke Del og velge et av de støttede sosiale nettverkene. Hvis du foretrekker det, kan du også kopiere og lime inn koblingen for å dele den.
Kontroller personvernet for innholdet du deler
Du kan begrense hvem som kan se dokumentene eller samlingene, og bare dele dem med skolen, alle skolene i distriktet eller organisasjonen din. Hvis du vil kontrollere personvernet for det du vil dele, gjør du følgende:
Nytt dokument eller samling
Logg på Microsoft 365-kontoen, gå til profilen din på Docs.com, og gjør deretter følgende:
Dokument
-
Klikk Legg til ny, og velg deretter Dokument.
-
Last opp dokumentet, importer filen eller skriv inn nettadressen du vil dele.
-
Klikk OK.
-
Klikk Organisasjon under Synlighet.
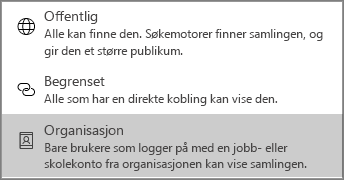
-
Klikk Lagre.
Samling
-
Klikk Legg til ny, og velg deretter Samling.
-
Legg til en tittel i samlingen, og velg deretter Organisasjon i rullegardinmenyen.
Bare de som logger seg på med en konto fra skolen eller organisasjonen, vil kunne se innholdet. Det vises ikke i søkeresultater og er heller ikke synlig for brukere som ikke er logget på fra skolen eller organisasjonen.
Obs!: Alle elementer i en samling vil arve synlighetsinnstillingene for samlingen. Hvis for eksempel samlingen er felles, blir dokumenter, filer og koblinger i samlingen også offentlige, uavhengig av individuelle synlighetsinnstillinger.
Eksisterende dokument eller samling
-
Logg på Microsoft 365-kontoen, Hold pekeren over et dokument eller en samling på Docs.com, og klikk deretter Rediger.
-
Klikk på Organisasjon under Synlighet.
-
Klikk Lagre.
Bare de som logger seg på med en konto fra skolen eller organisasjonen, vil kunne se innholdet. Det vises ikke i søkeresultater og er heller ikke synlig for brukere som ikke er logget på fra skolen eller organisasjonen.
Obs!: Alle elementer i en samling vil arve synlighetsinnstillingene for samlingen. Hvis for eksempel samlingen er felles, blir dokumenter, filer og koblinger i samlingen også offentlige, uavhengig av individuelle synlighetsinnstillinger.
Bygge inn innhold
Innebygging av dokumenter eller samlinger er en god metode for å dele innhold gjennom eksisterende blogger eller nettsteder. Du kan enkelt få en innebyggingskode for et av de publiserte dokumentene eller en av samlingene dine ved hjelp av følgende fremgangsmåte:
-
Klikk Bygg inn.
-
Velg en av størrelsene.
-
Kopier koden i boksen Innebyggingskode, og lim den deretter inn der du vil at den skal vises.
Oppdage innhold som kan brukes på nytt
Docs.com er et bra sted for å oppdage interessant innhold og Office-dokumenter som kan brukes på nytt. Hvis du vil se etter Office-dokumenter som kan brukes på nytt, gjør du følgende:
-
Skriv inn ett eller flere nøkkelord du vil søke etter, i søkeboksen øverst på startsiden for Docs.com, og trykk deretter Enter.
-
Øverst på resultatsiden kan du også filtrere treffene etter Innholdstype, Lisens og Språk. Disse filtrene kan kombineres for bestemte resultater. Du kan for eksempel angi at du bare vil vise Word-dokumenter som er skrevet på japansk, som kan finnes i det offentlige domenet.
-
Velg et søkeresultat for å vise innholdet. Docs.com viser informasjon om dette innholdet i Detaljer-ruten.
Opprette journalinnlegg
Journalen kan hjelpe deg med å dele tankene dine med andre. Du kan skrive journalinnlegg om publiserte dokumenter eller samlinger for å dele bakgrunnsinformasjon om dem.
Hvis du vil opprette et journalinnlegg, gjør du følgende:
-
Logg på Microsoft 365-kontoen , og gå til profils IDen din på Docs.com.
-
Klikk Legg til ny, og velg deretter Journalinnlegg.
Docs.com logger deg på Sway, der du kan opprette et nytt innlegg.
-
Klikk Publiser.
Når du oppretter flere journalinnlegg, vises journalsiden din til andre som besøker profilsiden din. Du kan endre denne innstillingen ved å gjøre følgende:
-
Klikk på tannhjulikonet øverst til høyre på startsiden for Docs.com, og klikk deretter på Innstillinger.
-
Under startsiden velger du siden som Docs.com skal vise til publikummet som standard.
-
Klikk Lagre.
Obs!: Publisering av journalinnlegg er for øyeblikket ikke mulig fra mobile enheter. Gå til Docs.com på en datamaskin for å opprette og redigere journalinnlegg.
Tilpasse profilsiden din
Hvis du vil tilpasse profilsiden din, kan du endre bakgrunnen på siden ved å gjøre følgende:
-
Logg på Microsoft 365-kontoen , og gå til profils IDen din på Docs.com.
-
Klikk Rediger, og gjør deretter ett av følgende:
-
Klikk på Velg en sway for å bruke en sway som bakgrunn.
-
Klikk Velg bilde for å bruke et bilde som bakgrunn.
-
Endre nettadressen for profilsiden din
På Docs.com er profilsiden din et sentralt sted for å komme i kontakt med publikum og dele journalen, dokumenter, samlinger og Om-sider.
Du kan få tilpasset nettadressen, for eksempel docs.com/ditt-navn, for profilsiden din når du har publisert minst to dokumenter. En tilpasset nettadresse gjør det enklere for andre å finne innholdet på nettstedet.
Hvis du vil opprette en tilpasset nettadresse, gjør du følgende:
-
Logg på Microsoft 365-kontoen , og gå til profils IDen din på Docs.com.
-
Klikk Del.
-
Klikk Vil du endre profiladressen?.
-
Skriv inn tegnene du vil bruke for den tilpassede nettadressen, og klikk deretter Lagre.
Obs!: Du kan bare tilpasse nettadressen for profilsiden din på Docs.com én gang, så velg den nye adressen med omhu. Når du oppretter en ny personlig nettadresse, vil all eventuell nettstedstrafikk fra den opprinnelige adressen omdirigeres automatisk til den nye du har opprettet.
Opprette en Om-side
Om-siden er CV-en og porteføljen din på Internett der du kan vise frem både personlig og profesjonelt arbeid. Denne siden gir kontekst for andre som leser dokumentene og journalinnleggene dine på Docs.com.
Du kan opprette en personlig Om-side ved å gjøre følgende:
-
Logg på Microsoft 365-kontoen , og gå til profils IDen din på Docs.com.
-
Klikk Om.
-
Klikk Rediger øverst til høyre, og bla deretter gjennom startmalene og fyll ut informasjonen du vil dele med andre.
-
Klikk Publiser for å lagre endringene.
Forstå målgruppen ved hjelp av analyser
Å vite når og hvordan innholdet vises og deles er en god måte å planlegge publikasjonen og forfremmelsen av flere dokumenter på. Ved å bruke Docs.com analyse kan du lære hvor mange personer som viser dokumentene dine, hvor besøkende kommer fra, og når de leser det publiserte innholdet. Analytics-data oppdateres hver 24 timer og kan vises for en samling innhold eller for et bestemt dokument eller fil.
Hvis du vil se analyser for en samling med innhold på Docs.com (eller for profilsiden din), gjør du følgende:
-
Logg på Microsoft 365-kontoen , og gå til profils IDen din på Docs.com.
-
Klikk Analyser.
Du kan også vise analyser for et bestemt dokument eller en fil. Gjør følgende:
-
Når du er logget på Docs.com-kontoen, går du til det publiserte dokumentet eller filen du vil vise analysedata for.
-
I Detaljer-ruten utvider du toppteksten Analyser (om nødvendig) for å vise dataene for gjeldende dokument eller fil.
Obs!: Hvis du vil lære mer om analyser i Docs.com, kan du se Hva skjer med innholdet mitt?
Slette dokumenter og filer fra Docs.com
Du kan fjerne noen av dokumentene eller filene dine fra Docs.com ved å gjøre følgende:
-
Om nødvendig må du logge deg på Docs.com-kontoen din og deretter gå til Profil-siden din.
-
Flytt musepekeren over dokumentet eller filen du vil slette, og klikk deretter på Redigere.
Obs!: Hvis du bruker en enhet med berøringsskjerm, trykk på dokumentet eller fil-flisen, og trykk deretter på Redigere.
-
Bla til bunnen av Rediger detaljer-siden, og velg deretter Slette.
-
Når du blir bedt om det, bekrefter du at du vil slette det valgte dokumentet eller filen ved å klikke på Slett.
Se også
-
Svar på Vanlige spørsmål om Docs.com.










