Obs!: Denne artikkelen er ikke relevant lenger og vil snart bli fjernet. Vi fjerner koblinger vi vet om for å forhindre problemer med feilmeldingen «Siden ble ikke funnet». Hvis du har opprettet koblinger til denne siden, bør du fjerne dem, slik at vi sammen bidrar til å holde orden på nettet.
Du kan lagre og raskt sette inn tekst, grafikk og andre elementer du bruker ofte. Word setter automatisk inn de lagrede elementene i dokumentet når du skriver inn de første tegnene, eller når du velger en oppføring fra en meny. Word leveres med en rekke innebygde Autotekst oppføringer, og du kan også opprette dine egne.
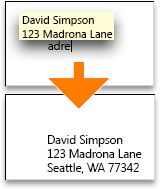
Gjør ett av følgende:
Gjør ett eller flere av følgende:
-
Merk teksten eller grafikken du vil lagre som en Autotekst-oppføring.
Hvis du vil lagre avsnittsformatering med oppføringen, tar du med avsnitts merket

Tips!: Hvis du vil se avsnitts merker, klikker du vis

-
Pek på Autotekstpå Sett inn -menyen, og klikk deretter ny.
-
Skriv inn et navn for Autotekst-oppføringen i dialog boksen Opprett ny Autotekst .
Autotekst-oppføringen for senere bruk lagres i Word.
Tips!: Hvis du har tenkt å sette inn oppføringen automatisk, må du kontrollere at navnet inneholder minst fire tegn, fordi Word bare setter inn en oppføring etter at du har skrevet inn fire tegn.
-
Klikk på OK.
Obs!: I Word lagres Autotekst-oppføringen i Normal-malen, noe som gjør den tilgjengelig i alle dokumenter. Hvis du vil begrense Autotekst-oppføringer til bestemte dokumenter, peker du på Autotekstpå Sett inn -menyen, klikker Autotekst, og velger deretter en annen mal på hurtig menyen Søk i når du oppretter Autotekst-oppføringen.
Sette inn en Autotekst-oppføring fra en meny
Du kan bruke Autotekst til å sette inn tekst eller grafikk i et dokument.
-
Klikk i dokumentet der du vil sette inn Autotekst-oppføringen.
-
Pek på Autotekstpå Sett inn -menyen, og klikk deretter navnet på Autotekst-oppføringen du vil bruke.
Tips!: Autotekst-oppføringer som du legger til, vises på under menyen mal for dokumentet, for eksempel Normal. Den raskeste måten å sette inn en Autotekst-oppføring på, er å skrive inn de fire første tegnene i oppføringen og deretter trykke på ENTER når du ser navnet.
Redigere en Autotekst-oppføring
-
Sett inn Autotekst-oppføringen i dokumentet.
-
Foreta de endringene du vil.
-
Velg den endrede Autotekst-oppføringen i dokumentet.
Hvis du vil lagre avsnittsformatering med oppføringen, tar du med avsnitts merket

Tips!: Hvis du vil se avsnitts merker, klikker du vis

-
Pek på Autotekstpå Sett inn -menyen, og klikk deretter ny.
-
Skriv inn det opprinnelige navnet på Autotekst-oppføringen, og klikk deretter OK.
-
Når du blir spurt om du vil omdefinere Autotekst-oppføringen, klikker du Ja.
Obs!:
-
Word bruker den reviderte oppføringen neste gang du setter inn Autotekst-oppføringen.
-
Du kan ikke angre redigeringen eller slettingen av en Autotekst-oppføring.
-
Slette en Autotekst-oppføring
-
Pek på Autotekstpå Sett inn -menyen, og klikk deretter Autotekst.
-
Klikk navnet på Autotekst-oppføringen du vil slette, i listen Skriv inn Autotekst-oppføringer her .
-
Klikk på Slett.
Obs!: Du kan ikke angre redigeringen eller slettingen av en Autotekst-oppføring.
Slette flere Autotekst-oppføringer
-
Klikk Utkast, Nettoppsett, Disposisjon eller Utskriftsoppsett på Visning-menyen.
-
Klikk Maler og tillegg på Verktøy-menyen.
-
Klikk assistent, og klikk deretter Autotekst -fanen.
-
Hold nede

Obs!: Du kan ikke angre redigeringen eller slettingen av en Autotekst-oppføring.










