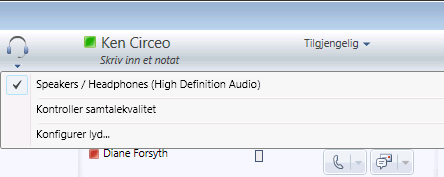Obs!: Denne artikkelen er ikke relevant lenger og vil snart bli fjernet. Vi fjerner koblinger vi vet om for å forhindre problemer med feilmeldingen «Siden ble ikke funnet». Hvis du har opprettet koblinger til denne siden, bør du fjerne dem, slik at vi sammen bidrar til å holde orden på nettet.
Denne hurtigstarten beskriver de mest utførte oppgavene du skal gjøre når du bruker kommunikasjonsprogramvare for Microsoft® Lync™ 2010 Attendant.
Hva ønsker du å gjøre?
Navigere i hovedvinduet
Hovedvinduet har to deler: samtaleområdet og kontaktlisten. Samtaleområdet er der du administrerer innkommende anrop, den aktive samtalen og ventende (på vent) samtaler.
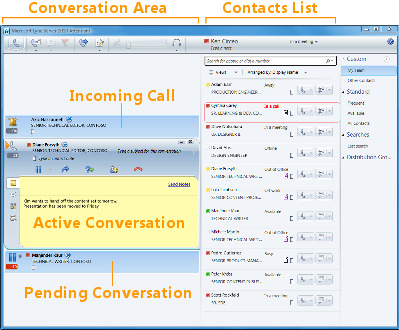
Foreta og motta anrop
Lync 2010 Attendant gir et forenklet grensesnitt for å foreta og motta anrop. Du kan fortsatt motta direktemeldinger mens du er i en samtale.
Foreta et anrop
Hvis du vil ringe noen i kontaktlisten, dobbeltklikker du navnet eller klikker telefonknappen ved siden av navnet.

Motta et anrop
Når noen ringer deg, vises et varsel i Innkommende-området i hovedvinduet. Dobbeltklikk hvor som helst i varselet for å svare på anropet.

Ringe etter nummer
Skriv inn nummeret i søkeboksen, og dobbeltklikk deretter søkeresultatet.
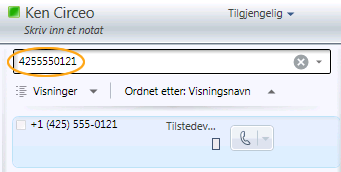
Ta notater under en samtale
Du kan ta notater under en samtale for å huske viktige elementer. Når samtalen avsluttes, kan du lagre notatene ved å sende dem i en e-postmelding.
-
Klikk notatknappen om nødvendig.
-
Klikk hvor som helst i notatområdet, og skriv inn notatet.
-
Hvis du vil sende notater i en e-postmelding, klikker du Send notater.
Obs!: Notatene lagres automatisk som en del av samtaleloggen, hvis de aktiveres under Alternativer.
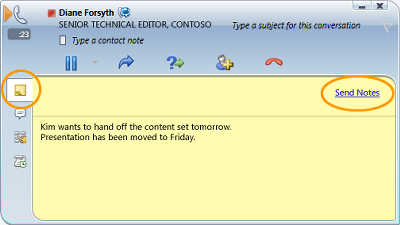
Foreta en telefonkonferanse
Du kan foreta en telefonkonferanse med flere kontakter i samtalen.
-
Velg kontakten(e) du vil invitere fra kontaktlisten. Hold nede CTRL for å velge flere kontakter.
-
Høyreklikk en av de valgte kontaktene.
-
Klikk Start en telefonkonferanse.
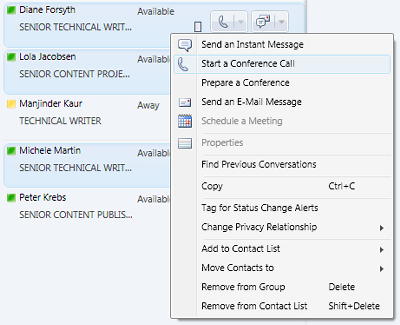
Legge til kontakter under en telefonkonferanse
Du kan legge til kontakter under en telefonkonferanse.
-
Klikk Legg til-knappen i konferanseområdet eller samtalevinduet.

-
Dobbeltklikk på kontaktnavnet, eller dra kontakten fra kontaktlisten til konferanseområdet. Du kan også angi et mobiltelefonnummer ved hjelp av det numeriske tastaturet.
Søke etter en kontakt
Du kan søke etter en kontakt ved å skrive inn navnet i søkeboksen. Når du skriver, vises samsvarende navn i listen over søkeresultater.
-
Skriv inn navnet på en kontakt i søkeboksen.
-
Finn navnet i listen over søkeresultater.
Obs!: Det kan ta litt tid før søket fullfører første indeksering.
Sortere kontaktene dine
Du kan sortere kontaktene etter ulike kriterier, for eksempel visningsnavn, tilgjengelighet eller firma. Sortering av kontaktene gjør det enklere å organisere, finne og kommunisere med gruppemedlemmene raskt.
-
Klikk pilen ved siden av Ordnet etter øverst i kontaktlisten. Standard sorteringsrekkefølge i Attendant er Visningsnavn.
-
Velg et sorteringskriterie (for eksempel Tilgjengelighet) i rullegardinlisten.
Obs!: Du kan ikke skjule kontakter som har statusen Frakoblet eller Tilstedeværelse ukjent.
Sette over et anrop
Du kan overføre en samtale til en annen kontakt eller et annet nummer ved å gjøre følgende:
-
Klikk overføringsknappen . Du kan også sette innringere på vent før de overfører samtalen, slik at de ikke hører alt under overføringen.
-
Dobbeltklikk navnet i kontaktlisten du vil overføre samtalen til.
Samtalen forsvinner bare fra samtalevinduet. En feilmelding vises hvis overføringen mislykkes.

Bytt lydenhet
Når du er i en lydsamtale, kan du bytte lydenhet uten å forstyrre samtalen.
-
Klikk på Knappen Gjeldende enhet fra verktøylinjen nær toppen.
-
Velg den aktuelle enheten fra rullegardinlisten.