Obs!: Denne artikkelen er ikke relevant lenger og vil snart bli fjernet. Vi fjerner koblinger vi vet om for å forhindre problemer med feilmeldingen «Siden ble ikke funnet». Hvis du har opprettet koblinger til denne siden, bør du fjerne dem, slik at vi sammen bidrar til å holde orden på nettet.
Hvis du har voice-over-internet Protocol (VOIP)-funksjonalitet, en mikrofon og høyttalere, er du klar til å bruke kommunikasjonsprogramvare for Microsoft® Lync™ Online for taleanrop i organisasjonen. Du kan også koble til en hvilken som helst enhet som anbefales av organisasjonen, for eksempel et USB-hodesett. Lync Online konfigurerer innstillingene automatisk.
Hva ønsker du å gjøre?
Velg lydenhetene dine
Slik velger du lydenhetene:
-
Klikk Start, klikk Alle programmer, klikk Microsoft Lync, og klikk deretter Microsoft Lync 2010.
-
Klikk Alternativer-knappen

-
Klikk på den aktuelle rullegardinlisten(e) under Tilpass enheten for å konfigurere høyttalere, mikrofon og ringere samt volumnivåer.
-
Klikk de grønne pilene for å teste nivåene for høyttaleren og ringeren.
Finn riktig person
Søkefeltet er det første stedet å gå til for å finne personene du trenger å kontakte.
-
Begynn å skrive inn navnet på en person i søkefeltet i kontaktlisten i hovedvinduet i Lync. Resultatene vises under søkefeltet.

-
(Valgfritt) Gjør ett av følgende:
-
Hvis du ser hvem du leter etter, dobbeltklikker du kontakten for å sende en direktemelding.
-
Hvis du vil legge til kontakten i kontaktlisten , peker du på kontakten, klikker plusstegnet (+) og velger deretter den aktuelle kontaktgruppen.
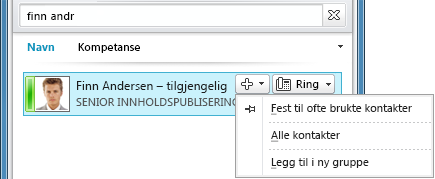
Sette inn et taleanrop
Du kan starte en telefonsamtale med ett klikk.
-
Pek på kontakten i kontaktlisten eller søkeresultatene, og klikk deretter Ring-knappen .

Et nytt samtalevindu åpnes.
Starte en telefonkonferanse
Slik ringer du flere kontakter:
-
Trykk og hold nede CTRL i kontaktlisten , og klikk deretter kontaktene du vil ringe.
-
Høyreklikk en av de valgte kontaktene, og klikk deretter Start en telefonkonferanse.
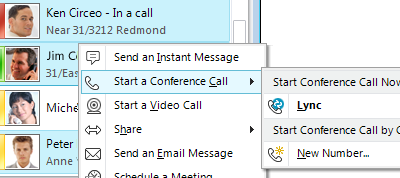
Besvare et anrop
Når du mottar et anrop, vises et varsel om innkommende anrop nederst til høyre på dataskjermen. Gjør ett av følgende:
-
Hvis du vil svare på anropet, klikker du hvor som helst i varselet om innkommende anrop.
-
Hvis du vil omdirigere anropet til en direktemelding eller avslå anropet og angi statusen til Ikke forstyrr for å unngå avbrudd, klikker du Omadresser.
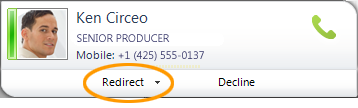
-
Hvis du vil avslå anropet, klikker du Avslå.
Invitere andre personer til samtalen
Hvis du vil invitere andre personer til en samtale som allerede pågår, gjør du følgende:
-
Klikk Menyen Alternativer for personer i samtalevinduet.
-
Klikk Inviter etter navn eller Telefon nummer, klikk kontakten du vil bruke, eller søk etter vedkommende, og klikk deretter OK.
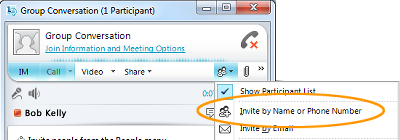
Legge til tale i en direktemeldingssamtale
Slik legger du til tale i en direktemeldingssamtale:
-
Klikk Ring-knappen i samtalevinduet.
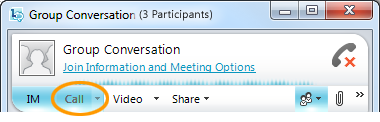
Lync Online legger til tale og lyd i samtalen. Du kan fortsette å skrive mens du snakker. Vær oppmerksom på at taleanropet bruker Voice over Internet Protocol (VoIP).
Bruke anropskontrollene
Bruk samtalekontrollene i et samtalevindu under en Lync Online-samtale til å gjøre ett av følgende:
-
Hvis du vil sette et anrop på vent, klikker du Pause/CV-knappen

-
Hvis du vil avslutte en samtale, klikker du avslutt samtale

Andre kontroller gjør det mulig å dempe mikrofonen eller høyttalerne og vise et numerisk tastatur.
Koble til et webkamera
For det nærmeste en ansikt-til-ansikt samtale, koble et webkamera til datamaskinen. Lync Online oppdager automatisk webkameraet og bruker det til neste videosamtale.
Slik ser du innstillingene for webkameraet:
-
Klikk Alternativer-knappen øverst til høyre i hovedvinduet i Lync

-
Klikk Videoenhet i dialogboksen Lync – Alternativer.
Legge til video i en samtale
Hvis du har konfigurert et webkamera, kan du velge å la kontakten se deg mens du snakker. Hvis du vil konfigurere et webkamera, kan du se «Koble til et webkamera», tidligere i denne artikkelen.
-
Klikk Video-knappen i samtalevinduet.
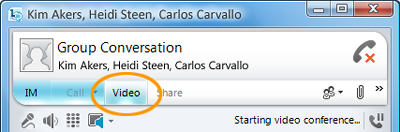
Videosamtalen starter. Du kan fortsette å sende direktemeldinger til anropsmottakeren og andre kontakter.
Obs!: Hvis du godtar noens innkommende videosamtale, ser de deg ikke med mindre du legger til video fra din side av samtalen.










