Få en oversikt over presentasjonsvisning, og finn ut hva som kreves for å bruke den i PowerPoint.
Kontroller at datamaskinen du bruker til presentasjonen, støtter bruk av flere skjermer. Hvis datamaskinen har flere inndataporter, for eksempel DVI, VGA, HDMI, ir DisplayPort, bør den støtte flere skjermer. De fleste moderne stasjonære datamaskiner har innebygd støtte for flere skjermer. Hvis ikke, trenger du to skjermkort.
Oversikt over presentasjonsvisning
Med presentasjonsvisning kan du vise presentasjonen med foredragsnotatene på én datamaskin (for eksempel den bærbare datamaskinen), mens publikum ser presentasjonen uten notater på en annen skjerm.
Obs!: PowerPoint støtter kun bruk av to skjermer for en presentasjon. Du kan imidlertid konfigurere til å kjøre en presentasjon på tre eller flere skjermer som er koblet til én datamaskin. Se datamaskinprodusentens nettsted for å få oppdatert informasjon om støtte for flere skjermer for datamaskinen.
Presentasjonsvisning tilbyr følgende verktøy for å gjøre det enklere for deg å presentere informasjon:
-
Du kan bruke miniatyrbilder til å velge lysbilder som ikke er i rekkefølge, og opprette en tilpasset presentasjon for publikum.
-
Foredragsnotatene vises i stor, tydelig type, slik at du kan bruke dem som et skript for presentasjonen.
-
Du kan gjøre skjermen mørkere eller lyktere under presentasjonen og deretter fortsette der du slapp. Det kan for eksempel hende at du ikke vil vise lysbildeinnholdet under en pause eller et spørsmål og svarperiode.
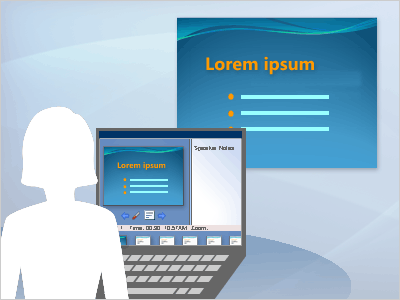
I presentasjonsvisning er ikoner og knapper store nok til å navigere enkelt, selv når du bruker et ukjent tastatur eller en ukjent mus. Illustrasjonen nedenfor viser de ulike verktøyene som er tilgjengelige for deg fra presentasjonsvisning.
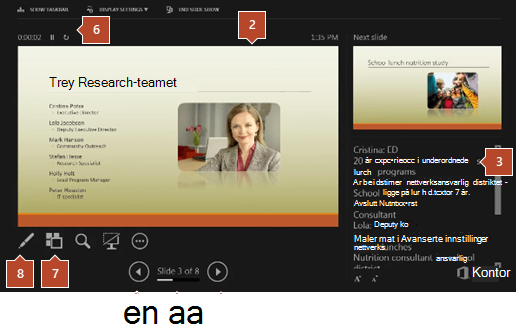
1. Lysbildenummeret (for eksempel lysbilde 1 i en presentasjon med åtte lysbilder)
2. Lysbildet du for øyeblikket viser til publikum
3. Foredragsnotatene, som du kan bruke som skript for presentasjonen
4. Klikk for å gå til forrige lysbilde
5. Klikk for å gå til neste lysbilde
6. Den forløpte tiden for presentasjonen, i timer og minutter
7. Klikk for å vise miniatyrbilder av alle lysbildene i presentasjonen
8. Pennen, laserpekeren eller merkepennverktøyet










