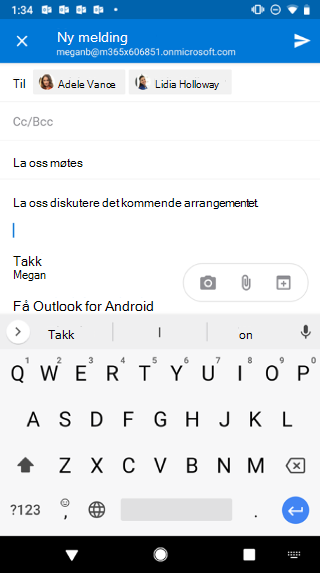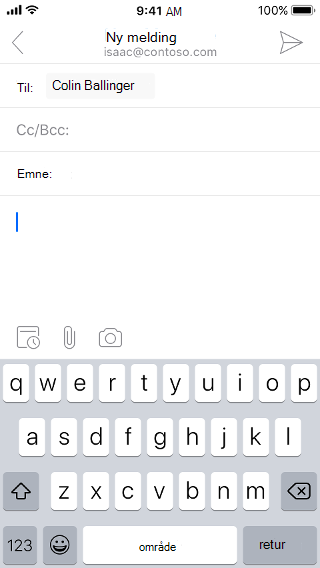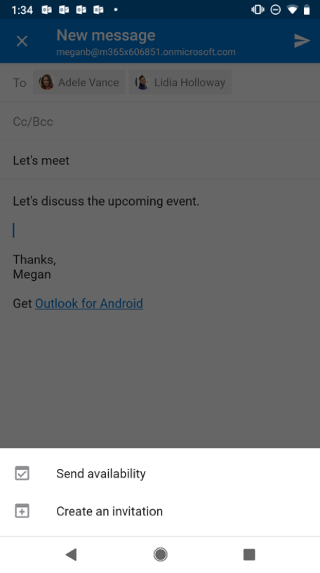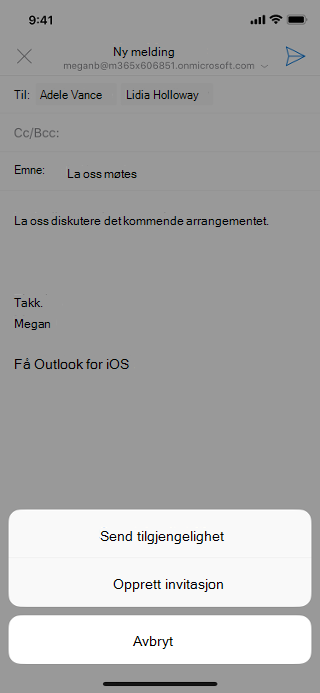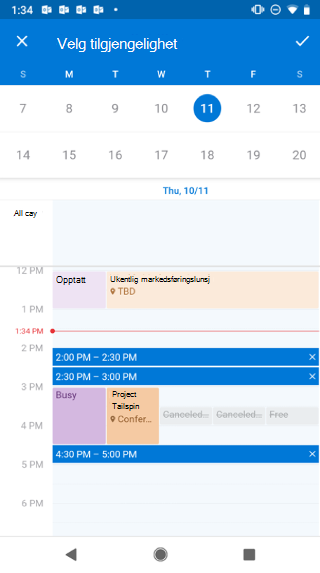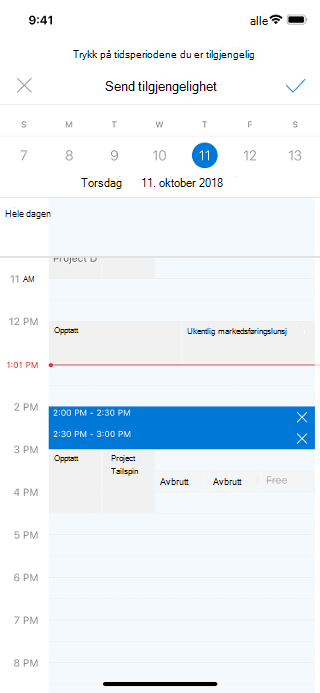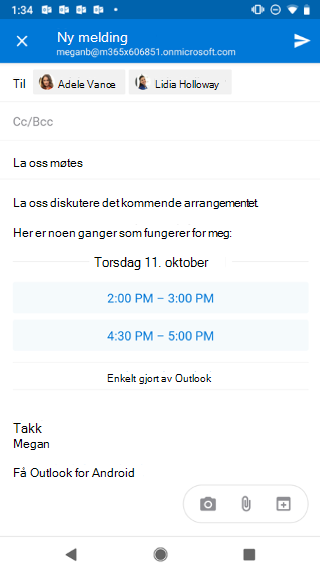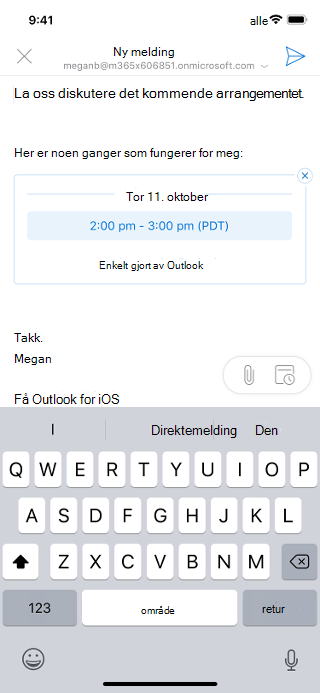Når du skriver en ny e-postmelding eller svarer på en eksisterende e-postsamtale, trykker du på Kalender-knappen over tastaturet.
Velg Send tilgjengelighet fra menyen som vises. Trykk på tidsblokkene der du vil dele tilgjengeligheten i kalendervisningen som vises. Merk at du kan du velge flere ganger på tvers av flere dager. Når du er ferdig, trykker du på hakemerket øverst til høyre på skjermen. Du vil se denne nye informasjonen som er inkludert i e-postmeldingen du skriver, og den vil bli inkludert når du sender e-postmeldingen.
Eksempler for Android og iOS: