Excel for Mac inkluderer Power Query-teknologi (også kalt Hent og transformer) for å gi større funksjonalitet når du importerer, oppdaterer og godkjenner datakilder, administrerer Power Query-datakilder, fjerner legitimasjon, endrer plasseringen av filbaserte datakilder og former dataene til en tabell som passer kravene dine. Du kan også opprette en Power Query-spørring ved hjelp av VBA.
Obs!: SQL Server Database-datakilden kan bare importeres i Insiders Beta.
Du kan importere data til Excel ved hjelp av Power Query fra en rekke datakilder: Excel-arbeidsbok, tekst/CSV, XML, JSON, SQL Server Database, SharePoint Online-liste, OData, tom tabell og tom spørring.
-
Velg Data > Hent data.
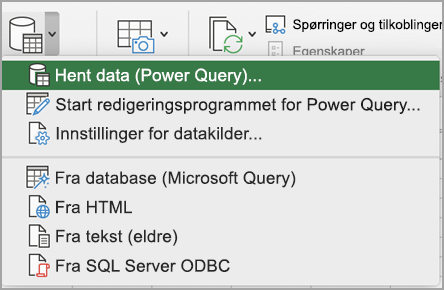
-
For å velge ønsket datakilde, velger du Hent data (Power Query).
-
Velg en av de tilgjengelige datakildene i dialogboksen Velg datakilde .
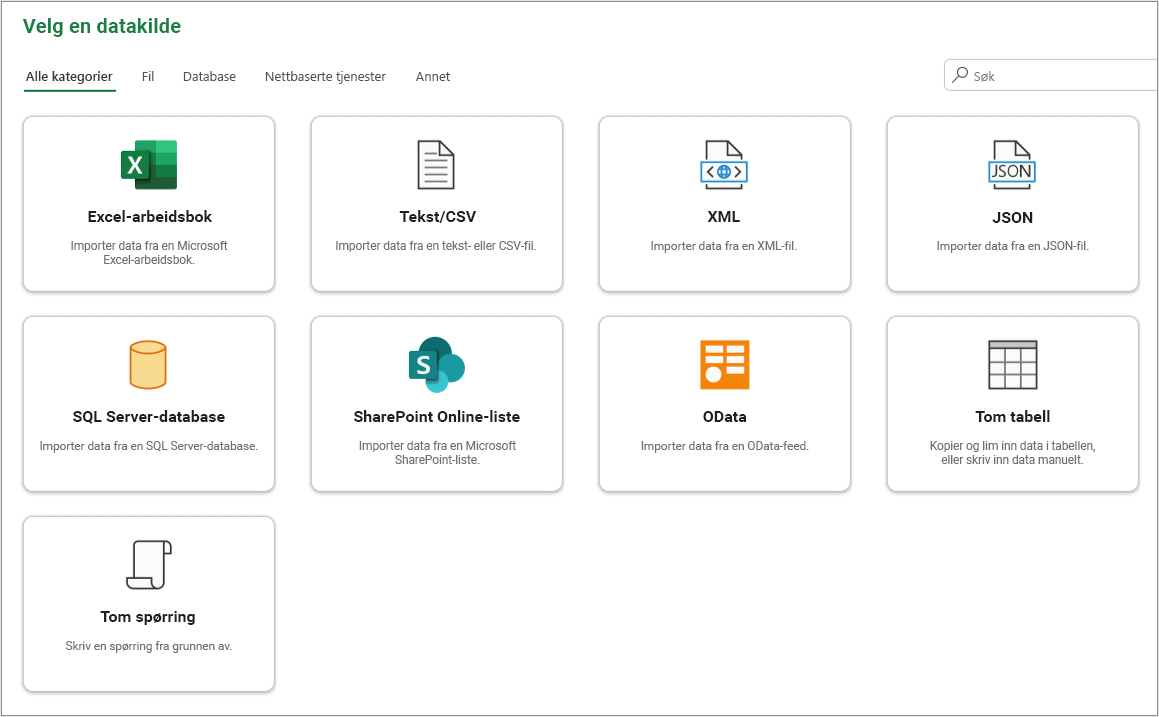
-
Koble til datakilden. For mer informasjon om hvordan du kobler til hver datakilde, kan du se Importere data fra datakilder.
-
Velge hvilken datatype du vil importere.
-
Last inn dataene ved å klikke på knappen Last inn.
Resultat
De importerte dataene vises i et nytt ark.
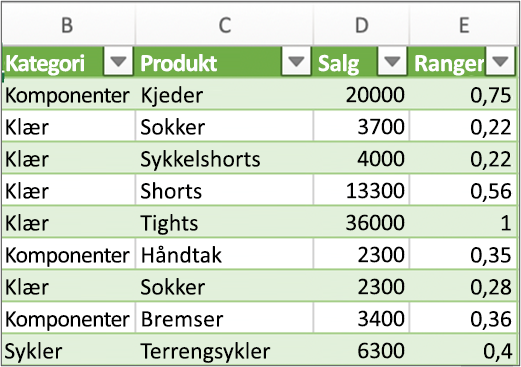
Neste trinn
Hvis du vil forme og transformere data ved hjelp av redigeringsprogrammet for Power Query Editor, velger du Transformer data. Hvis du vil ha mer informasjon, kan du se Forme data med redigeringsprogrammet for Power Query.
Obs!: Denne funksjonen er generelt tilgjengelig for Microsoft 365-abonnenter som kjører versjon 16.69 (23010700) eller nyere av Excel for Mac. Hvis du abonnerer på Microsoft 365, påse at du har den nyeste versjonen av Office.
Fremgangsmåte
-
Velg Data > Hent data (Power Query).
-
For å redigeringsprogrammet for spørring, velger du Start redigeringsprogrammet for Power Query.
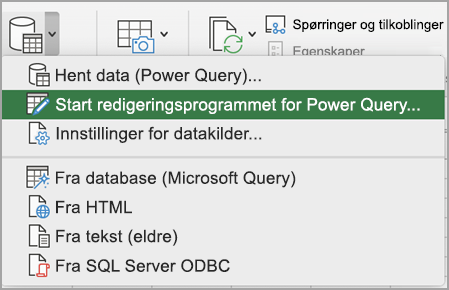
Tips!: Du kan også få tilgang til redigeringsprogrammet for spørring ved å velge Hent data (Power Query), velge en datakilde og deretter klikke på Neste.
-
Form og transformer dataene ved å bruke redigeringsprogrammet for spørring på samme måte som i Excel for Windows.
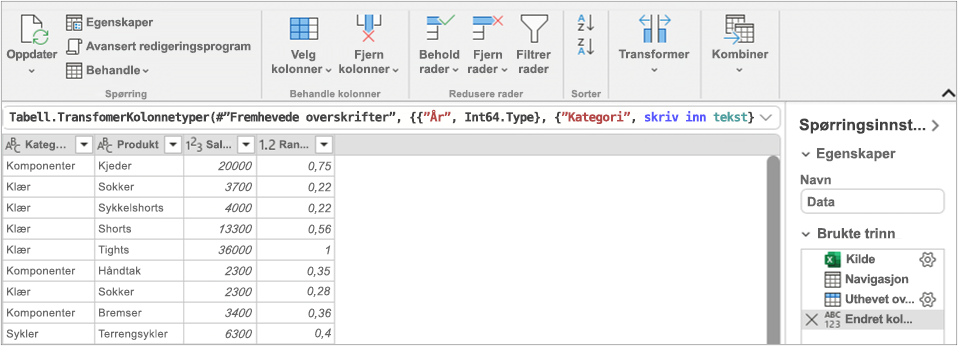
Hvis du vil ha mer informasjon kan du se Power Query for Excel-hjelp. -
Når du er ferdig, velger du Hjem > Lukk og last inn.
Resultat
De nylig importerte dataene vises i et nytt ark.
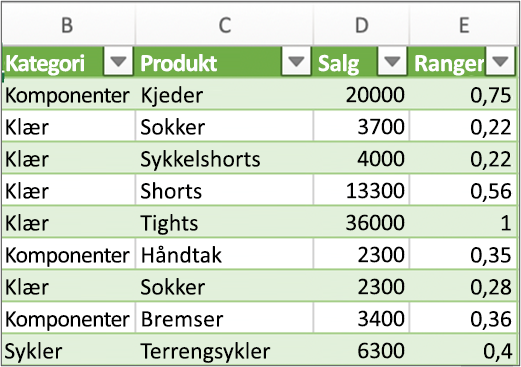
Du kan oppdatere følgende datakilder: SharePoint-filer, SharePoint-lister, SharePoint-mapper, OData, tekst-/CSV-filer, Excel-arbeidsbøker (.xlsx), XML- og JSON-filer, lokale tabeller og områder samt en Microsoft SQL Server-database.
Oppdatere for første gang
Første gang du prøver å oppdatere filbaserte datakilder i arbeidsbokspørringene, må du kanskje oppdatere filbanen.
-
Velg Data, pilen ved siden av Hent data, og deretter datakildeinnstillinger. Dialogboksen for datakildeinnstillinger vises.
-
Velg en tilkobling, og velg deretter Endre filbane.
-
Velg en ny plassering i dialogboksen Filbane, og velg deretter Hent data.
-
Velg Lukk.
Oppdatere etterfølgende tidspunkter
For å oppdatere:
-
Alle datakilder i arbeidsboken, velg Data > Oppdater alle.
-
En bestemt datakilde, høyreklikk en spørringstabell på et ark, og velg deretter Oppdater.
-
En pivottabell, merk en celle i pivottabellen, og velg deretter Analyser pivottabell > Oppdater data.
Første gang du åpner SharePoint, SQL Server, OData eller andre datakilder som krever tillatelse, må du angi riktig legitimasjon. Du må kanskje også fjerne legitimasjonen for å angi ny.
Angi legitimasjon
Når du oppdaterer en spørring for første gang, kan du bli bedt om å logge på. Velg godkjenningsmetoden, og angi påloggingslegitimasjonen for å koble til datakilden og fortsette med oppdateringen.
Hvis pålogging kreves, vises dialogboksen Angi legitimasjon.
Eksempel:
-
SharePoint-legitimasjon:
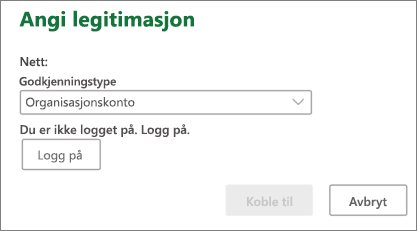
-
SQL Server-legitimasjon:
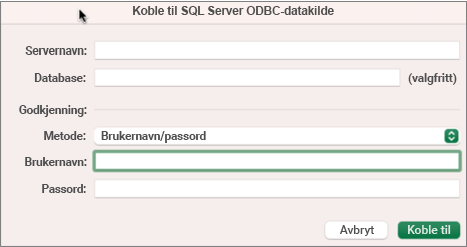
Fjerne legitimasjon
-
Velg Data > Hent data > Datakildeinnstillinger.
-
Velg tilkoblingen du vil bruke, i dialogboksen Datakildeinnstillinger.
-
Velg Fjern tillatelser nederst.
-
Bekreft at dette er det du vil gjøre, og velg deretter Slett.
Selv om redigering i redigeringsprogrammet for Power Query ikke er tilgjengelig i Excel for Mac, støtter VBA Power Query-redigering. Overføring av VBA-kodemodul i en fil fra Excel for Windows til Excel for Mac er en totrinnsprosess. Du finner et eksempelprogram i slutten av denne delen.
Første trinn: Excel for Windows,
-
I Excel Windows kan du utvikle spørringer ved hjelp av VBA. VBA-kode som bruker følgende enheter i Excels objektmodell, fungerer også i Excel for Mac: Spørringer-objekt, WorkbookQuery-objekt, Workbook.Queries-egenskap.Hvis du vil ha mer informasjon, kan du se Excel VBA-referanse.
-
Påse at redigeringsprogram for Visual Basic er åpent i Exel ved å trykke på ALT+F11.
-
Høyreklikk modulen, og velg deretter Eksporter fil. Dialogboksen Eksporter vises.
-
Skriv inn et filnavn, kontroller at filtypen er .bas, og velg deretter Lagre.
-
Last opp VBA-filen til en nettjeneste for å gjøre filen tilgjengelig fra Mac.
Du kan bruke Microsoft OneDrive. For mer informasjon, kan du se Synkronisere filer med OneDrive på Mac OS X.
Andre trinn: Excel for Mac
-
Last ned VBA-filen til en lokal fil, VBA-filen du lagret i første trinn: Excel for Windows, og lastet opp til en nettjeneste.
-
Velg Verktøy > Makro > Redigeringsprogram for Visual Basic i Excel for Mac. Vinduet Redigeringsprogram for Visual Basic vises.
-
Høyreklikk på et objekt i prosjektvinduet, og velg deretter Importer fil. Dialogboksen Importer fil vises.
-
Finn VBA-filen, og velg deretter Åpne.
Eksempelkode
Her er noen grunnleggende koder du kan tilpasse og bruke. Dette er en eksempelspørring som oppretter en liste med verdier fra 1 til 100.
Sub CreateSampleList()
ActiveWorkbook.Queries.Add Name:="SampleList", Formula:= _
"let" & vbCr & vbLf & _
"Source = {1..100}," & vbCr & vbLf & _
"ConvertedToTable = Table.FromList(Source, Splitter.SplitByNothing(), null, null, ExtraValues.Error)," & vbCr & vbLf & _
"RenamedColumns = Table.RenameColumns(ConvertedToTable,{{""Column1"", ""ListValues""}})" & vbCr & vbLf & _
"in" & vbCr & vbLf & _
"RenamedColumns"
ActiveWorkbook.Worksheets.Add
With ActiveSheet.ListObjects.Add(SourceType:=0, Source:= _
"OLEDB;Provider=Microsoft.Mashup.OleDb.1;Data Source=$Workbook$;Location=SampleList;Extended Properties=""""" _
, Destination:=Range("$A$1")).QueryTable
.CommandType = xlCmdSql
.CommandText = Array("SELECT * FROM [SampleList]")
.RowNumbers = False
.FillAdjacentFormulas = False
.PreserveFormatting = True
.RefreshOnFileOpen = False
.BackgroundQuery = True
.RefreshStyle = xlInsertDeleteCells
.SavePassword = False
.SaveData = True
.AdjustColumnWidth = True
.RefreshPeriod = 0
.PreserveColumnInfo = True
.ListObject.DisplayName = "SampleList"
.Refresh BackgroundQuery:=False
End With
End Sub-
Åpne Excel-arbeidsboken.
-
Hvis du får en sikkerhetsadvarsel om at eksterne datatilkoblinger deaktiveres, velger du Aktiver innhold.
-
Hvis dialogboksen Gi filtilgang vises, velger du Velg, og deretter velger du Gi tilgang til mappen på øverste nivå som inneholder datakildefilene.
-
Velg Data > Fra tekst (eldre). Søker-dialogboksen vises.
-
Finn .txt- eller .csv-filen, og velg Åpne. Tekstimportveiviseren vises.
Tips Kontroller nøye Forhåndsvisning av valgte data-ruten for å bekrefte valgene dine. -
Gjør følgende på den første siden:
Filtype For å velge tekstfiltypen, velger du Skilletegn eller Fast bredde.
Radnummer I Start import på rad, velger du et radnummer for å angi den første raden med data du vil importere.
Tegnsett I Filopprinnelse, velger du tegnsettet som brukes i tekstfilen. I de fleste tilfeller kan du la denne innstillingen stå som standard. -
Gjør følgende på den andre siden:
Skilletegn
Hvis du velger Skilletegn på den første siden, merker du av for skilletegnet under Skilletegn, eller du kan bruke avmerkingsboksen Annet til å angi et som ikke er oppført.
Velg Behandle etterfølgende skilletegn som ett hvis dataene inneholder et skilletegn på mer enn ett tegn mellom datafelt, eller hvis dataene inneholder flere egendefinerte skilletegn.
I Tekstkvalifikator, velger du tegnet som omslutter verdier i tekstfilen, som oftest er anførselstegnet (").Fast bredde
Hvis du valgte Fast bredde på den første siden, følger du instruksjonene for å opprette, slette eller flytte en skillelinje i Forhåndsvisning av merkede data-boksen. -
Gjør følgende på den tredje siden:
For hver kolonne under Forhåndsvisning av merkede data, merker du den, og deretter endrer du den til et annet kolonneformat hvis du vil. Du kan angi datoformatet ytterligere og velge Avansert for å endre numeriske datainnstillinger. Du kan også konvertere dataene etter at du har importert dem.
Velg Fullfør. Dialogboksen Importer data vises. -
Velg hvor dataene skal legges til: enten i det eksisterende arket, i et nytt ark eller i en pivottabell.
-
Velg OK.
Skriv inn noen data for å sikre at tilkoblingen fungerer, og velg deretter Tilkoblinger > Oppdater.
-
Velg Data > Fra SQL Server ODBC. Dialogboksen Koble til ODBC-datakilde for SQL Server vises.
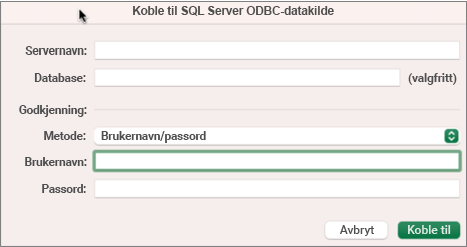
-
Skriv inn serveren i boksen Servernavn, og skriv eventuelt inn databasen i boksen Databasenavn.
Få denne informasjonen fra databaseadministratoren. -
Velg en metode fra listen under Godkjenning: Brukernavn/passord, Kerberos- eller NTLM-.
-
Angi legitimasjon i boksene Brukernavn og Passord.
-
Velg Koble til. Dialogboksen Navigator vises.
-
Naviger til tabellen du vil bruke i den venstre ruten, og velg den.
-
Bekreft SQL-setningen i ruten til høyre. Du kan endre SQL-setningen slik du ønsker.
-
For å forhåndsvise dataene, velger du Kjør.
-
Når du er ferdig, velger du Returner data. Dialogboksen Importer data vises.
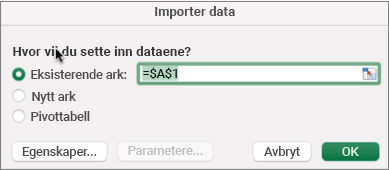
-
Velg hvor dataene skal legges til: enten i det eksisterende arket, i et nytt ark eller i en pivottabell.
-
For å angi tilkoblingsegenskaper i kategoriene Bruk og Definisjon i dialogboksen Egenskaper , velger du Egenskaper. Når du har importert dataene, kan du også velge Data > Tilkoblinger, og deretter velge Egenskaper i dialogboksen Tilkoblingsegenskaper.
-
Velg OK.
-
Skriv inn noen data for å sikre at tilkoblingen fungerer, og velg deretter Data > Oppdater alle.
Hvis du vil bruke en ekstern kilde som ikke er en SQL-database, kan du bruke en Open Database Connectivity-driver (ODBC) installert på Mac-maskinen. Informasjon om drivere er tilgjengelig på denne nettsiden. Når driveren for datakilden er installert, kan du følge denne fremgangsmåten:
-
Velg Data > Fra Database (Microsoft Query).
-
Legg til datakilden for databasen, og velg deretter OK.
-
Skriv inn godkjenningsmetoden, brukernavnet og passordet i ledeteksten for SQL Server-legitimasjon.
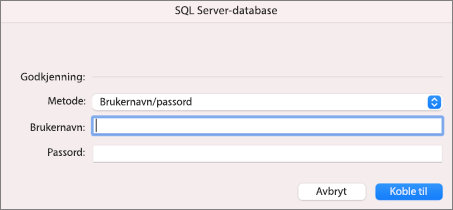
-
Til venstre velger du pilen ved siden av serveren for å se databasene.
-
Velg pilen ved siden av databasen du vil bruke.
-
Velg tabellen du vil bruke.
-
For å forhåndsvise dataene, velger du Kjør.
-
Når du er ferdig, velger du Returner data.
-
I dialogboksen Importer data, velger du hvor dataene skal være: enten i det eksisterende arket, i et nytt ark eller i en pivottabell.
-
Velg OK.
-
Skriv inn noen data for å sikre at tilkoblingen fungerer, og velg deretter Data > Oppdater alle.
Hvis tillatelsene dine ikke fungerer, kan det hende at du må fjerne dem først, og deretter logge på.
-
Velg Data > Tilkoblinger. Dialogboksen Arbeidsboktilkoblinger vises.
-
Velg tilkoblingen du vil bruke i listen, og velg deretter Fjern tillatelser.
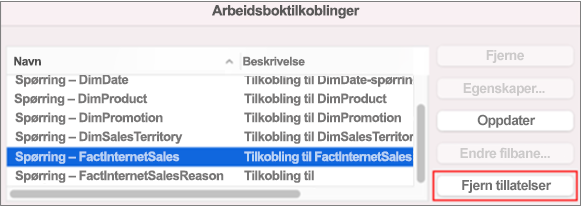
Se også
Hjelp for Microsoft Power Query for Excel










