Denne artikkelen gir en oversikt over sikkerhetsfunksjonene i Access 2010, og forklarer hvordan du bruker verktøyene i Access til å gjøre en database sikrere. Denne artikkelen inneholder også koblinger til mer detaljert innhold om forskjellige sikkerhetsfunksjoner.
Denne artikkelen omhandler ikke sikkerhetsfunksjoner i SharePoint som er tilgjengelige hvis du publiserer databasen på nettet ved hjelp av Access-tjenester. Hvis du vil ha mer informasjon, kan du se hjelpen i Microsoft SharePoint Server 2010.
I denne artikkelen
Sikkerhetsnyheter i Access
Access har en forbedret sikkerhetsmodell som bidrar til å forenkle prosessene som brukes til å sikre en database og åpne en database som har sikkerhet aktivert.
Obs!: Selv om modellen og teknikkene som beskrives i denne artikkelen, forbedrer sikkerheten, er det sikrest å beskytte Access-dataene ved å lagre tabellene på en server, for eksempel en datamaskin som kjører Windows SharePoint Services 3.0 eller Microsoft Office SharePoint Server 2010.
Følgende er nytt om sikkerhet i Access:
Nytt i 2010
-
Ny krypteringsteknologi Office 2010 har ny krypteringsteknologi som er mer avansert enn teknologien i Office 2007.
-
Støtte for tredjeparts krypteringsprodukter Access 2010 lar deg bruke en tredjeparts krypteringsteknologi hvis du foretrekker det. Denne artikkelen omhandler ikke bruk av tredjepartsprodukter.
Nytt i 2007
-
Muligheten til å vise data selv når du ikke vil aktivere databaseinnhold Hvis du satte sikkerhetsnivået til høyt i Microsoft Office Access 2003, måtte du signere med kode og klarere en database før du kunne vise data. Nå kan du vise data uten å måtte bestemme om du skal klarere en database.
-
Mer brukervennlig Hvis du plasserer databasefiler (i det nye Access-filformatet eller i de eldre filformatene) på en klarert plassering, for eksempel en filmappe eller en delt nettverksressurs som du angir som sikker, åpnes og kjøres disse filene uten å vise advarsler eller spørsmål om å aktivere eventuelt deaktivert innhold. Hvis du åpner databaser fra eldre versjoner av Access, for eksempel *.mdb- eller *.mde-filer, i Access 2010, og disse databasene er signert digitalt, og du har valgt å klarere utgiveren, kjøres disse filene uten at du trenger å foreta noen klareringsavgjørelser. Men husk at VBA-kode i en signert database ikke kan kjøres før du klarerer utgiveren, og den kan ikke kjøres hvis den digitale signaturen blir ugyldig. En signatur blir ugyldig når noen andre enn personen som opprettet den, endrer innholdet i en database.
-
Klareringssenter Klareringssenteret er en dialogboks der du kan angi og endre sikkerhetsinnstillinger for Access på ett enkelt sted. Du bruker klareringssenteret til å opprette eller endre klarerte plasseringer og til å angi sikkerhetsalternativer for Access. Disse innstillingene påvirker hvordan nye og eksisterende databaser fungerer når de åpnes i denne forekomsten av Access. Klareringssenteret inneholder også logikk for å evaluere komponentene i en database og for å fastslå om databasen trygt kan åpnes, eller om klareringssenteret skal deaktivere databasen og la deg bestemmer om den skal aktiveres.
Hvis du vil ha generell informasjon om hvordan du bruker klareringssenteret, kan du se artikkelen Vise innstillingene for sikkerhet og personvern i klareringssenteret.
-
Færre varselmeldinger I eldre versjoner av Access måtte du håndtere en rekke varselmeldinger, for eksempel for makrosikkerhet og sandkassemodus. Hvis du åpner en *accdb-fil som du ikke allerede har klarert, vises som standard ett enkelt verktøy kalt meldingsfeltet.

Hvis du vil klarere databasen, kan du bruke meldingsfeltet til å aktivere eventuelt deaktivert databaseinnhold – redigeringsspørringer (spørringer som brukes til å legge til, slette eller endre data), makroer, ActiveX-kontroller, uttrykk (funksjoner som evalueres til én enkelt verdi) og VBA-kode – når du åpner en database som inneholder én eller flere av disse komponentene.
-
Nye måter å signere og distribuere databasefiler på I eldre versjoner enn Access 2007 brukte du Visual Basic Editor til å angi et sikkerhetssertifikat for individuelle databasekomponenter. Nå pakker du databasen, og deretter signerer og distribuerer du pakken.
Hvis du pakker ut en database fra en signert pakke til en klarert plassering, åpnes databasen uten at meldingsfeltet vises. Hvis du pakker ut en database fra en signert pakke til en plassering som ikke er klarert, men du har klarert pakkesertifikatet, og signaturen er gyldig, åpnes databasen uten at meldingsfeltet vises.
Obs!: Når du pakker og signerer en database som ikke er klarert eller som inneholder en ugyldig digital signatur, må du bruke meldingsfeltet for å klarere databasen hver gang du åpner den, med mindre du plasserer den på en klarert plassering.
-
En mer avansert algoritme for å kryptere *.accdb-databaser som bruker funksjonen for databasepassord Når du krypterer en database, krypteres dataene i tabellene for å hindre at uønskede brukere leser dataene.
Obs!: Når du krypterer en database med et passord, bruker den krypterte databasen låsing på sidenivå, uavhengig av programinnstillingene. Dette kan påvirke datatilgangen i et delt miljø.
-
En ny underklasse av makrohandlinger som kjøres når en database er deaktivert Disse tryggere makroene inneholder også funksjoner for å håndtere feil. Du kan også bygge inn makroer (også makroer som inneholder handlinger som deaktiveres i Access) direkte i alle skjemaer, rapporter eller kontrollegenskaper som ville virket logisk med en modul med VBA-kode eller en makro fra en eldre versjon av Access.
Du bør ha følgende regler i tankene når du fortsetter:
-
Hvis du åpner en database på en klarert plassering, kjøres alle komponenter uten at du trenger å foreta noen klareringsavgjørelser.
-
Hvis du pakker, signerer og distribuerer en database med et eldre filformat (*mdb- eller *mde-fil), kjøres alle komponenter uten at du trenger å foreta noen klareringsavgjørelser, hvis databasen inneholder en gyldig digital signatur fra en klarert utgiver, og hvis du har klarert sertifikatet.
-
Hvis du signerer og distribuerer en ikke-klarert database til en ikke-klarert plassering, deaktiverer klareringssenteret databasen som standard, og du må velge å aktivere databasen hver gang du åpner den.
Access og sikkerhet på brukernivå
Access støtter ikke sikkerhet på brukernivå for databaser som er opprettet i det nye filformatet (*.accdb and *.accde-filer). Hvis du åpner en database fra en eldre versjon av Access i Access 2010 og sikkerhet på brukernivå er angitt for denne databasen, vil imidlertid disse innstillingene fortsatt fungere.
Viktig!: Tillatelser som opprettes med sikkerhetsfunksjoner på brukernivå, beskytter ikke databasen fra brukere med ondsinnede intensjoner, og er ikke ment som en sikkerhetssperre. Denne funksjonen bør brukes til å gjøre databasen mer anvendelig for klarerte brukere. Du kan sikre dataene og la bare klarerte brukere få tilgang til databasefilen eller tilknyttede sikkerhetsfiler på brukernivå ved å bruke filsystemtillatelser i Windows.
Hvis du konverterer en database fra en eldre versjon av Access med sikkerhet på brukernivå til det nye filformatet, fjerner Access alle sikkerhetsinnstillinger automatisk, og reglene for å sikre *.accdb- eller *.accde-filer gjelder.
Husk at alle brukere til enhver tid kan se alle databaseobjekter når du åpner databaser som har det nye filformatet.
Sikkerhetsarkitektur i Access
Du må huske at en Access-database ikke er en fil på samme måte som en Excel-arbeidsbok eller et Word-dokument for å forstå sikkerhetsarkitekturen i Access. En Access-database er i stedet et sett med objekter – tabeller, skjemaer, spørringer, makroer, rapporter og så videre – som ofte er avhengige av hverandre for å fungere. Hvis du for eksempel oppretter et skjema for dataregistrering, kan du ikke legge inn eller lagre data med dette skjemaet med mindre du binder (kobler) kontrollene i skjemaet til en tabell.
Flere Access-komponenter kan utgjøre en sikkerhetsrisiko og er derfor deaktivert i en database som ikke er klarert:
-
Redigeringsspørringer (spørringer som setter inn, sletter eller endrer data)
-
Makroer
-
Enkelte uttrykk (funksjoner som returnerer en enkeltverdi)
-
VBA-kode
Et sett med sikkerhetskontroller utføres når du åpner en database for å gjøre dataene sikrere. Prosessen fungerer slik:
-
Når du åpner en *.accdb- eller *.accde-fil, sendes informasjon om plasseringen av databasen til klareringssenteret. Hvis klareringssenteret fastslår at plasseringen er klarert, kjøres databasen med full funksjonalitet. Hvis du åpner en database som har et eldre filformat, sendes informasjon om filplasseringen og detaljer om den digitale signaturen (hvis aktuelt) til klareringssenteret.
Klareringssenteret kontrollerer disse "bevisene" for å evaluere klarering for databasen og informerer deretter Access om hvordan databasen skal åpnes. Access vil enten deaktivere databasen eller åpne den med full funksjonalitet.
Obs!: Husk at innstillingene du eller systemansvarlig velger i klareringssenteret, styrer klareringsavgjørelsene som foretas når Access åpner en database.
Hvis du vil ha mer informasjon om hvordan du bruker klareringssenteret, kan du se Se også.
-
Hvis klareringssenteret har deaktivert databaseinnhold, vises meldingsfeltet når databasen åpnes.

Hvis du vil aktivere innholdet i databasen, klikker du Alternativer og velger de aktuelle alternativene i dialogboksen som vises. Access aktiverer det deaktiverte innholdet, og databasen åpnes på nytt med full funksjonalitet. Ellers fungerer ikke de deaktiverte komponentene.
-
Hvis du åpner en database som ble opprettet i det eldre filformatet (*.mdb- eller *.mde-filer), og hvis databasen ikke er signert og klarert, deaktiveres som standard alt kjørbart innhold.
Deaktivert modus
Når klareringssenteret evaluerer en database som ikke-klarert, åpnes denne databasen i deaktivert modus, det vil si at alt kjørbart innhold deaktiveres, uavhengig av databasens filformat.
Access deaktiverer følgende komponenter i deaktivert modus:
-
VBA-kode og eventuelle referanser i VBA-koden, i tillegg til eventuelle usikre uttrykk.
-
Usikre handlinger i alle makroer. Usikre handlinger er alle handlinger som kan tillate en bruker å endre databasen eller få tilgang til ressurser utenfor databasen. Handlinger som Access deaktiverer, kan imidlertid noen ganger anses som trygge. Hvis du for eksempel stoler på personen som opprettet databasen, kan du klarere eventuelle usikre makrohandlinger.
-
Flere typer spørringer:
-
Redigeringsspørringer Disse legger til, oppdaterer og sletter data.
-
DDL-spørringer (Data Definition Language) Disse brukes til å opprette eller endre objekter i en database, for eksempel tabeller og prosedyrer.
-
SQL-direktespørringer Disse sender kommandoer direkte til en databaseserver som støtter ODBC-standarden (Open Database Connectivity). Direktespørringer fungerer med tabellene på serveren uten å involvere Access-databasemotoren.
-
-
ActiveX-kontroller.
Når en database åpnes, kan det hende at Access forsøker å laste inn tillegg, det vil si programmer som utvider funksjonaliteten til Access eller den åpne databasen. Det kan hende du også vil kjøre veivisere som oppretter objekter i den åpne databasen. Når et tilleggsprogram lastes inn eller en veiviser startes, overføres informasjon til klareringssenteret, som foretar flere klareringsavgjørelser og enten aktiverer eller deaktiverer objektet eller handlingen. Når klareringssenteret deaktiverer en database og du er uenig med avgjørelsen, kan du nesten alltid bruke meldingsfeltet til å aktivere innholdet. Tilleggsprogrammer er unntaket til denne regelen. Hvis du merker av for Krev at programutvidelser er signert av en klarert utgiver i klareringssenteret (påTillegg-siden), blir du bedt om å aktivere tilleggsprogrammet, men denne prosessen involverer ikke meldingsfeltet.
Bruke en Access-database på en klarert plassering
Når du plasserer en Access-database på en klarert plassering, kjøres alle VBA-koder, makroer og sikre uttrykk når du åpner databasen. Du trenger ikke å foreta noen klareringsavgjørelser når databasen åpnes.
Prosessen for å bruke en Access-database på en klarert plassering følger disse grunnleggende trinnene:
-
Bruk klareringssenteret til å søke etter eller opprette en klarert plassering.
-
Lagre, flytt eller kopier en Access-database til den klarerte plasseringen.
-
Åpne og bruk databasen.
De følgende trinnene forklarer hvordan du søker etter eller oppretter en klarert plassering og deretter legger til en database på denne plasseringen.
Åpne klareringssenteret
-
Klikk Alternativer på Fil-fanen.
Dialogboksen Alternativer for Access vises.
-
Klikk Klareringssenter, og klikk deretter Innstillinger for klareringssenter under Klareringssenter for Microsoft Office Access.
-
Klikk Klarerte plasseringer, og gjør ett av følgende:
-
Noter banen til én eller flere klarerte plasseringer.
-
Opprett en ny klarert plassering. Dette gjør du ved å klikke Legg til ny plassering og fylle ut alternativene i dialogboksen Klarert plassering i Microsoft Office.
-
Plassere en database på en klarert plassering
-
Bruk den fremgangsmåten du foretrekker for å flytte eller kopiere en databasefil til en klarert plassering. Du kan for eksempel bruke Windows Utforsker til å kopiere eller flytte filen, eller du kan åpne filen i Access og lagre den på den klarerte plasseringen.
Åpne en database på en klarert plassering
-
Bruk den fremgangsmåten du foretrekker for å åpne en fil. Du kan for eksempel dobbeltklikke databasefilen i Windows Utforsker, eller hvis Access kjører, kan du klikke Åpne på Fil-fanen for å finne og åpne filen.
Pakke, signere og distribuere en Access 2010-database
Access gjør det enkelt og raskt å signere og distribuere en database. Når du oppretter en *accdb- eller *.accde-fil, kan du pakke filen, bruke en digital signatur på pakken, og deretter distribuere den signerte pakken til andre brukere. Pakk og signer-verktøyet plasserer databasen i en .*accdc-fil (Access-distribusjon), signerer filen og plasserer deretter den signerte pakken på en plassering som du bestemmer. Andre kan deretter pakke ut databasen og arbeide direkte i databasen (ikke i pakkefilen).
Ha følgende i tankene når du fortsetter:
-
Når du pakker en database og signerer pakken, overføres klarering. Når du pakker og signerer en database, bekrefter den digitale signaturen at databasen ikke har blitt endret etter at du opprettet pakken.
-
Når databasen er pakket ut, finnes det ikke lenger noen forbindelse mellom den signerte pakken og den utpakkede databasen.
-
Du kan bare bruke Pakk og signer-verktøyet med databaser som er lagret i *.accdb-, *.accdc- eller *.accde-filformatet. Access har også verktøy for å signere og distribuere databaser som ble opprettet i et eldre filformat. Du må bruke riktig digitalt signeringsverktøy for det databasefilformatet du bruker.
-
Du kan bare legge til én database i en pakke.
-
Prosessen signerer en pakke som inneholder hele databasen digitalt, og ikke bare makroer eller moduler.
-
Prosessen komprimerer pakkefilen for å redusere nedlastingstiden.
-
Du kan pakke ut databaser fra pakkefiler som er plassert på Windows SharePoint Services 3.0-servere.
Trinnene i de følgende avsnittene forklarer hvordan du oppretter en signert pakkefil og hvordan du pakker ut og bruker databasen fra en signert pakkefil.
Opprette en signert pakke
-
Åpne databasen du vil pakke og signere.
-
Klikk Lagre og publiser på Fil-fanen, og klikk deretter Pakk og signer under Avansert.
Dialogboksen Velg sertifikat vises.
-
Velg et digitalt sertifikat, og klikk OK.
Dialogboksen Opprett Microsoft Office Access signert pakke vises.
-
Velg en plassering for den signerte databasepakken, i Lagre i-listen.
-
Skriv inn et navn på den signerte pakken i Filnavn-boksen, og klikk deretter Opprett.
Access oppretter *.accdc-filen og plasserer den på den plasseringen du har valgt.
Pakke ut og bruke en signert pakke
-
Klikk Åpne på Fil-fanen.
Dialogboksen Åpne vises.
-
Velg Microsoft Office Access signert pakke (*.accdc) som filtype.
-
Bruk Søk i-listen til å finne mappen som inneholder *.accdc-filen. Velg filen, og klikk deretter Åpne.
-
Gjør ett av følgende:
-
Hvis du velger å klarere sikkerhetssertifikatet som ble brukt til å signere distribusjonspakken, vises dialogboksen Pakk ut database til. Gå videre til neste trinn.
-
Hvis du ikke har valgt å klarere sikkerhetssertifikatet, vises følgende melding.
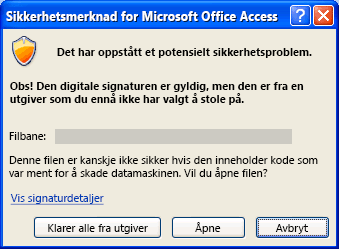
Hvis du velger å klarere databasen, klikker du Åpne. Hvis du velger å klarere ethvert sertifikat fra denne leverandøren, klikker du Klarer alle fra utgiver. Dialogboksen Pakk ut database til vises.
Obs!: Hvis du bruker et selvsignert sertifikat til å signere en databasepakke, og deretter klikker Klarer alle fra utgiver når du åpner pakken, klareres alltid pakker som er signert med de selvsignerte sertifikatene.
-
-
Du kan også velge en plassering for den utpakkede databasen i Lagre i-listen, og deretter skrive inn et annet navn på den utpakkede databasen i Filnavn-boksen.
Tips!: Hvis du pakker ut databasen til en klarert plassering, blir innholdet automatisk aktivert når du åpner den. Hvis du velger en ikke-klarert plassering, er kanskje noe av innholdet i databasen deaktivert som standard.
-
Klikk OK.
Aktivere deaktivert innhold når du åpner en database
Access deaktiverer alt kjørbart innhold i en database som standard, med mindre du klarerer databasen eller plasserer databasen på en klarert plassering. Når du åpner en database, deaktiveres innholdet og meldingsfeltet vises.

Som standard vises det ikke lenger et sett med sperrende dialogbokser (dialogbokser som krever at du tar en avgjørelse før du kan gjøre noe mer) når du åpner en database, slik som i Access 2003. Hvis du foretrekker den tidligere virkemåten, kan du legge til en registernøkkel og vise en eldre sperrende dialogboks.
Klarere en database
Uansett hvordan Access fungerer når en database åpnes, kan du velge å aktivere de kjørbare komponentene i filen og dermed klarere databasen hvis databasen kommer fra en pålitelig utgiver.
-
Klikk Aktiver innhold i meldingsfeltet.
Viktig!: Når du klikker Aktiver innhold, aktiveres alt deaktivert innhold, inkludert potensiell skadelig kode. Hvis en kode skader dataene eller datamaskinen, kan ikke denne handlingen angres.
Skjule meldingsfeltet
-
Klikk Lukk-knappen (X) øverst til høyre i meldingsfeltet.
Meldingsfeltet lukkes. Det vises på nytt neste gang du åpner databasen, med mindre du flytter databasen til en klarert plassering.
Legge til registernøkkelen for å vise sperrende dialogbokser
Forsiktig! Feil redigering av registret kan føre til alvorlig skade på operativsystemet, slik at det må installeres på nytt. Microsoft kan ikke garantere at problemer som oppstår på grunn av feil redigering av registret, kan løses. Før du redigerer registret, bør du ta sikkerhetskopi av eventuelle verdifulle data. Hvis du vil ha den nyeste informasjonen om hvordan du bruker og beskytter datamaskinens register, kan du se Hjelp for Microsoft Windows.
-
Klikk Start i Microsoft Windows, og klikk deretter Kjør.
-
Skriv inn regedit i Åpne-boksen, og trykk deretter ENTER.
Registerredigering starter.
-
Utvid mappen HKEY_CURRENT_USER og gå til følgende registernøkkel:
Software\Microsoft\Office\14.0\Access\Security
-
Høyreklikk det tomme området i den høyre ruten i Registerredigering, pek på Ny, og klikk DWORD-verdi. En ny, tom DWORD-verdi vises.
-
Skriv inn følgende navn på verdien: ModalTrustDecisionOnly.
-
Dobbeltklikk den nye verdien.
Dialogboksen Rediger DWORD-verdi vises.
-
Endre verdien i Verdidata-feltet fra 0 til 1, og klikk deretter OK.
-
Lukk Registerredigering.
Når du nå åpner en database som inneholder usikkert innhold, kan du se en rekke dialogbokser i stedet for meldingsfeltet. Hvis du vil gå tilbake til den opprinnelige virkemåten, gjentar du disse trinnene og endrer verdien fra 1 til 0.
Bruke et databasepassord for å kryptere en Access-database
Krypteringsverktøyet i Access kombinerer og forbedrer to eldre verktøy – koding og databasepassord. Når du bruker et databasepassord til å kryptere en database, gjør du alle data uleselige med andre verktøy, og du tvinger brukerne til å oppgi et passord for å bruke databasen. Krypteringen som brukes i Access 2010, bruker en mer avansert algoritme enn den som ble brukt i eldre versjoner av Access.
Obs!: Hvis du brukte et databasepassord for å kryptere en database i Access 2007, vil du kanskje bytte til den nye krypteringsteknologien som gir økt sikkerhet.
Bytte til den nye krypteringsteknologien for en kryptert Access 2007-database
Hvis du vil bytte til den nye krypteringsteknologien, må du fjerne det gjeldende databasepassordet og deretter legge det til på nytt.
Kryptere ved hjelp av et databasepassord
-
Åpne databasen du vil kryptere, i alenemodus.
Åpne databasen i alenemodus
-
Klikk Åpne i kategorien Fil.
-
Bla til filen du vil åpne, i dialogboksen Åpne, og velg deretter filen.
-
Klikk pilen ved siden av Åpne-knappen, og klikk deretter Åpne i alenemodus.
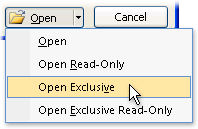
-
-
Klikk Informasjon i kategorien Fil, og klikk deretter Krypter med passord.
Dialogboksen Angi passord for database vises.
-
Skriv inn passordet i Passord-boksen, og skriv det inn på nytt i Bekreft-boksen.
Obs!:
-
Bruk sterke passord med en kombinasjon av store og små bokstaver, tall og symboler. Svake passord inneholder ikke en kombinasjon av disse elementene. Sterkt passord: Y6dh!et5. Svakt passord: Hus27. Et passord bør være på minst åtte tegn. En passfrase som bruker 14 eller flere tegn er bedre.
-
Det er viktig at du husker passordet. Hvis du glemmer passordet, kan ikke Microsoft hente det frem for deg. Skriv ned passordet, og oppbevar det på et trygt sted atskilt fra informasjonen det beskytter.
-
-
Klikk OK.
Dekryptere og åpne en database
-
Åpne den krypterte databasen på samme måte som du åpner andre databaser.
Dialogboksen Passord kreves vises.
-
Skriv inn passordet i boksen Skriv inn passord for database, og klikk deretter OK.
Fjerne et passord
-
Klikk Informasjon i kategorien Fil, og klikk deretter Dekrypter database.
Dialogboksen Fjern passord for database vises.
-
Skriv inn passordet i Passord-boksen, og klikk deretter OK.
Hvordan sikkerhet fungerer med databaser fra tidligere versjoner av Access som åpnes i Access 2010
Når du åpner en database som ble opprettet i en eldre versjon av Access, vil alle sikkerhetsfunksjonene som ble angitt i denne databasen, fortsatt fungere. Hvis du for eksempel har angitt sikkerhet på brukernivå for en database, fungerer denne funksjonen i Access 2010.
Access åpner som standard alle eldre ikke-klarerte databaser i deaktivert modus og beholder dem i denne tilstanden. Du kan velge å aktivere eventuelt deaktivert innhold hver gang du åpner den eldre databasen, eller du kan bruke en digital signatur ved hjelp av et sertifikat fra en klarert utgiver, eller du kan plassere databasen på en klarert plassering.
Viktig!: Trinnene i denne delen gjelder ikke for databaser som bruker et av de nye filformatene (*.accd?).
For databaser i et eldre filformat kan du angi en digital signatur for komponentene i databasen. En digital signatur bekrefter at alle makroer, kodemoduler og andre kjørbare komponenter i databasen ble opprettet av den som signerte, og at ingen har endret dem etter at databasen ble signert.
Hvis du vil bruke en signatur i databasen, må du først ha et digitalt sertifikat. Hvis du oppretter databaser for kommersiell distribusjon, må du skaffe et sertifikat fra en kommersiell sertifiseringsinstans. Sertifiseringsinstanser gjennomfører bakgrunnsundersøkelser for å kontrollere at personer som oppretter innhold (for eksempel databaser), har godt omdømme.
Hvis du vil ha mer informasjon om sertifiseringsinstanser som tilbyr tjenester for Microsoft-produkter, kan du se Se også.
Hvis du vil bruke en database for personlige scenarier eller begrensede arbeidsgruppescenarier, har Microsoft Office Professional 2007 et verktøy for å opprette et selvsignert sertifikat. Trinnene i de følgende avsnittene forklarer hvordan du installerer og bruker et verktøy som kalles SelfCert.exe til å opprette et selvsignert sertifikat.
Opprette et selvsignert sertifikat
-
Bla til mappen som inneholder Office 2010-programfilene. Standardmappen er Stasjon:\Programfiler\Microsoft Office\Office14. Finn og dobbeltklikk SelfCert.exe i denne mappen.
Dialogboksen Opprett sertifikat vises.
-
Skriv inn et navn på det nye testsertifikatet i boksen Navn på sertifikatet.
-
Klikk OK to ganger.
Obs!: Hvis du ikke ser kommandoen Sertifikat for VBA-prosjekter, eller hvis du ikke finner SelfCert.exe, kan det hende du må installere SelfCert.
Kodesignere en database
Obs!: Husk at disse trinnene bare gjelder når du bruker databaser som bruker et eldre databasefilformat, for eksempel en *mdb-fil.
-
Åpne databasen du vil signere.
-
Klikk Visual Basic i Makro-gruppen på Databaseverktøy-fanen for å starte Visual Basic Editor.
Hurtigtast Trykk ALT+F11.
-
Velg databasen eller VBA-prosjektet (Visual Basic for Applications) som du vil signere, i Prosjektutforsker-vinduet.
-
Klikk Digital signatur på Verktøy-menyen.
Dialogboksen Digital signatur vises.
-
Klikk Velg for å velge testsertifikatet.
Dialogboksen Velg sertifikat vises.
-
Velg sertifikatet du vil bruke.
Hvis du fulgte fremgangsmåten i foregående avsnitt, velger du sertifikatet som du opprettet ved hjelp av SelfCert.
-
Klikk OK for å lukke dialogboksen Egensignert sertifikat, og klikk OK på nytt for å lukke dialogboksen Digital signatur.
Tips for å signere tidligere databaseversjoner
-
Hvis du vil hindre at brukerne av løsningen endrer VBA-prosjektet og dermed gjør signaturen ugyldig ved en feiltakelse, bør du låse VBA-prosjektet før du signerer det.
Obs!: Du kan ikke hindre en annen bruker i å bytte ut den digitale signaturen med en annen signatur ved å låse prosjektet. Systemansvarlig i en bedrift kan signere maler og tilleggsprogrammer på nytt, slik at de kan styre hva brukerne kjører på datamaskinene i bedriften.
-
Når du signerer et VBA-prosjekt digitalt, bør du vurdere å bruke et tidsstempel, slik at andre kan kontrollere signaturen selv etter at sertifikatet for signaturen er utløpt. Se Office for nettet hvis du vil ha mer informasjon om VBA-sikkerhet og tidsstempler.
Obs!: Husk at disse trinnene bare gjelder når du bruker databaser med et eldre filformat i Access 2010.
Installere SelfCert.exe
-
Start installasjons-CD-en for Office 2010 eller et annet installasjonsmedium.
-
Klikk Legg til eller fjern funksjoner i installasjonsprogrammet, og klikk deretter Fortsett.
Hvis du arbeider i et miljø der Microsoft Office er installert på individuelle datamaskiner av IT-administratorer og ikke fra CD, følger du disse trinnene:
-
Åpne Kontrollpanel i Microsoft Windows.
-
Dobbeltklikk Programmer og funksjoner.
-
Velg Microsoft Office 2010, og klikk deretter Endre.
Installasjonen starter.
-
Klikk Legg til eller fjern funksjoner, og klikk deretter Fortsett.
-
Fortsett med følgende trinn.
-
-
Utvid nodene Microsoft Office og Delte funksjoner for Office ved å klikke plusstegnet (+) ved siden av dem.
-
Klikk Sertifikat for VBA-prosjekter.
-
Klikk Kjør fra datamaskinen.
-
Klikk Fortsett for å installere komponenten.
-
Klikk Lukk når installasjonen er fullført, og gå deretter tilbake til de første trinnene i denne delen.
Kjøre usikre uttrykk (deaktivere sandkassemodus)
Når du legger til et uttrykk i en database og deretter klarerer databasen eller plasserer den på en klarert plassering, kjører Access dette uttrykket i et operativmiljø som kalles sandkassemodus. Access gjør dette for databaser som ble opprettet i Access eller eldre Access-filformater. Access aktiverer sandkassemodus som standard, og modusen deaktiverer alltid usikre uttrykk, selv når du klarerer en database. Hvis du vil ha mer informasjon om uttrykk som sandkassemodus deaktiverer, kan du se Microsoft Office.com-artikkelen Sandkassemodus i Microsoft Jet Expression-tjenesten.
Hvis du klarerer en database og vil kjøre et uttrykk som sandkassemodus deaktiverer, kan du kjøre dette uttrykket ved å endre en registernøkkel som deaktiverer sandkassemodus. Husk at du først må klarere en database for å følge denne fremgangsmåten.
Illustrasjonen nedenfor viser beslutningsprosessen du må følge for å kjøre usikre uttrykk.
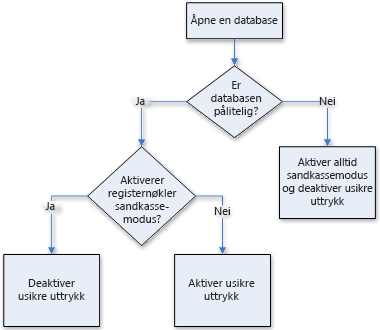
Forsiktig! Feil redigering av registret kan føre til alvorlig skade på operativsystemet, slik at det må installeres på nytt. Microsoft kan ikke garantere at problemer som oppstår på grunn av feil redigering av registret, kan løses. Før du redigerer registret, bør du ta sikkerhetskopi av eventuelle verdifulle data. Hvis du vil ha den nyeste informasjonen om hvordan du bruker og beskytter datamaskinens register, kan du se Hjelp for Microsoft Windows.
Hvis du ikke er fortrolig med registret, eller du ikke er fortrolig med å endre registernøkler, kan du kontakte noen som er det, eller du kan vurdere å konvertere databasen fra den tidligere versjonen av Access til det nyere filformatet. Du må også ha administratortillatelser på datamaskinen for å endre registerverdiene.
Endre registernøkkelen
Viktig!: Følg denne fremgangsmåten for å tillate at usikre uttrykk kjører på alle forekomster av Access for alle brukere på datamaskinen.
-
Klikk Start i Microsoft Windows, og klikk deretter Kjør.
-
Skriv inn regedit i Åpne-boksen, og trykk deretter ENTER.
Registerredigering starter.
-
Utvid mappen HKEY_LOCAL_MACHINE og gå til følgende registernøkkel:
\Software\Microsoft\Office\14.0\Access Connectivity Engine\Engines
-
Dobbeltklikk SandboxMode-verdien i den høyre ruten i Registerredigering.
Dialogboksen Rediger DWORD-verdi vises.
-
Endre verdien i Verdidata-feltet fra 3 til 2, og klikk deretter OK.
-
Lukk Registerredigering.
Viktig Husk at dersom du ikke først klarerer innholdet i databasen, deaktiveres eventuelle usikre uttrykk uavhengig om du endrer denne registerinnstillingen eller ikke.










