Følg disse trinnene for å etterligne effekten av animering av deler av en tabell. Prosessen innebærer å endre tabellen til et sett med tegnede objekter som du deretter kan dele opp grupper og animere separat.
Viktig!: Denne fremgangsmåten konverterer tabeller til tegnede objekter og fjerner eventuelle effekter, for eksempel gjenspeiling, cellekant, skygge eller fyll (gradering, bilde og tekstur) som du har brukt på tabellen.
-
Dupliser lysbildet som har tabellen du vil animere. La den første forekomsten av lysbildet være urørt. Foreløpig er det sikkerhetskopien din, i tilfelle du har problemer med denne prosessen, eller i tilfelle du vil bruke tabellen på nytt senere i presentasjonen eller i en annen. Hvis du vil duplisere lysbildet, velger du miniatyrbildet av lysbildet i venstre marg i normalvisning. Klikk pilen ved siden av Kopier-knappen på Hjem-fanen på båndet, og klikk deretter Dupliser.
-
Pek på en kantlinje på tabellen på det dupliserte lysbildet du har opprettet, og klikk for å merke hele tabellen.
-
Klikk Kopier i Utklippstavle-gruppen på Hjem-fanen på båndet.
-
Klikk pilen under Lim inn i Utklippstavle-gruppen, og klikk deretter Lim inn utvalg.
-
Klikk Bilde (utvidet metafil), og klikk deretter OK. (Utvidet metafilformat bidrar til å hindre at den innlimte tabellbildetabellen reduseres.)
-
Klikk Grupper


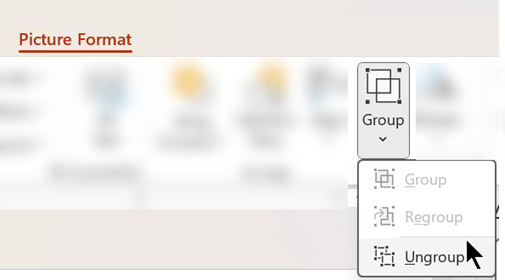
Når du blir bedt om å konvertere bildet til et microsoft Office-tegneobjekt, klikker du Ja. Hvis du vil ha mer informasjon om konverteringsprosessen, klikker du Vis hjelp.
-
Gjenta Del opp gruppe-kommandoen en gang til. Markeringshåndtakene vises på alle enkeltcellene i tabellen. Klikk utenfor tabellen for å fjerne disse valgene.
-
Trykk og hold nede CTRL mens du merker delene av tabellen du vil animere.
-
Klikk Legg til animasjon i Avansert animasjon-gruppen på Animasjoner-fanen for å åpne menyen med animasjonsalternativer:
-
Hvis du vil at figurene skal skrives inn med en effekt, peker du på Inngang og klikker deretter en effekt.
-
Hvis du vil legge til en effekt (for eksempel en verdisettingseffekt) på figurene, peker du på Utheving og klikker deretter en effekt.
-
Hvis du vil legge til en effekt som gjør at figurene forlater lysbildet på et tidspunkt, peker du på Avslutt og klikker deretter en effekt.
-
Hvis du vil legge til en effekt som gjør at en figur flyttes i et angitt mønster, peker du på bevegelsesbaner og klikker en bane.
-
-
Klikk eventuelle andre alternativer du vil bruke, på fanen Tidsberegning , for eksempel Varighet eller Forsinkelse.
-
Gjenta trinn 8 til 10 for andre elementer i tabellen som du vil animere separat.
Fjern den opprinnelige tabellen fra det dupliserte lysbildet, slik at det dupliserte lysbildet bare har den nye utvidede metafilversjonen av tabellen på seg.
Tips!: Hvis du ikke vil konvertere tabellen til et bilde for å animere den, kan du opprette separate tabeller for hver del du vil animere. Hvis du for eksempel vil at dataene i en tabell skal fly inn separat fra overskriftsraden i tabellen, bør den første tabellen inneholde overskriftsradinformasjonen, og den andre tabellen skal inneholde dataene. Juster venstre side av de to tabellene og bunnen av den første tabellen (overskriftsraden) med toppen av den andre tabellen (data) for å få dem til å vises som én enkelt tabell. Bruk deretter animasjoner separat på de to tabellene for å oppnå ønsket effekt.
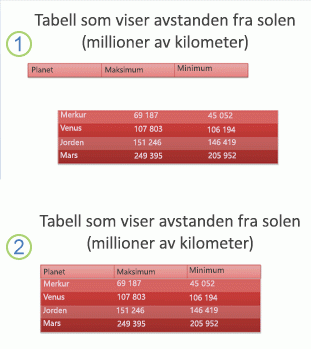
1: To separate tabeller er ikke justert
2: To tabeller justert slik at de vises som én










