I et klassediagram beskriver en klasse et sett med objekter med lignende struktur, virkemåte og relasjoner. Navnet på en klasse må være unikt i pakken.
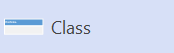
Klassefiguren starter som et rektangel med tre rader. Navnet på klassen er i den øverste raden. De to andre radene er for metoder eller operasjoner som klassen kan bruke.
Se også
I en statisk strukturdiagram beskriver en klasse 
Gi navn til en klassefigur og legge til andre egenskapsverdier
Åpne dialogboksen UML-egenskaper for elementet ved å dobbeltklikke ikonet som representerer elementet i trevisning eller figuren som representerer elementet i et diagram.
Tips!: Kontroller hvilke egenskapsverdier som skal vises på en figur i et diagram, ved å høyreklikke figuren og deretter klikke Alternativer for figurvisning. Velg og fjern merket for alternativer for å vise eller skjule egenskapsverdier i dialogboksen Visningsalternativer for UML-figur .
Skjule attributtene eller operasjonsdelene i en klassefigur
Høyreklikk figuren, klikk Alternativer for figurvisning, og merk deretter av for Attributter eller Operasjoner under Skjul.
Kontrollere hvilke egenskapsverdier som vises på Klasse-figuren
Høyreklikk figuren, klikk Alternativer for figurvisning, og velg eller fjern merket for alternativer for å vise eller skjule verdier.
Skjul malparametere
Høyreklikk figuren, klikk Alternativer for figurvisning, og merk deretter av for Malparametere under Skjul.
Angi en realizes-relasjon
Høyreklikk klassefiguren , klikk Alternativer for figurvisning, og velg deretter Realiseringskobling. Merk figuren, og dra deretter kontrollhåndtaket 
Opprette et diagram som eies av klassefiguren
Høyreklikk figuren, klikk Diagrammer, klikk Ny, velg diagramtypen du vil bruke, og klikk deretter OK.
Du kan også høyreklikke figuren i Modellutforsker og klikke Nytt diagram.
Gå til andre visninger av klassefiguren
Høyreklikk figuren, klikk Visninger, velg visningen du vil bruke, og klikk deretter OK.
Vise relasjonene mellom klassen og andre elementer i en visning
Høyreklikk figuren, og klikk deretter Vis relasjoner.
Egenskaper
Velg en overskrift nedenfor for å åpne den og se detaljene om egenskapene for denne figuren.
|
Egenskap |
Beskrivelse |
|
Navn |
Skriv inn et navn for klassen. Klasser i samme pakke må ha unike navn. |
|
Fullstendig bane |
UML-modelldiagrammalen gir automatisk fullstendig informasjon om elementets bane i systemmodellhierarkiet. Du kan ikke redigere denne informasjonen, men hvis du flytter elementer, oppdateres banen automatisk. |
|
Stereotypen |
Velg stereotypen du vil bruke, fra rullegardinlisten. Hvis en stereotype du vil bruke, ikke er oppført, kan du legge til en ny stereotype eller redigere en eksisterende ved å klikke Stereotyper på UML-menyen . |
|
Synlighet |
Velg typen synlighet, offentlig, privat eller beskyttet, som gjelder for klassen. |
|
IsRoot |
Velg for å angi at klassen ikke kan ha overordnede elementer. |
|
IsLeaf |
Velg for å angi at klassen ikke kan ha underordnede. |
|
IsAbstract |
Velg for å angi at klassen er abstrakt, og at ingen forekomster kan opprettes for klassen. |
|
IsActive |
Velg for å angi at et objekt i klassen opprettholder sin egen kontrolltråd. |
|
Dokumentasjon |
Skriv inn eventuell dokumentasjon du vil legge til elementet som en kodet verdi. Når du velger figuren eller ikonet som representerer elementet, vises dokumentasjonen du skriver her også i dokumentasjonsvinduet . |
IsActive
Dokumentasjon
Bruk egenskapene til å velge komponentene som implementerer en klasse.
|
Egenskap |
Beskrivelse |
|
Velg komponentene som implementerer denne klassen |
Viser komponentene i modellen. Velg komponentene du vil bruke. |
|
Merk alt |
Klikk for å merke alle komponentene i listen. |
|
Fjern all merking |
Klikk for å fjerne merkingen av alle komponentene i listen. |
Bruk kategorien Mottak til å legge til, redigere eller slette mottak.
|
Egenskap |
Beskrivelse |
|
Mottakelser |
Viser en liste over mottakene du har definert for klassifieren. Hvis du raskt vil redigere de mest brukte innstillingene for et mottak, klikker du et felt i listen Over mottak , og deretter velger eller skriver du inn en verdi. Hvis du vil ha tilgang til alle innstillingene for en resepsjon, velger du resepsjonen i listen over mottakelser , og deretter klikker du Egenskaper.
|
|
Ny |
Klikk for å legge til en udefinert mottakelse i listen over mottakelser for klassifisereren. Hvis du raskt vil redigere de mest brukte innstillingene for et mottak, klikker du et felt i listen Over mottak , og deretter velger eller skriver du inn en verdi. Hvis du vil ha tilgang til alle innstillingene for en resepsjon, velger du resepsjonen og deretter Egenskaper. |
|
Duplisere |
Klikk for å legge til en ny mottakelse i listen med de samme egenskapsverdiene som det valgte mottaket. |
|
Slett |
Klikk for å slette det valgte mottaket fra listen. |
|
Flytt opp/flytt ned |
Når du har valgt en mottakelse, klikker du for å endre rekkefølgen mottaket er lagret i. Du kan bare endre rekkefølgen i samme klassifier. |
Bruk dialogboksen Malparametere til å legge til, redigere eller slette malparametere.
|
Egenskap |
Beskrivelse |
|
Malparametere |
Viser parameterne du har definert for klassen.
|
|
Ny |
Klikk for å legge til en malparameter i listen. |
|
Duplisere |
Klikk for å legge til en ny parameter i listen med de samme egenskapsverdiene som den valgte parameteren. |
|
Slett |
Klikk for å slette den valgte parameteren fra listen. |
|
Flytt opp/flytt ned |
Når du har valgt en parameter, klikker du for å endre rekkefølgen som parameteren er lagret i. Du kan bare endre rekkefølgen i samme klassifier. |










