Hvis du har et langt skjema med flere elementer, vil du noen ganger raskt «drille ned» for å se mer informasjon om ett enkelt element. Du kan gjøre dette i Access ved å koble skjemaet med flere elementer til et skjema med ett element. Når du klikker et element i skjemaet med flere elementer, åpnes skjemaet med ett element for å vise detaljene.
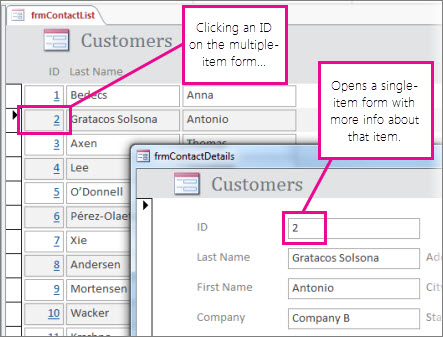
Obs!:
-
Denne artikkelen gjelder ikke for Access-nettapper – den typen databaser du utformer med Access og publiserer på nettet.
-
Hvis du mener noe annet ved å koble, kan du se Andre typer skjemakobling på slutten av denne artikkelen.
Opprette skjemaene
I de fleste tilfeller er de to skjemaene i en neddrillingskonfigurasjon basert på samme tabell eller spørring. Hvis du allerede har et par skjemaer du vil bruke (et skjema som er dataark eller flere elementer, og det andre er et skjema med ett element eller detaljert informasjon), kan du hoppe over denne inndelingen. Ellers kan du bruke disse prosedyrene til å opprette dem:
Opprette et dataark eller skjema med flere elementer:
-
Velg tabellen eller spørringen som inneholder dataene du vil ha med i dataarkskjemaet, i navigasjonsruten.
-
Klikk Opprett > flere skjemaer,og klikk deretter Flere elementer eller Dataark,avhengig av hvilken type du vil ha.
-
Foreta ønskede utformingsendringer. Vurder å slette så mange kolonner som mulig, slik at du bare har nok informasjon til å identifisere hvert element.
-
Lagre og lukk skjemaet.
Hvis du vil ha mer informasjon om skjemaer med flere elementer, kan du se Opprette et skjema ved hjelp av verktøyet Flere elementer.
Opprette et skjema med én element eller én detalj:
-
Velg tabellen eller spørringen som inneholder dataene du vil ha med i detaljskjemaet, i navigasjonsruten. Dette vil sannsynligvis være den samme tabellen eller spørringen som du brukte for det første skjemaet.
-
Klikk opprett > skjema.
-
Foreta ønskede endringer i utformingen, og lagre og lukk deretter skjemaet.
Hvis du vil ha mer informasjon, kan du se Opprette et skjema ved hjelp av skjemaverktøyet.
Legge til logikken som åpner detaljskjemaet
Nå kan du legge til en liten makro i skjemaet med flere elementer eller dataark. Makroen åpner detaljskjemaet og sørger for at det riktige elementet vises.
Ikke bekymre deg hvis du ikke har gjort mye arbeid med makroer. Du kan bare kopiere og lime inn XML-filen du finner i denne fremgangsmåten.
-
Hvis du bruker et dataarkskjema, dobbeltklikker du det i navigasjonsruten for å åpne det. For et skjema med flere elementer høyreklikker du det i navigasjonsruten og klikker deretter Oppsettvisning.
-
Trykk F4 for å åpne egenskapsarket hvis det ikke allerede er åpent.
-
Klikk kolonnen der du vil legge til makroen. Dette er kolonnen du klikker for å åpne detaljskjemaet når makroen er ferdig. I bildet ovenfor er makroen lagt til i ID-kolonnen i frmContactList.
Tips!: Du kan legge til makroen i mer enn én kolonne.
-
Klikk i egenskapsboksen Ved klikk eller Klikk på dobbeltklikk i kategorien Hendelse på egenskapssiden (avhengig av om du vil at skjemaet skal åpnes ved å enkeltklikke eller dobbeltklikke feltet), og klikk deretter Bygg-knappen

-
Hvis Access ber deg om å velge et verktøy, velger du Makroverktøy og klikker OK.
-
Merk denne XML-blokken, og trykk deretter CTRL+C for å kopiere den til utklippstavlen:
<?xml version="1.0" encoding="UTF-16" standalone="no"?> <UserInterfaceMacros xmlns="http://schemas.microsoft.com/office/accessservices/2009/11/application"> <UserInterfaceMacro For="ID" Event="OnClick"><Statements><Action Name="OnError"><Argument Name="Goto">Macro Name</Argument><Argument Name="MacroName">ErrorHandler</Argument></Action> <ConditionalBlock><If><Condition>[Form].[Dirty]</Condition><Statements><Action Name="SaveRecord"/></Statements></If></ConditionalBlock> <ConditionalBlock><If><Condition>IsNull([ID])</Condition><Statements><Comment>Open the form to a new record if the current ID is Null</Comment><Action Name="OpenForm"><Argument Name="FormName">frmContactDetails</Argument><Argument Name="DataMode">Add</Argument><Argument Name="WindowMode">Dialog</Argument></Action><Action Name="Requery"/></Statements></If><Else><Statements><Comment>Use a TempVar to pass a filter to the OpenForm action</Comment><Action Name="SetTempVar"><Argument Name="Name">Contact_ID</Argument><Argument Name="Expression">[ID]</Argument></Action><Action Name="OpenForm"><Argument Name="FormName">frmContactDetails</Argument><Argument Name="WhereCondition">[ID]=[TempVars]![Contact_ID]</Argument><Argument Name="DataMode">Edit</Argument><Argument Name="WindowMode">Dialog</Argument></Action><Action Name="RemoveTempVar"><Argument Name="Name">Contact_ID</Argument></Action><Action Name="RefreshRecord"/></Statements></Else></ConditionalBlock> </Statements></UserInterfaceMacro></UserInterfaceMacros> -
Klikk i det tomme området i makroverktøyet (like under rullegardinlisten Legg til ny handling), og trykk deretter CTRL+V for å lime inn makrohandlingene. Hvis alt går bra, ser du ikke XML-en i makroverktøyet i det hele tatt – den vil utvides ut til de mer lesbare makroblokkene, som vist i neste trinn.
-
Erstatt om nødvendig skjemanavnet (frmContactDetails) og navnet på koblingskolonnen (ID) med navnet på skjemaet og kolonnen du bruker til å koble de to skjemaene. Bildet nedenfor viser hvor du kanskje må gjøre endringer for å samsvare med dine egne identifikatornavn:
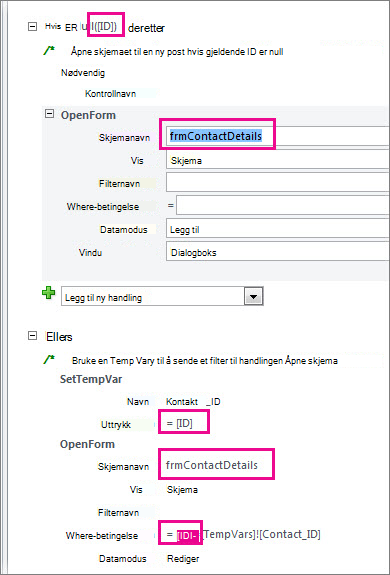
-
Klikk Lagre og lukk påUtforming-fanen.
-
Hvis du vil at kolonnen(e) som kan klikkes, skal vises som en hyperkobling, slik at andre vet at de kan klikke den, kontrollerer du at kolonnen fremdeles er merket, og deretter klikker du Format-fanen på egenskapssiden og setter egenskapen Vis som hyperkobling til Alltid.
-
Lagre og lukk skjemaet, åpne det på nytt og test makroen ved å klikke eller dobbeltklikke kolonnen du endret.
Hvis du vil ha mer informasjon om makroer i skrivebordsdatabaser, kan du se Legge til logikk i en kontroll i en skrivebordsdatabase.
Andre typer skjemakobling
Hvis du vil opprette en kombinasjon av skjema/delskjema og koble dem sammen, kan du se Opprette et skjema som inneholder et delskjema (et én-til-mange-skjema).
Hvis du vil opprette et skjema som er koblet til en datakilde, for eksempel en tabell eller spørring, kan du se Opprette et skjema ved hjelp av skjemaverktøyet.










