Project har en Power-app for å arbeide med nettbaserte prosjekter. Avsnittene nedenfor inneholder trinn for å hjelpe deg med å komme i gang.
Åpne et prosjekt i Project Power-appen
Prosjekter som bare er tilgjengelige for deg i Project Power App, åpnes automatisk i dette verktøyet når du åpner dem fra Project-startsiden. Du kan imidlertid også åpne Project Power App først, og deretter åpne et nettprosjekt du har tilstrekkelige tillatelser til å åpne - disse vises som standard på appens startskjerm.
-
I startsiden for Project velger du startprogrammet for apper (kvadratet av prikker øverst til venstre på siden), og deretter velger Alle apper.
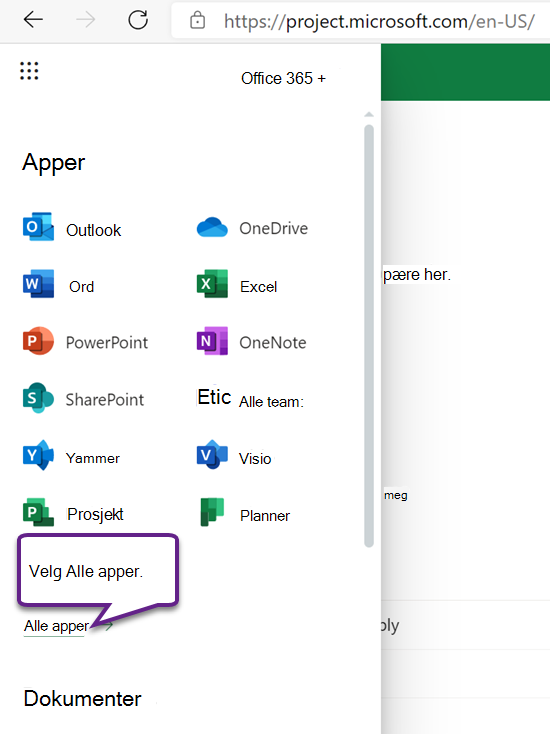
-
Velg Søk i alle appeneøverst, skriv inn Project, og finn deretter Project Office-appen i resultatene (den med hvit på grønn “P”-ikon). Appen rett under den (med lilla ikon) er Project Power App.
Obs!: Teksten under appikonet vil gjenspeile miljøet der Project er distribuert.
-
Velg Project Power App for å åpne den, eller velg hurtigmenyen og velg en handling. Hvis du planlegger å åpne appen ofte, er det lurt å velge Fest til startprogrammet.
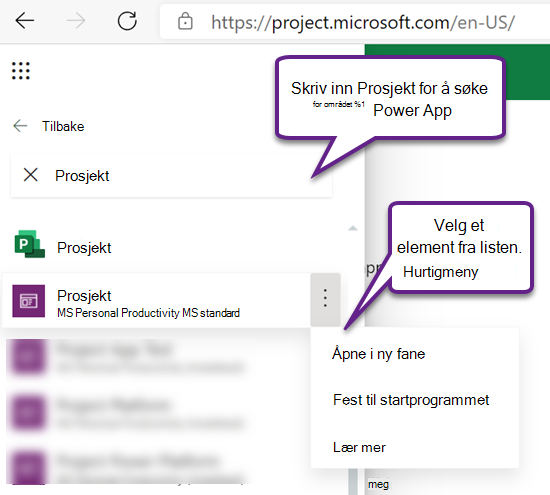
-
Når du åpner appen på Prosjekter -fanen, må du passe på å velge riktig systemvisning: standardvisningen er Mine aktive prosjekter, som viser prosjekter som pågår. Hvis du vil åpne en annens prosjekt der du har tilgang, velger du visningen Alle prosjekter.
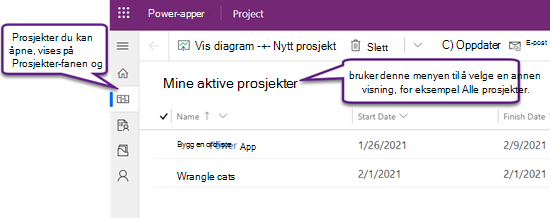
-
Når du ser prosjektet på listen, velger du navnet for å åpne det.
Opprette et nytt prosjekt
-
Velg Nytt prosjekt nær toppen til venstre i appen.
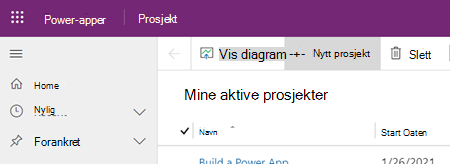
-
Fyll ut de obligatoriske feltene på Generelt -fanen, og gjør deretter ett av følgende:
-
Velg Lagre hvis du vil legge til oppgaver eller endre andre detaljer om det nye prosjektet før du lukker det.
-
Velg Lagre og lukk for å lukke nå og gå tilbake senere for å fylle ut prosjektdetaljene.
Fest et prosjekt fra Nylig-listen
Nylig-listen i Project Power App viser alltid de nyeste prosjektene du åpnet i verktøyet. Hvis du vil ha et prosjekt tilgjengelig selv om det ikke vises i en av visningene dine, kan du feste det hvis det er oppført i listen Nylig. Festede elementer vises i listen Festet, som er like under listen Nylig.
-
I venstre side over fanen, velg Nettstedskart

-
I den venstre ruten, velg Nylig, og velg deretter fest-ikonet ved siden av prosjektet du vil feste.
-
Prosjektet er nå oppført under Festet, og fest-ikonet ved siden av det i listen Nylig endres - merk det på nytt for å løsne elementet.
Løsne et prosjekt fra listen Festet
-
I venstre side over fanen, velg Nettstedskart

-
I den venstre ruten, velg Festet, og velg deretter ikonet til venstre for det festede prosjektet.
-
Prosjektet forsvinner fra listen Festet. Du kan fortsatt bla gjennom til prosjektet, søke etter det eller åpne det fra en visning som inneholder det.
Finn mer hjelp
Hvis du vil ha hjelp til å bruke Project Power App-funksjoner som ikke dekkes i denne artikkelen, kan du se Hjelp-innhold for Project for nettet.
Hvis du vil ha hjelp med å legge til ressurser, kan du se Legg til ikke-brukerressurser i Project for nettet; hvis du trenger hjelp med Flyter, kan du se Dokumentasjon for Power Automate.
Se også
Opprett eller rediger modelldrevne hovedskjemaer i Power Apps










