Prøv det!
Samarbeid direkte med gruppemedlemmene og kollegene dine direkte i Teams-chatten, med Loop-komponenter (forhåndsvisning). Disse forhåndsformaterte, tilpassbare komponentene hjelper deg å arbeide sammen på en effektiv måte.
Bruk løkkekomponenter som punktlister eller nummererte lister, oppgavelister som inkluderer forfallsdatoer, tabeller, sjekklister eller et forhåndsformatert avsnitt til:
-
Samarbeide på og spore lister over gjøremål
-
Opprette arbeidselementer og tilordne dem til andre med en forfallsdato
-
Skrive et avsnitt på stemmeleie sammen
-
Idébeskrivelser for et nytt produkt
-
Få umiddelbare tilbakemeldinger fra andre om et gruppenyhetsbrev eller rapportering av bedriftsresultater
Følg fremgangsmåten nedenfor for å bruke Loop-komponenter i et Teams-møte eller en Teams-chat.
Sette inn og sende en komponent
-
Velg ikonet sett inn løkkekomponent (vist nedenfor) i Teams-chatten.
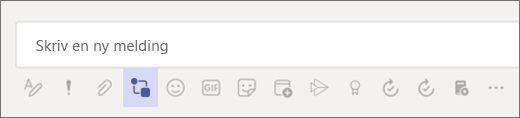
-
Velg komponenten du vil bruke:
-
Oppgavelister: Holde oversikt over oppgaver, tilordnede og forfallsdatoer i en tabell
-
Punktlister og nummererte lister: Gjør liste-making enkel med begge disse alternativene
-
Sjekklister: Sjekk av elementer når du har fullført dem
-
Avsnitt: Sitere et dokument eller bruke dette når du trenger et formatert avsnitt for å få poenget over
-
Tabeller: Opprette en tabell som passer dine behov
-
-
Velg Legg til en tittel, og skriv deretter inn en tittel for Loop-komponenten.
-
Skriv inn innholdet i Loop-komponenten. Endre tillatelser ved behov.
-
Når du er ferdig, velger du Send .
Obs!: Løkkekomponenter (forhåndsvisning) er for øyeblikket bare tilgjengelige for organisasjoner som deltar i forhåndsvisningen.
Formatere diagrammet
Med enkle formateringsalternativer som overskriftsnivåer, fet skrift og understreking, kan du fokusere på innholdet og være trygg på at det blir enkelt å lese.
Høyreklikk i delen du vil formatere, slik at det vises en meny med kontekstbaserte relevante alternativer. Hvis du for eksempel arbeider i et tekstområde, som et avsnitt, ser du standard tekstformatering når du høyreklikker.
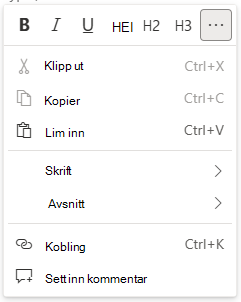
Hvis du arbeider i en tabell når du høyreklikker, vil du se alternativer for å endre tabellen i tillegg til det du ser for teksten.
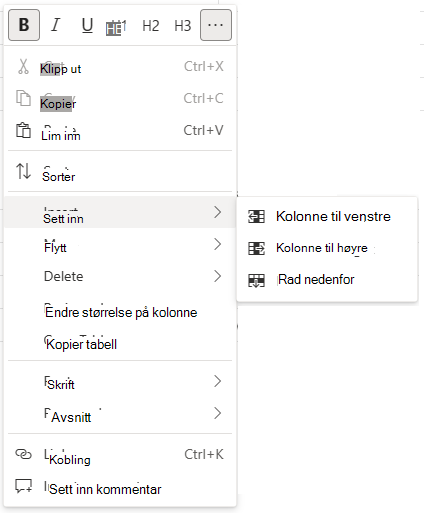
Hurtigtaster
Bruk hurtigtaster til å opprette topptekster, sette inn komponenter og mer. Hvis du vil ha en lengre liste over snarveier, kan du se Hurtigtaster for Loop-komponenter (forhåndsvisning).
|
Handling |
Windows-hurtigtast |
Egendefinert hurtigtast for Mac |
|
Merk og varsle en person |
@ |
@ |
|
Åpne menyen sett inn løkkekomponent |
/ |
/ |
|
Åpne menyen for komponentformatering |
Skift+F10 |
Skift+F10 |
|
Legge til en innebygget kommentar med navnet ditt |
// + Mellomrom |
// + Mellomrom |
|
Sette inn en emoji |
Windows-logotasten + . (punktum) |
CTRL + Cmd + Mellomrom |
|
Fet |
**tekst** + MELLOMROM |
**tekst** + MELLOMROM |
|
bruke kursiv |
*tekst* + MELLOMROM |
*tekst* + MELLOMROM |
|
Gjennomstreking |
~~tekst~~ + MELLOMROM |
~~tekst~~ + MELLOMROM |
|
Overskrift 1 |
# + Mellomrom |
# + Mellomrom |
|
Overskrift 2 |
## + Mellomrom |
## + Mellomrom |
|
Overskrift 3 |
### + Mellomrom |
### + Mellomrom |
|
Opprette en punktliste |
CTRL + . (punktum) |
Cmd + . (punktum) |
|
Opprette en sjekkliste, merke av for et element eller fjerne en sjekkliste |
Ctrl + 1 |
Cmd + 1 |
|
Se hvem som har bidratt til innholdet |
Ctrl + Skift + / |
Cmd + Skift + / |
Oppgradere nettleseren
Kontroller at du har den nyeste versjonen av en av disse nettleserne for operativsystemet du bruker.
-
Windows: Microsoft Edge, Chrome, Firefox
-
Android-mobil: Microsoft Edge, Chrome
-
iOS: Microsoft Edge, Chrome, Safari
-
macOS: Microsoft Edge, Chrome, Safari, Firefox
-
Chrome OS: Chrome
Vanlige spørsmål
Hvordan fungerer det?
Når du setter inn en Loop-komponent, for eksempel en sjekkliste eller tabell, i en Teams-chat, lagres den automatisk i en fil i OneDrive for jobb eller skole. Du ser en kobling øverst i området der komponenten ble satt inn. Hvis du velger denne koblingen, åpnes filen i nettleseren. Eventuelle endringer gjort på komponenten fra nettleseren gjenspeiles i komponenten i Teams-chatten.
Obs!: Du kan endre navnet på filen ved å velge den øverst i Office.com-vinduet og skrive inn et nytt filnavn. Hvis du vil holde oversikt over disse filene, er det best å opprette et filnavn som beskrevet ovenfor, slik at filene er enkle å finne.
En annen måte å få tilgang til Loop-komponentfilene (forhåndsvisning) på, er å logge på OneDrive for jobb eller skole. Du vil se en mappe med tittelen Microsoft Teams chat-filer, der du kan finne komponentfilene. Du kan angi tillatelser for filen akkurat som du kan for alle filer i OneDrive for jobb eller skole. Se Dele OneDrive-filer og -mapperfor mer informasjon.
Du kan også kopiere en komponent fra chatten og lime den inn i en annen Teams-chat. Andre i chatten vil kunne gjøre endringer i komponenten, og disse endringene vises andre steder der komponenten vises (for eksempel den opprinnelige chatten der den først ble opprettet). Disse endringene vises også i filen i nettleseren.
Hvilke språk er det tilgjengelig på?
Se hvilke språk er Loop-komponenter (forhåndsvisning) tilgjengelig i? hvis du vil ha mer informasjon.
Hvordan kan jeg gi tilbakemelding?
Velg Hjelp og tilbakemelding i Teams, og velg deretter Gi tilbakemelding.










