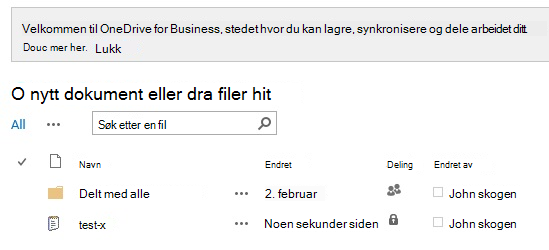Det kan være enklere å konfigurere Microsoft OneDrive i det lokale SharePoint Server 2013-miljøet enn du tror – faktisk kan det hende du allerede har det konfigurert.
Hvis OneDrive allerede er konfigurert for SharePoint 2013-brukerne, vil de se en OneDrive-knapp oppe til høyre på et SharePoint 2013-nettsted. Dette betyr at du sannsynligvis allerede har de nødvendige tjenestene for OneDrive konfigurert. Hvis du vil bekrefte om du gjør dette, kan du gå til Bekreft konfigurasjonen.
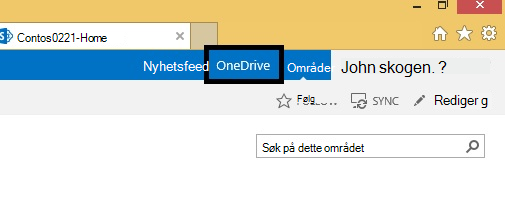
De følgende tre tjenestene må være konfigurert i sentral administrasjon for SharePoint for å kunne bruke OneDrive i det lokale miljøet for SharePoint Server 2013:
<Sett inn ikoner for å konfigurere tjenestene>
Obs!: Fremgangsmåtene nedenfor er minimumskravene for å konfigurere de nødvendige tjenestene for å aktivere OneDrive i SharePoint 2013. Hvis du vil finne ut mer om alle funksjonene for hver tjeneste, kan du se koblingene på slutten av hvert trinn for ytterligere planleggingsinformasjon.
<sett inn ikon for konfigurering av tjenester for behandlet metadata>
Slik slår du på nettjenesten for administrerte metadata:
-
Klikk på Administrer tjenester på serveren i Sentral administrasjon under Systeminnstillinger i SharePoint Server 2013.
-
Velg Endre server i rullegardinlisten for servere.
-
Velg en server der du vil kjøre nettjenesten for administrerte metadata.
-
Klikk på Start i tjenestelisten for webtjenesten for administrerte metadata.
Slik oppretter du et tjenesteprogram for Behandlede metadata:
-
Klikk på Behandle tjenesteprogrammer under Programbehandling på SharePoint Server 2013.
-
Klikk på Ny, og klikk deretter på tjenesten for administrerte metadata.
-
Skriv inn et navn på tjenesteprogrammet i boksen Navn.
-
Skriv inn et navn på databasen i Databasenavn-boksen.
-
Velg SharePoint Web Services Default fra listen Bruk eksisterende programutvalg under Programutvalg.
-
Klikk på OK.
Hvis du vil foreta ytterligere bruk av tjenesten for administrerte metadata, kan du se Planlegge administrerte metadata i SharePoint Server 2013.
<Sett inn ikon for Konfigurer mine områder>
Slik oppretter du et webprogram for Mitt område-nettstedet:
-
Klikk på Behandle webprogrammer under Programbehandling på SharePoint Server 2013.
-
Klikk på Ny på båndet.
-
Velg godkjenningsmodusen som skal brukes for dette webprogrammet på siden Opprett nytt webprogram, i Godkjenning-delen.
Slik oppretter du en områdesamling for Vert for mitt område:
-
Klikk på Opprett områdesamlinger under Programbehandling i SharePoint Server 2013.
-
Velg webprogrammet du nettopp opprettet for Mine områder, på Opprett områdesamlinger-siden i Webprogram-delen.
-
I Tittel og beskrivelse-delen skriver du inn tittelen og beskrivelsen for nettstedssamlingen.
-
Velg banen for URL-adressen for Mine områder-verten i Nettstedsadresse-delen. I de fleste tilfeller kan du bruke rotkatalogen (/).
-
I Valg av mal-delen velger du Enterprise-fanen og klikker deretter på Mitt område-verten.
-
I Administrator for primær nettstedssamling skriver du inn brukernavnet (i formatet <DOMENE>\<brukernavn>) for brukeren som skal være administratoren for nettstedssamlingen.
-
I Sekundær administrator for nettstedssamling-delen skriver du inn brukernavnet til den sekundære administratoren for nettstedssamlingen.
-
Hvis du bruker kvoter til å administrere lagringsplass for nettstedssamlinger, går du til Kvotemal-delen og klikker på en mal i listen Velg en kvotemal.
-
Klikk på OK.
Hvis du vil gjøre videre bruk av Mine områder, kan du se Konfigurer Mine områder i SharePoint Server 2013.
<Sett inn ikon for konfigurasjon av brukerprofiltjeneste>
Slik slår du på brukerprofiltjenesten:
-
Klikk på Administrere tjenester på serveren i Sentral administrasjon i SharePoint Server 2013, under Systeminnstillinger.
-
Velg Endre server i rullegardinlisten for servere.
-
Velg en server der du vil kjøre brukerprofiltjenesten.
-
Klikk på Start for brukerprofiltjenesten i tjenestelisten.
Slik oppretter du et tjenesteprogram for brukerprofil:
-
Klikk på Behandle tjenesteprogrammer under Programbehandling på SharePoint Server 2013.
-
Klikk på Ny, og klikk deretter på Brukerprofiltjeneste.
-
Skriv inn et navn på tjenesteprogrammet i boksen Navn.
-
Velg SharePoint Web Services Default fra listen Bruk eksisterende programutvalg under Programutvalg.
-
Velg hvilken server du vil kjøre tjenesten for synkronisering av brukerprofiler for, i rullegardinlisten Forekomst av profilsynkronisering.
-
Skriv inn nettadressen for Mitt område-verten du har opprettet, i boksen Nettadresse for Mitt område-vert.
-
Du kan eventuelt endre andre innstillinger for å dekke behovene i organisasjonen.
-
Klikk på OK.
Slik slår du på synkroniseringstjenesten for brukerprofil:
-
Klikk på Administrere tjenester på serveren i Sentral administrasjon i SharePoint Server 2013, under Systeminnstillinger.
-
Velg Endre server i rullegardinlisten for servere.
-
Velg en server der du vil kjøre tjenesten for synkronisering av brukerprofiler.
-
Klikk på Start for tjenesten for synkronisering av brukerprofiler i tjenestelisten.
-
Skriv inn legitimasjonen for kontoen som vises, og klikk på OK.
Hvis du vil gjøre videre bruk av brukerprofiltjenesten, kan du se Planlegg brukerprofiler og identiteter (SharePoint Server 2013).
<Legg til ikon for Bekreft konfigurasjonen>
-
Kontroller at brukerne kan se OneDrive-koblingen oppe til høyre på siden for Mitt område.
-
Åpne Microsoft Word eller NotePad, opprett en testfil, og lagre den på skrivebordet.
-
På SharePoint-området klikker du på OneDrive-koblingen for å åpne OneDrive-dokumentbiblioteket ditt. Klikk på Fil-fanen, og klikk deretter på Last opp dokument. Klikk på Bla gjennom, og velg deretter testfilen du har lagret på skrivebordet, på Legg til et dokument-skjermen. Klikk på OK. Hvis filen er lagret i OneDrive-dokumentbiblioteket og er synlig, er konfigurasjonen fullført.