Obs!: Denne artikkelen er ikke relevant lenger og vil snart bli fjernet. Vi fjerner koblinger vi vet om for å forhindre problemer med feilmeldingen «Siden ble ikke funnet». Hvis du har opprettet koblinger til denne siden, bør du fjerne dem, slik at vi sammen bidrar til å holde orden på nettet.
Du kan bruke autokorrekturfunksjonen til å korrigere skrivefeil og feilstavede ord, i tillegg til å sette inn symboler og andre tekstdeler. Autokorrektur konfigureres som standard med en liste over vanlige feilstavinger og symboler, men du kan endre denne listen.
Obs!: Tekst i hyperkoblinger blir ikke automatisk rettet opp.
Alle oppgavene som er beskrevet i denne artikkelen, utføres på Autokorrektur-fanen.
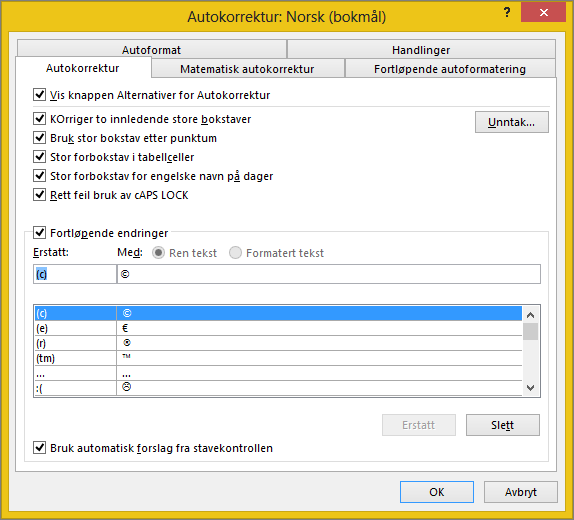
Åpne Autokorrektur-fanen i Office-programmet
Word, Excel, Access og PowerPoint:
-
Klikk på Microsoft Office-knappen

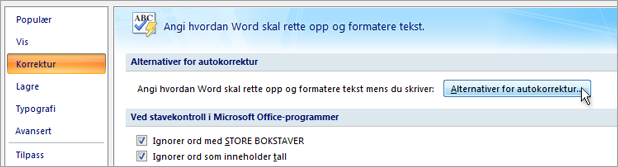
Outlook:
-
Åpne et e-postelement, og klikk på Microsoft Office-knappen

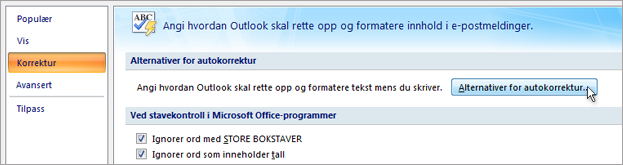
OneNote, Project, Publisher og Visio:
-
Klikk på Alternativer for Autokorrektur på Verktøy-menyen.
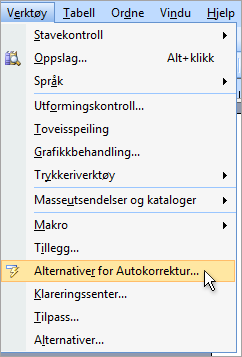
Klikk på overskriftene nedenfor for mer informasjon
Du kan aktivere eller deaktivere ulike alternativer for å korrigere automatisk stor forbokstav på Autokorrektur-fanen.
-
Merk av eller fjern en av følgende alternativer på Autokorrektur-fanen:
-
Korriger to innledende store bokstaver
-
Bruk stor forbokstav etter punktum
-
Stor forbokstav i tabellceller (Ikke i Excel eller OneNote)
-
Stor forbokstav i engelske navn på dager
-
Rett opp feil bruk av cAPS LOCK
-
Du kan angi unntak for noen av reglene for stor forbokstav. Unntakene du angir, blir brukt på alle Office-programmer som støtter Autokorrektur-funksjonen, noe som betyr at endringer du gjør i denne listen i ett program, også har innvirkning på de andre programmene.
-
Klikk på Unntak på Autokorrektur-fanen, og gjør deretter ett av følgende:
-
Hvis du har valgt avmerkingsboksen Korriger to innledende store bokstaver, og du vil hindre at et bestemt ord som inneholder blanding av store og små bokstaver (for eksempel «Ideer») skal bli rettet av autokorrektur, klikker du på Initial CAPS-fanen.
Hvis du vil legge til et ord i unntakslisten, skriver du inn ordet i boksen og klikker deretter på Legg til. Hvis du vil slette et ord, merker du ordet og klikker på Slett.
-
Hvis du har valgt avmerkingsboksen Bruk stor bokstav etter punktum, og du vil hindre stor forbokstav i ord som følger visse forkortelser (for eksempel «avt.»), velger du Første bokstav-fanen.
Hvis du vil legge til et ord i unntakslisten, skriver du inn ordet i boksen og klikker deretter på Legg til. Hvis du vil slette et ord, merker du ordet og klikker på Slett.
Obs!: Du kan også merke av for eller fjerne merket for Legg til ord i listen automatisk i noen Office-programmer. Dette alternativet trer i kraft når du redigerer en fil eller et element. Når Autokorrektur gjør en endring du ikke vil ha, kan du angre den ved å trykke CTRL+Z. Hvis det er merket av for Legg til ord i listen automatisk, blir de uønskede korrigeringene du angrer, lagt til i unntakslisten.
-
Autokorrektur bruker to parallelle ordlister. Det første ordet er ordet du skriver inn, og det andre ordet eller uttrykket er det som brukes til å erstatte det første ordet.
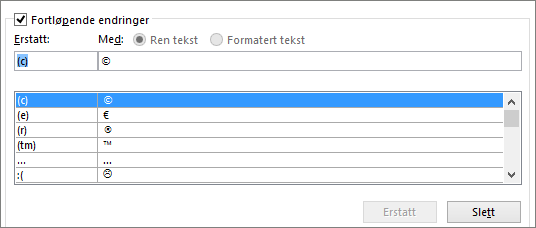
Autokorrekturlisten fungerer på tvers av programmene i Microsoft Office som støtter denne funksjonen, noe som betyr at når du legger til eller sletter et ord fra listen i ett Microsoft Office-program, har det også innvirkning på de andre Office-programmene.
Du kan legge til flere oppføringer som peker til samme «Med»-tekst. «Administartor», «adminsartor» og «administror» kan for eksempel erstattes med «administrator». Bare legg til en egen oppføring for hver av disse endringene.
Viktig!: Hvis det ser ut til at Autokorrektur ikke fungerer i det hele tatt, kan du kontrollere at det er merket av i avmerkingsboksen for Fortløpende endringer i Autokorrektur-fanen.
Legge til, endre eller slette en oppføring i autokorrekturlisten
Følg fremgangsmåten nedenfor for å legge til en oppføring:
-
Gå til Autokorrektur-fanen.
-
Skriv inn et ord eller uttrykk du ofte skriver feil, i Erstatt-boksen, for eksempel installasjon.
-
Skriv inn ordet slik det skal skrives, i Med-boksen, i dette tilfellet installasjon.
-
Klikk på Legg til.
Hvis du vil endre erstatningsteksten for en oppføring, merker du den i listen over oppføringer og skriver inn en ny oppføring i Med-boksen.
Hvis du vil slette en oppføring, merker du den i listen og klikker på Slett.
Obs!: Unntakslisten hindrer at stavekontrollen automatisk erstatter elementer den tror er stavet feil. Hvis et ord blir erstattet automatisk, og du har bekreftet at det ikke skal være på Autokorrektur-listen, legges ordet til i unntakslisten for å sikre at stavekontrollen ikke erstatter det automatisk.
Legg til en oppføring ved hjelp av Redaktør
Hvis du er Microsoft 365 med de nyeste oppdateringene installert, bør du ha Redigering-funksjonen i Office skrivebordsprogrammene. Hvis Office oppdager et feilstavet ord, blir det understreket det med en rød bølgete linje. Høyreklikk på det feilstavede ordet, og hurtigmenyen åpnes med foreslåtte rettelser. Hvis du vil legge til feilstaving/korrigering-paret i Autokorrektur, klikker du på pilen ved siden av endringen og velger Legg til i Autokorrektur.
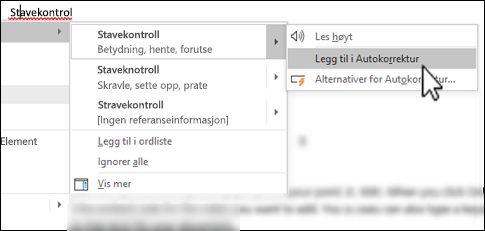
Hvis du vil hindre alle automatiske endringer og erstatninger som er gjort med Autokorrektur, kan du åpne Autokorrektur-fanen og deretter:
-
Fjern merkene øverst i fanen for å deaktivere automatisk stor forbokstav for alle.
-
Fjern merkene i Erstatt tekst mens du skriver-boksen for å deaktivere alle automatiske teksterstatninger.
Tips!: Hvis Office har automatisk rettet noe for deg og du ikke vil bruke denne endringen, klikker du bare på Angre eller trykker på CTRL+Z på tastaturet for å angre endringen.
Når du installerer Microsoft Office, konfigureres autokorrektur som standard til å prøve å sammenligne og korrigere et feilstavet ord med et ord fra hovedordlisten for stavekontrollen. Hvis du imidlertid vil kontrollere at dette alternativet er aktivert, kan du gjøre dette:
-
Velg Bruk automatisk forslag fra stavekontrollen på Autokorrektur-fanen hvis det ikke allerede er valgt.
-
Hvis du har gjort en endring, klikker du på OK for å aktivere den.
Hvis du vil sette inn et symbol raskt, uten å åpne en masse menyer, kan du tilordne det et tastetrykk eller tekst. Dette er spesielt nyttig hvis du har tenkt å sette inn symbolet ofte, uten å måtte gå gjennom kommandoen Symboler på båndet hver gang.
Trinnene er litt annerledes i Excel eller PowerPoint enn i Word, så velg produktet du bruker fra rullegardinlisten nedenfor:
- Hvilket program bruker du?
- Word
- Excel eller PowerPoint
-
Klikk på Symbol > Flere symboler på Sett inn-fanen.
-
Rull nedover i listen, og klikk på språket du vil bruke.
Tips!: De fleste symboler i vanlig bruk er en del av Wingdings-skriftsettene. Velg Wingdings i dialogboksen Symbol for å gjøre søket raskere.
-
Klikk på Autokorrektur.
Symbolet du velger vises automatisk i Med-boksen.
-
Skriv inn et ord eller en frase som du vil assosiere med merket i Erstatt-boksen, for eksempel merke1.
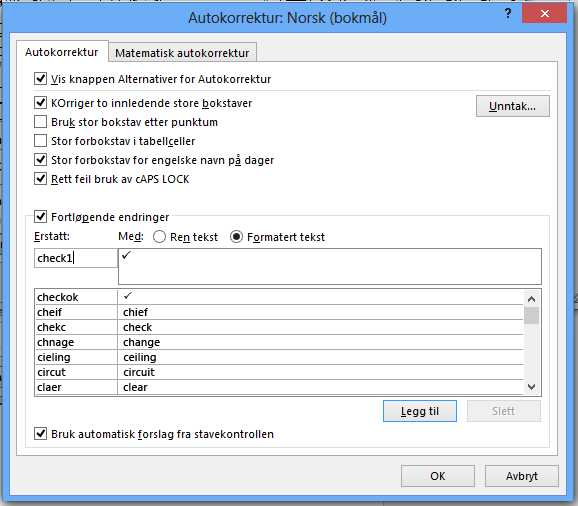
-
Klikk på Legg til > OK.
-
Når du vil bruke merkesymbolet, skriver du inn ordet du brukte i trinn 5 for å legge til symbolet.
Tips!: Hvis tegnet som er satt inn, ikke er det rette, kan du prøve å merke tegnet som ble satt inn og kontrollere at skrifttypen er Wingdings.
I Excel og PowerPoint må du sette inn symbolet, kopiere det og legge til Autokorrektur-regelen. Når du har fullført trinn 8, kan du slette symbolet du satte inn for å opprette regelen, så ikke tenk så mye på hvor du setter inn symbolet.
-
Klikk på Symbol > Flere symboler på Sett inn-fanen.
-
Bla nedover i listen, og dobbeltklikk på symbolet du ser etter for å sette det inn i filen. Lukk dialogboksen Symbol.
Tips!: De fleste symboler i vanlig bruk er en del av Wingdings-skriftsettene. Velg Wingdings i dialogboksen Symbol for å gjøre søket raskere.
-
Velg symbolet som er satt inn i arbeidsboken, og klikk Kopier fra Hjem-fanen på båndet. (eller trykk CTRL+C).
-
Klikk på Fil > Alternativer > Korrektur > Alternativer for Autokorrektur.
-
Klikk på Med-boksen, og trykk på CTRL+V for å lime inn det kopierte symbolet i feltet.
-
Skriv inn et ord eller uttrykk du vil knytte til symbolet i Erstatte-boksen, for eksempel merke1.
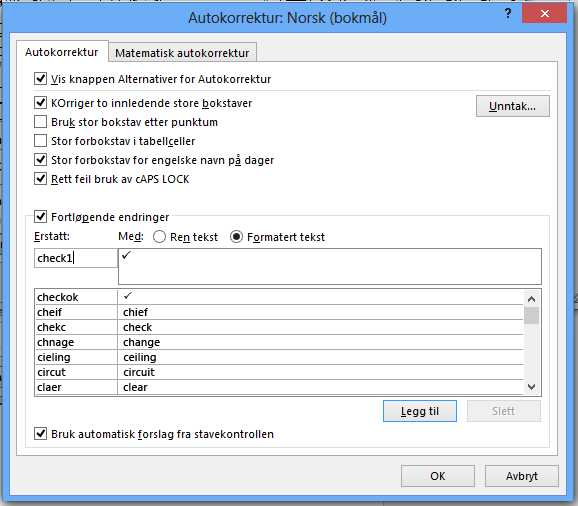
-
Klikk på Legg til > OK.
-
Når du vil bruke merkesymbolet, skriver du inn ordet du brukte i trinn 7 for å legge til symbolet.
Tips!: Hvis tegnet som er satt inn, ikke er det rette, kan du prøve å merke tegnet som ble satt inn og kontrollere at skrifttypen er Wingdings.
Angre en autokorrektur
Hvis Office har automatisk rettet noe for deg og du ikke vil bruke denne endringen, klikker du bare på Angre eller trykker på CTRL+Z på tastaturet for å angre endringen.










