På macOS 12.1 "Monterey" og nyere, macOS ogOneDrive kjøre en ny Files On-Demand opplevelse.
MacOS-synkroniseringsikonene ser nå like ut uansett hvilken skytjeneste du bruker, og macOS-virkemåten kan være ny for deg, så her er noen nyttige tips:
Kan ikke deaktivere filer ved behov
Fra macOS 12.1 er Filer ved behov en del av macOS og kan ikke deaktiveres. Du kan fortsatt merke filene som Behold alltid på denne enheten hvis du trenger dem tilgjengelig når du er frakoblet.
Behold alltid på denne enheten fungerer ikke
Når du merker en fil som «Behold alltid på denne enheten», kan skyikonet bli værende. Nedenfor finner du de ulike betingelsene for en frakoblet eller tilkoblet fil eller mappe.
En lokalt tilgjengelig fil eller mappe
Denne filen eller mappen er alltid tilgjengelig. Det var en fil som bare ligger på nett som er lastet ned (i stedet for merket som «Behold alltid på denne enheten»).
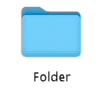
Fil eller mappe som bare ligger på nett
Denne filen eller mappen er bare tilgjengelig når du er tilkoblet og logget på OneDrive.
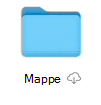
Uåpnede frakoblede skyfiler eller -mapper
Denne filen eller mappen er alltid tilgjengelig. Både sky- og «Alltid tilgjengelig»-ikoner er synlige.
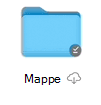
Åpnet frakoblet skyfil eller mappe
Denne filen eller mappen er alltid tilgjengelig og har blitt åpnet. Når det er åpnet, forsvinner skyikonet.
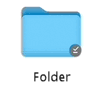
Behold alltid filstørrelsen på denne enheten som vist som null byte
Hvis du ser en forskjell mellom størrelse og størrelse på disken når du viser fil-, mappe- eller stasjonsegenskaper, kan du lese OneDrive-diskplass og filstørrelse samsvarer ikke.
Automatisk lagring fungerer ikke
Hvis du ikke finner filene dine, kan du lese Manglende filer og lagre problemer automatisk med OneDrive på macOS.
OneDrive kan ikke starte og andre feilmeldinger
Hvis du oppgraderer til macOS 12.1 fra en tidligere versjon, må OneDrive overføre opplevelsen Filer ved behov og gjøre det automatisk for deg.
Hvis denne prosessen mislykkes, kan du få en feilmelding. Nedenfor finner du eksempler på hva meldingen kan si, og hvordan du kan løse problemet.
Lukk og åpne OneDrive på nytt, og start deretter datamaskinen på nytt.
Denne feilen betyr at overføringen mislyktes på grunn av en feil i en systemkomponent. Start Mac-en på nytt, og prøv å starte OneDrive på nytt. Hvis du fortsatt får feilen, må du kontrollere at du har oppdatert til den nyeste macOS-versjonen.
Denne feilen vises hvis du kjører OneDrive på et annet filsystem enn Apple File System (APFS). Bare APFS støttes i macOS 12.1 eller nyere. Du kan ikke kjøre OneDrive på en HFS+.
Konverter filsystemet som har OneDrive til APFS. Du kan bruke Disk Utility til å utføre denne konverteringen. Når du har konvertert filsystemet, starter du OneDrive på nytt.
Denne feilen vises hvis OneDrive-mappen er låst, eller hvis du ikke har skrivetilgang. Kontroller at mappen er ulåst, og at den er fullstendig skrivbar for deg. Start deretter OneDrive på nytt.
Denne feilen betyr at overføringen mislyktes på grunn av en systemkomponent. Start Mac-en på nytt, og prøv å starte OneDrive på nytt. Hvis du fortsatt får feilen, må du kontrollere at du har oppdatert den nyeste macOS-versjonen.
Denne feilen vises hvis du tidligere brukte Filer ved behov og har oppgradert til macOS 12.1, og overføringen mislyktes av en annen grunn enn som beskrevet tidligere i dette dokumentet.
Hvis du vil løse dette problemet, må du tilbakestille OneDrive.
Advarsel!: Tilbakestilling av OneDrive vil fjerne alt lokalt innhold. Alt som ikke er synkronisert til skyen, kan gå tapt.
Slik tilbakestiller du OneDrive:
-
Åpne Finder , og gå til Programmer-mappen.
-
Høyreklikk på OneDrive-appen, og velg Vis pakkeinnhold.
-
Gå til innhold > ressurser.
-
Dobbeltklikk for å kjøre ResetOneDriveAppStandalone.command.
-
Kommandoen kan være ResetOneDriveApp.-kommandoen, avhengig av din OneDrive versjon.
-
-
Start OneDrive og konfigurer den på nytt.
Se også
Manglende filer og problemer med automatisk lagring med OneDrive på macOS
Trenger du mer hjelp?
|
|
Kontakt kundestøtte
Hvis du trenger teknisk støtte, går du til Kontakt Microsoft Kundestøtte, skriver inn problemet ditt og velger Få hjelp. Hvis du fortsatt trenger hjelp, kan du riste den mobile enheten og velge Rapporter et problem. |











