Mens du redigerer en Microsoft 365-fil som er lagret på enhetens harddisk eller en nettverksplassering, plasserer Microsoft 365-appen en midlertidig versjon av filen i samme mappe der den virkelige filen er lagret. Når du lukker den reelle filen, slettes normalt den midlertidige filen av systemet.
Noen ganger blir den midlertidige filen likevel ikke fjernet. Dette er ofte forårsaket av en plutselig, uventet avslutning av appen. Uansett årsak, hvis den midlertidige filen henger etter at den virkelige filen er lukket, anser Microsoft 365 den virkelige filen som «låst», og ingen andre kan åpne den. Dette fører til feilmeldingen «fil er i bruk», som sier at filen er låst for redigering av noen.
Avsnittene nedenfor beskriver hvordan du kan rette opp situasjonen. Personen som ble angitt i feilmeldingen, må utføre en av følgende prosedyrer – avhengig av om filen er lagret på en annen lokal enhet eller et nettverk.
Låse opp en fil som er lagret på din lokale harddisk
Først må du sørge for at filen ikke er åpen på enheten, skjult for visning av et annet vindu. Følg deretter denne fremgangsmåten:
-
Åpne Windows File Explorer-appen.
-
Velg Vis -fanen på filutforskerbåndet.
-
I gruppen Vis/Skjul kontroller at skjulte elementer er valgt:
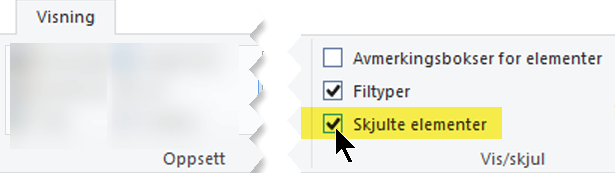
-
Gå til mappen der problemfilen er lagret.
-
Finn den midlertidige filen i listen med filer. (Den har samme navn som den reelle filen, pluss ~ $ i begynnelsen av navnet.)
-
Velg den midlertidige filen, og trykk deretter på Slett.
Den reelle filen skal nå være låst opp og tilgjengelig for redigering.
Låse opp en fil som er lagret på en nettverksplassering
-
Åpne Windows File Explorer-appen.
-
Velg Vis -fanen på filutforskerbåndet.
-
På høyresiden av båndet, velg alternativer > endre mappe- og søkealternativer.
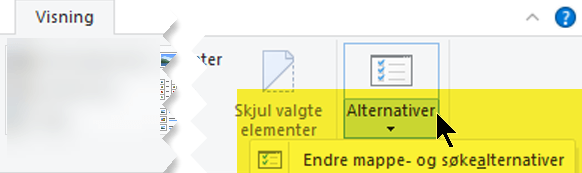
-
Velg Vis -fanen i dialogfeltet for mappealternativer.
-
Under avanserte innstillingerfjern alternativet kalt Skjul beskyttede operativsystemfiler (anbefales). Klikk Ja som svar på advarselen, og klikk deretter OK.
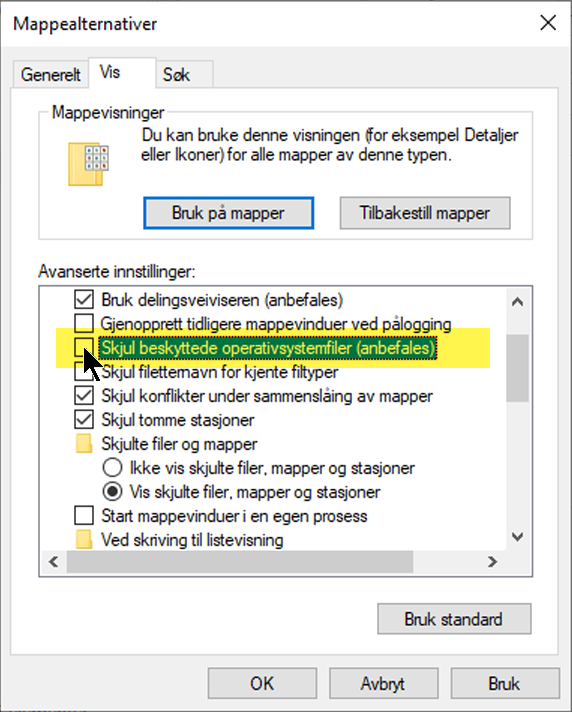
-
Gå til mappen i nettverket der problemfilen er lagret.
-
Finn den midlertidige filen i listen med filer. (Den har samme navn som den reelle filen, pluss ~ $ i begynnelsen av navnet.)
-
Velg den midlertidige filen, og trykk deretter på Slett. Den reelle filen er nå låst opp.
-
Velg alternativer på visning-fanen på båndet > endre mappe-og søke alternativer.
-
Velg Vis -fanen i dialogfeltet for mappealternativer.
-
Under avanserte innstillingervelg alternativet kalt Skjul beskyttede operativsystemfiler (anbefales). Klikk OK.
Den reelle filen skal nå være låst opp og tilgjengelig for redigering.










