Obs!: Vi ønsker å gi deg det nyeste hjelpeinnholdet så raskt som mulig, på ditt eget språk. Denne siden er oversatt gjennom automatisering og kan inneholde grammatiske feil eller unøyaktigheter. Formålet vårt er at innholdet skal være nyttig for deg. Kan du fortelle oss om informasjonen var nyttig for deg nederst på denne siden? Her er den engelske artikkelen for enkel referanse.
Elementer i arbeidsområdene kan noen ganger angi at det har oppstått et problem, for eksempel en feilkonflikt eller synkroniseringsfeil. I tillegg kan du noen ganger se at indikatorer for synkroniseringsfeil blir lagt til i listene på et SharePoint-arbeidsområde, eller på SharePoint-arbeidsområder som vises i startfeltet. Disse feilene er vanligvis relatert til brukergodkjenning.
Hva vil du gjøre?
Løse konflikter og feil i et dokumentbibliotek i et SharePoint-arbeidsområde
Typer konflikt- eller feiltilstander
Det finnes tre typer konflikt- eller feiltilstander som kan oppstå i et dokumentbibliotek, og hver er merket med en ulik indikator:
-
Hent tilgjengelige oppdateringer
I dette tilfellet inneholder ikke det angitte dokumentet det nyeste innholdet. Denne tilstanden kan oppstå med bestemte filtyper som ikke synkroniseres automatisk når de blir oppdatert, for eksempel Microsoft OneNote-filer.
Det legges til et synkroniseringsikon i dokumenter som er i denne tilstanden.

-
Redigeringskonflikter
I dette tilfellet er dokumentet redigert på serveren og i SharePoint-arbeidsområdet. Et konfliktfeilikon ligger over filtypeikonet for å angi denne tilstanden.

-
Feil
Feil er vanligvis resultatet av utilstrekkelig servertillatelser. Hvis du for eksempel legger til, redigerer eller sletter et dokument i et dokumentbibliotek i et SharePoint-arbeidsområde, må du ha de tilsvarende SharePoint-servertillatelsene for å laste opp disse endringene ved neste synkronisering. Hvis du ikke har de nødvendige tillatelsene, settes dokumentet i en feiltilstand.
I et dokumentbibliotek kan både elementer og mapper angi feil.

For alle typer konflikt- eller feiltilstander bruker du kategorien Løs, som beskrevet i følgende deler.
Bruke kategorien Løs til å løse konflikter og feil
Kategorien Løs (feilverktøy) vises på båndet hver gang et dokument kommer i en konflikt- eller feiltilstand.
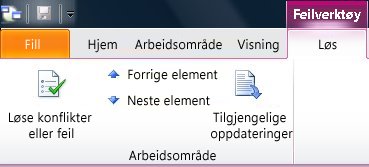
Hvis du vil løse konflikter eller feil, kan du merke elementer som angir en konflikt- eller feiltilstand, og deretter klikke Løs konflikt eller feil. SharePoint Workspace inneholder ulike alternativer, som beskrevet i de følgende delene, avhengig av om elementet er i konflikt- eller feiltilstand, eller bare må laste ned oppdatert innhold.
Få tilgjengelige oppdateringer
Hvis nedlastingsikonet tilføyes til et dokumentelement, betyr det at dokumentet ikke har det nyeste innholdet.
-
Merk dokumentelementet med nedlastingsikonet.
-
Klikk kategorien Løs.
-
Klikk Hent tilgjengelige oppdateringer.
Løse konflikter for dokumentelementet
-
Merk dokumentelementet med konfliktikonet.
-
Klikk kategorien Løs og deretter Løs konflikter eller feil
Vinduet Microsoft Office Upload Center åpnes, og viser dokumentet som angir en konflikt.
-
Klikk Løs for å se alternativer for å løse konflikten.
Du kan for eksempel åpne dokumentet for å vise og sammenligne endringer med serverversjonen, lagre en kopi av dokumentet i SharePoint-arbeidsområdet på en lokal mappe eller nettverksmappe, eller ganske enkelt forkaste gjeldende endringer i den versjonen av filen som ligger på SharePoint-arbeidsområdet.
-
Klikk lukkeboksen i Upload Center-vinduet når du er ferdig med å løse redigeringskonflikten.
Løse feil i dokumentelementet
-
Merk dokumentelementet med et feilikon.
-
Klikk kategorien Løs og deretter Løs konflikter eller feil
Vinduet Microsoft Office Upload Center åpnes, og viser dokumentet som angir en feil.
-
Klikk Løs for å se alternativer for å løse feilen.
Ettersom de fleste feil er resultatet av utilstrekkelige tillatelser, er alternativene for å løse en feil vanligvis begrenset til å lagre en kopi av dokumentet på disk, forkaste endringene du har gjort i dokumentet eller forkaste dokumentet fullstendig.
-
Klikk lukkeboksen i Upload Center-vinduet når du er ferdig med å løse redigeringskonflikten.
Løse mappefeil
Feil som er angitt på en mappe, er også vanligvis resultatet av utilstrekkelige tillatelser. Du har kanskje ikke tillatelse til å legge til en ny mappe på SharePoint-serveren.
-
Merk mappeelementet med et feilikon.
-
Klikk kategorien Løs og deretter Løs konflikter eller feil.
-
Velg et alternativ i dialogboksen Løs feil.
-
Klikk Rett feil hvis du vil prøve på nytt. Det kan for eksempel hende at servertillatelsene dine er endret. Hvis du ikke kan rette opp feilen, må du velge et annet alternativ.
-
Klikk Lagre som for å lagre mappen på disk.
-
Klikk Slett for å slette mappen.
-
Løse feil som er relatert til brukergodkjenning
SharePoint-arbeidsområder synkroniseres automatisk med SharePoint-serveren så ofte som mulig, minst hvert tiende minutt, avhengig av nettverkstrafikken. Imidlertid av sikkerhetsårsaker Hvis SharePoint Workspace ikke får kontakt SharePoint-serveren der den tidligere synkronisert arbeidsområdet, men i stedet forsøk på å synkronisere arbeidsområde via et annet SharePoint-server som er vert for SharePoint-området du må du oppgi legitimasjonen din for at synkroniseringen skal finne sted.
Når SharePoint Workspace trenger å se legitimasjonen din, vises følgende indikatorer:
-
Et Synkroniseringsvarsel legges til lister og biblioteker i innholdspanelet for arbeidsområdet.
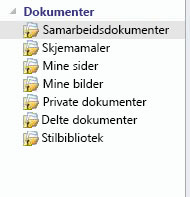
-
Et lignende Synkroniseringsvarsel legges til navnet på arbeidsområdet i startfeltet.
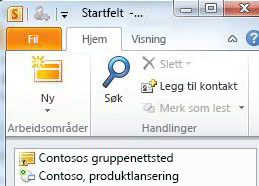
-
Et synkroniseringsvarsel vil vises i systemstatusfeltet i Windows.

Slik løser du denne feilen og synkroniserer arbeidsområdet:
-
Klikk synkroniseringsvarselet eller åpne arbeidsområdet.
-
Klikk Løs konflikter eller feil i kategorien Feilverktøy.
-
Skriv inn legitimasjonen når du blir bedt om det, og klikk OK.
Arbeidsområdet skal nå synkroniseres med serveren.
Obs!: Beskrivelsen av denne funksjonen gjelder for versjonen av SharePoint Workspace 2010 som installeres med Microsoft Office 2010 Service Pack 1. Vi anbefaler oppdatering til denne versjonen av Office. Hvis du ikke har oppdatert med denne versjonen av Office, kan du prøve å synkronisere manuelt arbeidsområdet eller utvalgte lister i arbeidsområdet.










