Velg en mal
-
Start Publisher, og velg en kortkategori.
-
Klikk innebygde > kort ellerinvitasjonskort i Publisher 2016 og Publisher 2013.
-
Klikk kort eller invitasjonskort i listen over maler i Publisher 2010.
-
-
Bla gjennom de forhåndsutformede kortpublikasjonene. Når du finner en du liker, klikker du den for å se en større forhåndsvisning av bildet.
-
Under Tilpass og Alternativer kan du endre mange utformingselementer før du åpner publikasjonen:
-
Klikk fargevalget og skriftvalget du vil bruke, under Tilpass.
-
Klikk ønsket firmainformasjonssett under Tilpass, eller opprett et nytt.
-
Velg sidestørrelsen du vil bruke, for eksempel sidefalset halvside eller toppfalset kvartside under Alternativer.
-
Velg oppsettet du vil bruke, under Alternativer.
Obs!: Hvis du bruker en mal som du lastet ned fra Office Online, kan du ikke tilpasse utformingen før du åpner publikasjonen.
-
-
Klikk på Opprett.
Hvis du ikke ser en utforming du liker, kan du søke etter flere kort - og invitasjonsmaler på Microsoft Create.
Tilpass kortet ditt
Gjør globale utformingsendringer
Det kan være lurt å gjøre endringer som påvirker hele publikasjonen. Du kan for eksempel prøve andre farge- eller skriftutvalg. Du kan gjøre slike endringer når som helst, men det er best å gjøre det før du setter inn tekst og bilder.
Gjør et av følgende:
-
Hvis du vil prøve et annet fargevalg, klikker du fargevalget du vil bruke, på fanen Sideutforming . Hvis du holder pekeren over fargevalgene, ser du umiddelbart hvordan gratulasjonskortet vil se ut hvis du velger fargevalget.
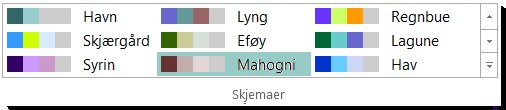
-
Hvis du vil prøve et annet skriftutvalg, klikker du Skrifter på fanen Sideutforming, og deretter velger du skriftutvalget du vil bruke.

-
Hvis du vil endre sidestørrelsen, klikker du Størrelse på sideutforming-fanen, og deretter velger du en ny sidestørrelse.
Hvis du vil ha mer informasjon, kan du se Endre sidestørrelse, papirstørrelse eller retning.
Arbeide med bildene
Hvis du vil ha mer informasjon om hvordan du arbeider med bilder, kan du se Tips for å arbeide med bilder.
Erstatte plassholderbildene med dine egne bilder
-
Høyreklikk plassholderbildet, klikk Endre bilde > Endre bilde.
-
Bla gjennom i dialogboksen Sett inn bilde for å finne bilder på din egen datamaskin eller på det lokale nettverket, eller søk etter bilder på Office.com eller fra Bing.
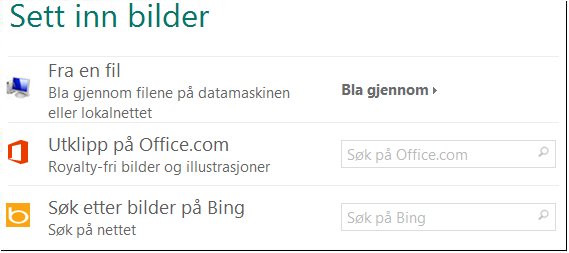
Obs!: Innsetting av bilder fra Office.com og Bing er ikke tilgjengelig i Publisher 2010. Bilder du finner på Nettet, må lastes ned til datamaskinen før du kan sette dem inn.
-
Gjenta etter behov for andre bilder i publikasjonen.
Legge til et nytt bilde
-
Klikk et bildealternativ i Illustrasjoner-gruppen (for eksempel Bilder eller Bilder fra nettet) i kategorien Sett inn .
-
Bla etter bilder på datamaskinen, eller søk etter bilder Office.com eller Bing, og klikk Sett inn.
Obs!: Innsetting av bilder fra Office.com og Bing er ikke tilgjengelig i Publisher 2010. Bilder du finner på Nettet, må lastes ned til datamaskinen før du kan sette dem inn.
Arbeide med teksten
Hvis du vil erstatte plassholderteksten med din egen melding, merker du bare plassholderteksten, og deretter skriver du inn din egen melding.
Legge til ny tekst
-
Klikk Tegn tekstboks på Sett inn-fanen.
-
Pek på der du vil at ett hjørne av teksten skal vises på kortet, og klikk og dra deretter diagonalt til du har en boks som har ønsket størrelse. Klikk i boksen for å skrive inn og formatere teksten.
Erstatte plassholderteksten med et vers
-
Klikk Alternativer på Fanen Sideutforming.
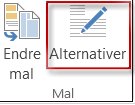
-
Klikk meldingskategorien du vil bruke for Kategori. Klikk meldingen du vil bruke, under Tilgjengelige meldinger, forhåndsvis de to delene av meldingen til høyre, og klikk deretter OK.
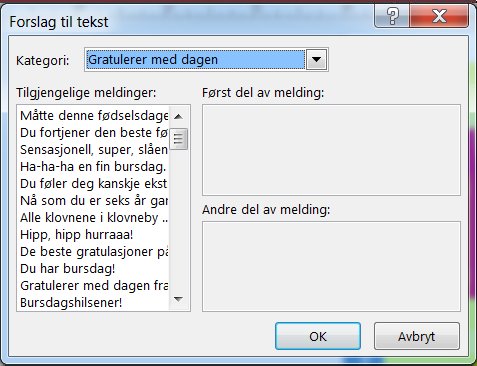
Skrive ut og fullføre kortet
I Publisher er kortene konfigurert til å skrives ut på bestemte papirstørrelser. Hvis du for eksempel velger en utforming som er størrelsesstørrelse for papir i letterstørrelse, må du lage to bretter i papiret etter at du har skrevet ut kortet.
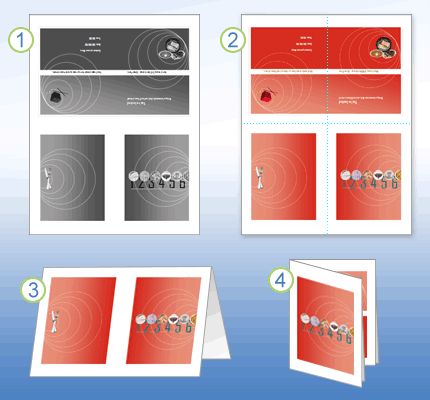
1 Når du forhåndsviser kortet før du skriver det ut, ser det ut som trinn 1.
2 Når du skriver ut kortet på en fargeskriver, ser det ut som trinn 2 før det brettes.
3 I trinn 3 bretter du kortet i to fra topp til bunn.
4 I trinn 4 bretter du kortet fra side til side.
Skrive ut kortet
-
Når kortet ser ut slik du ønsker, lagrer du filen.
-
Klikk Fil > Skriv ut, og kontroller deretter at riktig format er valgt under Innstillinger, for eksempel sidefalset, kvartark, sidefalset, halvark eller hefte, sidefalset.
Obs!: Disse alternativene er bare tilgjengelige når sidestørrelsen i publikasjonen er mindre enn papiret som publikasjonen er satt til å skrives ut på.
-
Forhåndsvisningsruten viser hvordan publikasjonen vil se ut på den utskrevne siden. Foreta eventuelle endringer du liker i utskriftsalternativene, for eksempel antall kopier, og klikk deretter Skriv ut.
Kjøp kort lager som er utformet for kort fra bestemte produsenter. Disse pakkene inkluderer vanligvis konvolutter. Skriv ut ett eller to testkort på vanlig papir for å bekrefte at publikasjonen skrives ut som forventet før du skriver ut på produsentens produkt eller dyrere kortlager.
Velg en mal
-
Start Publisher, og klikk deretter invitasjonskort eller invitasjonskort i listen publikasjonstyper .
-
Bla gjennom de forhåndsutformede kortpublikasjonene, og velg en mal, som er organisert i grupper etter tema.
Hvis du ikke ser en utforming du liker, kan du søke etter flere kortmaler på Microsoft Office Online ved hjelp av boksen Søk etter maler over listen over tilgjengelige maler.
Viktig!: Du må være koblet til Internett før du kan søke etter Publisher-maler i Office Online.
-
Under Tilpass og Alternativer kan du endre mange utformingselementer før du åpner publikasjonen. Gjør ett av følgende:
-
Klikk fargevalget og skriftvalget du vil bruke, under Tilpass.
-
Klikk ønsket firmainformasjonssett under Tilpass, eller opprett et nytt.
-
Velg sidestørrelsen du vil bruke, for eksempel sidefalset halvside eller toppfalset kvartside under Alternativer.
-
Velg oppsettet du vil bruke, under Alternativer.
Obs!:
-
Hvis du bruker en mal som du lastet ned fra Office Online, kan du ikke tilpasse utformingen før du åpner publikasjonen.
-
Noen av de sidefalsede kortene er konfigurert for bare ett oppsettalternativ. Hvis du velger en av disse utformingene, er alternativ sidestørrelse og oppsettalternativer ikke tilgjengelige.
-
-
-
Klikk på Opprett.
Tilpass kortet ditt
Gjør globale utformingsendringer
Det kan være lurt å gjøre endringer som påvirker hele publikasjonen. Du kan for eksempel prøve andre farge- eller skriftutvalg. Du kan gjøre slike endringer når som helst, men det er best å gjøre det før du setter inn tekst og bilder.
Gjør ett av følgende:
-
Hvis du vil prøve et annet fargevalg, klikker du Fargevalg i oppgaveruten Formater publikasjon , og deretter klikker du ønsket fargevalg.
-
Hvis du vil prøve et annet skriftutvalg, klikker du Skriftutvalg i oppgaveruten Formater publikasjon , og deretter klikker du skriftutvalget du vil bruke.
-
Hvis du vil endre sidestørrelsen, klikker du Alternativer-delen i oppgaveruten Formater publikasjon , klikker Endre sidestørrelse og velger deretter en ny sidestørrelse i dialogboksen Utskriftsformat .
De fleste forhåndsutformede kortene er formatert til å skrives ut på papir i letterstørrelse som du bretter inn i kvartalssider. Det kan være lurt å skrive ut på begge sider av papir med halv bokstavstørrelse.
Hvordan endre sidestørrelsen til halv bokstavstørrelse?
-
Klikk Avansert i dialogboksen Utskriftsformat.
-
Skriv inn navnet på den egendefinerte sidestørrelsen i dialogboksen Egendefinert sidestørrelse . Skriv for eksempel inn en halv bokstavstørrelse.
-
Velg sidefalset halvside i arkfalset liste under Alternativer.
-
Endre bredden til 4,25 tommer og høyden til 5,5 tommer under Side.
-
Kontroller at side- og arkstørrelsene er formatert slik du ønsker, under Forhåndsvisning, og klikk deretter OK.
Hvis du vil ha mer informasjon, kan du se Endre sidestørrelse, papirstørrelse eller retning.
-
-
Hvis du vil sette inn forretningsinformasjon, klikker du Forretningsinformasjon på Sett inn-menyen , og deretter drar du elementet du vil bruke, fra oppgaveruten Forretningsinformasjon til publikasjonssiden.
Hvis du vil endre forretningsinformasjonen, klikker du Endre forretningsinformasjon i oppgaveruten Forretningsinformasjon . Hvis du vil ha mer informasjon, kan du se Opprette, endre eller fjerne forretningsinformasjonsdata.
Arbeide med bildene
Hvis du vil ha mer informasjon om hvordan du arbeider med bilder, kan du se Tips for å arbeide med bilder.
Erstatte plassholderbildene med dine egne bilder
-
Høyreklikk plassholderbildet, klikk Endre bilde på hurtigmenyen, og velg deretter kilden til det nye bildet.
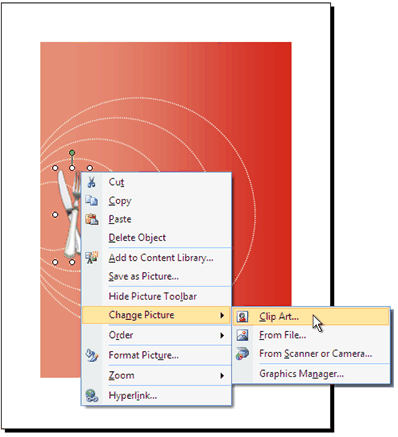
Tips!: Hvis du ikke ser Endre bilde når du høyreklikker, klikker du plassholderbildet én gang til du ser hvite sirkler rundt bildets ramme. Klikk bildet på nytt til du ser grå sirkler med x i seg rundt selve bildet, og høyreklikk deretter bildet.
-
Gjenta etter behov for andre bilder i publikasjonen.
Legge til et nytt bilde
-
Pek på Bilde på Sett inn-menyen, og velg deretter kilden til det nye bildet.
-
Klikk på Sett inn.
-
Gjør ett av følgende:
-
Hvis du vil flytte bildet, drar du det.
-
Hvis du vil endre størrelsen på bildet, plasserer du musepekeren over et av hjørnehåndtakene, og deretter drar du.
-
Hvis du vil endre bildefargene, høyreklikker du bildet, klikker Formater bilde på hurtigmenyen, klikker kategorien Bilde og klikker deretter Endre farger.
Hvis du allerede har opprettet et firmainformasjonssett som inneholder en logo, kan du raskt legge til logoen på gratulasjonskortet. Klikk Forretningsinformasjon på Sett inn-menyen, og dobbeltklikk deretter Logo i oppgaveruten Forretningsinformasjon.
-
Arbeide med teksten
Hvis du vil ha mer informasjon om hvordan du arbeider med tekst, kan du se Legge til tekst i Publisher.
Erstatte plassholderteksten med din egen melding
Hvis du allerede har opprettet et firmainformasjonssett, erstatter forretningskontaktinformasjonen og -logoen automatisk noe av plassholderteksten.
Obs!: Bedriftsinformasjon erstatter ikke automatisk plassholderteksten i maler du laster ned fra Office Online. Hvis du vil erstatte plassholdernavn, adresser og logoer med firmainformasjonen, klikker du smartflaggknappen 
-
Merk plassholderteksten, og skriv deretter inn.
-
Juster tekststørrelsen. Gjør ett av følgende:
-
Hvis du vil hindre at teksten endrer størrelse automatisk for å få plass i en tekstboks som ikke er koblet til andre tekstbokser, klikker du tekstboksen, peker på Beste tilpassing av tekst på Format-menyen , og deretter klikker du Ikke beste tilpassing.
-
Hvis du vil endre skriftstørrelsen manuelt, merker du teksten og velger deretter en ny skriftstørrelse i listen Skriftstørrelse på formateringsverktøylinjen .
Hvis du vil ha mer informasjon om hvordan du tilpasser tekst i tekstbokser, kan du se Aktivere og deaktivere automatisk kopiering.
-
Legge til ny tekst
-
Klikk Tekstboks på Sett inn-menyen.
-
Pek på der du vil at ett hjørne av teksten skal vises på kortet, og dra deretter diagonalt til du har en boks som har ønsket størrelse.
-
Klikk i boksen, og skriv inn teksten.
Erstatte plassholderteksten med et vers
-
Klikk Velg et foreslått vers under Foreslåtte vers i oppgaveruten Alternativer for invitasjon.
-
Klikk meldingskategorien du vil bruke, under Kategori.
-
Klikk meldingen du vil bruke, under Tilgjengelige meldinger, og forhåndsvis deretter de to delene av meldingen.
Obs!: Hvis du bruker en mal som du lastet ned fra Office Online, eller hvis du endrer sidestørrelse eller format (for eksempel fra sidefalset til toppfalset), er foreslåtte vers ikke tilgjengelige.
Skrive ut og fullføre kortet
I Publisher er kortene konfigurert til å skrives ut på bestemte papirstørrelser. Hvis du for eksempel velger en utforming som er størrelsesstørrelse for papir i letterstørrelse, må du lage to bretter i papiret etter at du har skrevet ut kortet.
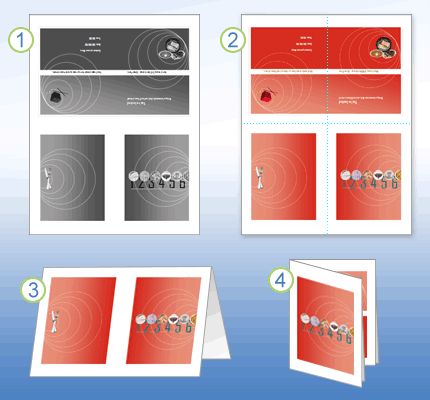
1 Når du forhåndsviser kortet før du skriver det ut, ser det ut som trinn 1.
2 Når du skriver ut kortet på en fargeskriver, ser det ut som trinn 2 før det brettes.
3 I trinn 3 bretter du kortet i to fra topp til bunn.
4 I trinn 4 bretter du kortet fra side til side.
Skrive ut kortet
-
Når kortet ser ut slik du ønsker, lagrer du filen.
-
Klikk på Skriv ut på Fil-menyen, og klikk deretter på fanen Innstillinger for publikasjon og papir.
-
Under Utskriftsalternativer må du kontrollere at riktig format er valgt, for eksempel sidefalset, kvartside, sidefalset, halvside eller hefte, sidefalset.
Obs!: Disse alternativene er bare tilgjengelige når sidestørrelsen i publikasjonen er mindre enn arket som publikasjonen er satt til å skrives ut på.
-
Klikk Forhåndsvisning for å se hvordan publikasjonen vil se ut på den utskrevne siden. Deretter kan du foreta eventuelle nødvendige justeringer før du skriver det ut.
-
Gjør eventuelle nødvendige endringer i utskriftsalternativene, for eksempel antall kopier, og klikk deretter Skriv ut.
Tips!: Kjøp kort lager som er utformet for kort fra bestemte produsenter. Disse pakkene inkluderer vanligvis konvolutter. Skriv ut ett eller to testkort på vanlig papir for å bekrefte at publikasjonen skrives ut som forventet før du skriver ut på produsentens produkt eller dyrere kortlager.










