Du kan lage en ny sjablong som inneholder figurer som du bruker ofte, og som du vil finne raskt. Etter at du har laget den nye sjablongen, kan du lagre den for å bruke den senere eller dele den med andre.
Opprette en ny egendefinert sjablong
-
Klikk Flere figurer i Figurer-vinduet, og klikk deretter Ny sjablong.
-
Høyreklikk tittellinjen til den nye sjablongen i Figurer-vinduet, og klikk deretter Lagre som.
-
Skriv inn et navn på sjablongen, og klikk deretter Lagre.
Som standard lagres egendefinerte sjablonger i mappen Mine figurer.
Du kan åpne den nye egendefinerte sjablongen i en annen tegning ved å klikke Flere figurer i Figurer-vinduet, peke på Mine figurer, og deretter klikke sjablongnavnet.
Legge til figurer på en egendefinert sjablong
Hvis tittellinjen til sjablongen har ikonet 
-
Åpne den egendefinerte sjablongen du vil legge til figurer i.
-
Hvis tittellinjen for sjablongen ikke viser ikonet

-
Dra en figur fra en annen sjablong eller fra tegnesiden til den egendefinerte sjablongen. En ny originalfigur legges til i sjablongen.
-
Hvis du vil endre navn på originalfiguren, høyreklikker du figuren og klikker Gi nytt navn til original.
-
Skriv inn et navn for originalfiguren, og trykk enter.
Lagre en egendefinert sjablong
-
Du lagrer endringer i en sjablong ved å høyreklikke tittellinjen for sjablongen og deretter klikke Lagre.
-
Hvis du vil lagre en kopi av en sjablong med et nytt navn, høyreklikker du på sjablongtittellinjen, klikker på Lagre som, skriver inn et navn for den nye sjablongen og klikker deretter på Lagre.
Som standard lagres egendefinerte sjablonger i mappen Mine figurer.
Opprette ny sjablong basert på en eksisterende
Du kan ikke redigere de innebygde sjablongene som følger med Visio, men du kan kopiere sjablonger og endre kopien.
-
Åpne sjablongen du vil kopiere.
-
Høyreklikk sjablongens tittellinje, og klikk deretter Lagre som.
-
Skriv inn et navn på den nye, egendefinerte sjablongen, og klikk deretter Lagre. Den nye, egendefinerte sjablongen vises i Figurer-vinduet.
-
Gjør eventuelle ønskede endringer på sjablongen.
-
Høyreklikk sjablongens tittellinje, og klikk Lagre for å lagre endringene.
Hvis du har en Visio Plan 2 lisens, kan du importere og bruke egendefinerte sjablonger iVisio nettappen. Hvis du vil opprette en ny egendefinert sjablong, må du bruke Visio skrivebordsprogrammet. Du finner instruksjoner på Skrivebord-fanen i denne artikkelen.
Obs!: Egendefinerte figurer importeres til Visio for nettet i form av filer med filtypen VSSX, kalt sjablongfiler.
Importere egendefinerte figurer
-
Velg Legg til på venstre marg i Figurer-ruten.
-
Gå til Egendefinerte figurer-fanen .
-
Velg rullegardinlisten Legg til egendefinerte figurer.
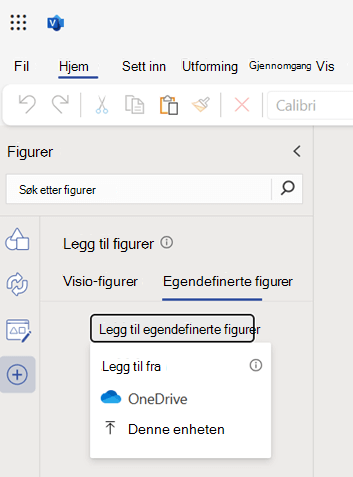
-
Du kan velge å laste opp sjablongfilen som inneholder egendefinerte figurer, enten fra OneDrive eller fra den lokale enheten, ved å velge Denne enheten fra rullegardinmenyen.
-
Når filen er lastet opp, festes sjablongen automatisk, og du blir navigert til den festede sjablongen. Hvis det oppstår en opplastingsfeil, må du feilsøke feilen. Se feilscenarioene som er beskrevet nedenfor.
-
Nå kan du dra de egendefinerte figurene som finnes i den festede sjablongen til lerretet.
Merknad:
-
Egendefinerte sjablonger er bare synlige i egendefinerte figurer-fanen når sjablongfilene er lastet opp til Mine figurer-mappen i OneDrive. Hvis en Mine figurer-mappe ikke finnes i OneDrive, må den opprettes og sjablongfilen plasseres i den.
-
Hvis du velger Alternativet OneDrive for å laste opp en egendefinert sjablong, legges filen IKKE automatisk til i Mine figurer-mappen , og derfor vil den ikke vises i egendefinerte figurer-fanen . Filen festes likevel til bruk.
-
Hvis du laster opp en sjablongfil fra den lokale enheten, lastes den automatisk opp til Mine figurer-mappen i OneDrive og vises i egendefinerte figurer-fanen . Hvis Mappen Mine figurer ikke finnes, opprettes den automatisk også, før du plasserer sjablongfilen i den.
Dele en egendefinert sjablong
Egendefinerte sjablonger lagres som filer med filtypen VSSX. Hvis noen har delt en Visio-diagramfil (.vsdx) med deg som ble opprettet ved hjelp av en egendefinert sjablong, gir den deg ikke tilgang til de egendefinerte sjablongfilene (VSSX) også. De må dele tilgang for sjablongfilen med deg eksplisitt. Når du får tilgang, kan du bruke figurene som finnes i sjablongen.
Feilscenarioer
Kan ikke åpne sjablongfil
Denne feilen vises vanligvis når du prøver å åpne en Visio-fil som ble opprettet i Visio-skrivebordsprogrammet, og den egendefinerte sjablongen som ble brukt i opprettingen av Visio-diagrammet, ble lagt til mens du var i skrivebordsprogrammet. Hvis du vil løse dette problemet, laster du opp sjablongfilen i Mine figurer-mappen i OneDrive, og deretter klikker du på Last inn på nytt-knappen som er nevnt under feilmeldingen.
Finner ikke sjablongfil
Denne feilen vises hvis du enten ikke har tilgang til sjablongfilen, eller hvis sjablongfilen er slettet fra plasseringen den opprinnelig ble lastet opp til i OneDrive. Hvis du vil løse dette problemet, kan du be eieren av sjablongfilen om å dele tilgang til sjablongfilen med deg. Vær oppmerksom på at tilgang til sjablongfilen ikke deles automatisk når noen har delt tilgang til et Visio-diagram ved hjelp av denne sjablongfilen. Hvis sjablongfilen slettes fra den delte plasseringen, kan du laste den opp på nytt via egendefinerte figurer-fanen .
Inkompatible figurer
Hvis den egendefinerte sjablongen du prøver å laste opp, inneholder figurer som ikke er kompatible med Visio for nettet, kan du ikke se disse figurene når sjablongen er festet. Hvis alle figurene i en egendefinert sjablong ikke er kompatible, vises sjablongen tom med bare en feilmelding.
Egendefinerte figurer kan ikke søkes
Du kan ikke søke etter og finne egendefinerte figurer i Figursøk i Visio. Du må bla gjennom listen i egendefinerte figurer-fanen for å finne sjablongen du leter etter, men bare hvis du har lagt til sjablongfilen i Mappen Mine figurer. Hvis du vil bruke en sjablong, kan du også legge til sjablongfilen fra egendefinerte figurer-fanen.
Sjablonggrense i egendefinerte figurer-fanen
Visio kan vise opptil 50 sist brukte sjablonger på fanen Egendefinerte figurer . Du kan legge til sjablongen du vil bruke fra rullegardinlisten Legg til egendefinerte figurer , eller velge hyperkoblingen i feilmeldingen for å laste opp en sjablong fra OneDrive.
Ingen egendefinerte figurer er lagt til
Hvis fanen Egendefinerte figurer er tom og du ser denne meldingen, må du huske at bare sjablongene som har en sjablongfil som er lastet opp i Mine figurer-mappen i OneDrive, vises på fanen Egendefinerte figurer . Hvis Mappen Mine figurer ikke finnes, må du opprette en før du laster opp sjablongfiler til den.
Tredjeparts informasjonskapsel deaktivert
Du må aktivere informasjonskapsler fra tredjeparter i gjeldende nettleser for å kunne bruke egendefinerte figurer i Visio for nettet. Du kan vanligvis gjøre dette fra nettleserinnstillinger.
Kan ikke åpne filen
Denne feilen kan ikke løses i Visio for nettet. Du må åpne sjablongfilen i Visio-skrivebordsprogrammet og redigere. Én mulig løsning er å prøve å slette noen figurer i sjablongfilen og sjekke på nytt. Du kan redigere Visio-sjablongfiler (VSSX) i Visio-skrivebordsprogrammet.
Se også
Video: Lage, lagre og dele egendefinerte sjablonger










