Hvis postboksen nærmer seg maksimal kapasitet, vil vi begynne å sende deg e-postmeldinger og appinterne meldinger som forteller deg at lagringsplassen er nesten full. Hvis den overskrider kapasiteten, kan du ikke sende eller motta noen meldinger. Personer som sender deg e-post, får også en feilmelding som forteller deg at postboksen er full.
Velg produktet ditt fra fanene nedenfor.
Jeg får meldingen «Kvote overskredet» eller «Hele postboksen»
Obs!: Hvis du har en gruppepostboks som er nesten full, kan du gå til gruppens postboksinndeling nedenfor.
Hvis du vil se hvor mye lagringsplass i postboksen du har brukt og raskt frigjøre plass, åpner du innstillinger 
Rydde opp i postboksen
Outlook-kontoer kan ha opptil 100 GB lagringsplass per postboks (Exchange Online lagringsgrenser for postboksen). Administratorer kan redusere maksimale postboksstørrelser per bruker eller globalt, se: Slik angir du Exchange Online postboksstørrelser og begrensninger i Microsoft 365-miljøet for mer informasjon.
Fra siden Kontoer > lagringsplass skal du kunne se en oversikt over hvor mye plass hver mappe i postboksen tar. Nedenfor skal du se en liste over mappene som representeres i fordelingen, med muligheten til å slette alle elementer (eller de eldre enn 3, 6 eller 12 måneder) i disse mappene for å frigjøre plass.
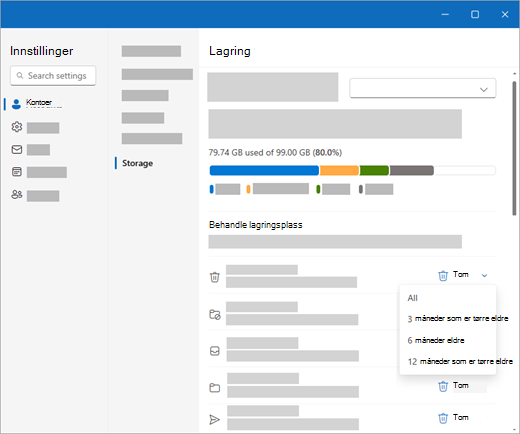
Slette e-post permanent
Når du sletter elementer fra innboksen eller andre mapper, sendes elementer som standard til Slettede elementer-mappen . Slettede elementer-mappenteller mot lagringskvoten for postboksen til den tømmes manuelt.
Hvis du vil slette en melding eller meldinger permanent, merker eller uthever du meldingene ved å trykke SKIFT og DEL på tastaturet.
Andre måter å redusere lagringsplassen på
Prøv følgende løsninger for å få plass i postboksen.
Bruk Opprydding-knappen til raskt å fjerne uønskede e-postmeldinger fra innboksen eller arkivere mapper. Opprydding lar deg automatisk slette all innkommende e-post fra en bestemt avsender, beholde bare den siste meldingen fra denne avsenderen eller slette e-post som er eldre enn 10 dager.
Hvis du vil feie innboksen, velger du en melding du vil feie, og velger Opprydding.
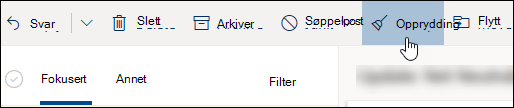
Hvis du vil lære mer om Opprydding, kan du se Organisere innboksen med Arkiv, Opprydding og andre verktøy.
Viktig!: Elementer som slettes ved hjelp av Opprydding, teller ikke for å redusere lagringskvoten før de også slettes fra Slettede elementer-mappen .
-
Velg Filtrer > sorter etter > størrelse øverst i meldingslisten.
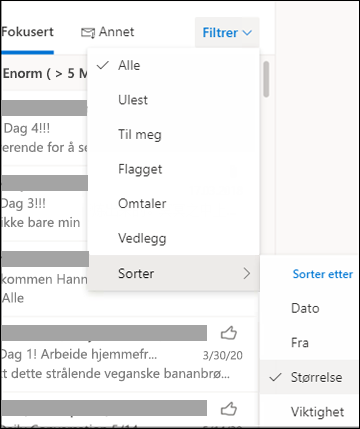
Obs!: Hvis meldingslisten sorterer de minste meldingene øverst, klikker du Filtrer > Sorter etter > Størrelse på nytt for å plassere de største meldingene øverst.
-
Velg meldingen som inneholder vedleggene du vil laste opp til OneDrive.
-
Velg Lagre i OneDriveunder vedlegget.
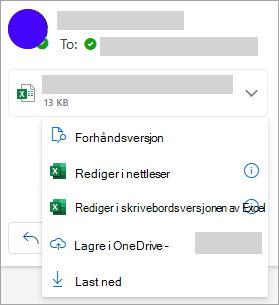
-
Slett permanent den opprinnelige e-postmeldingen som inneholdt vedlegget, ved å trykke SKIFT og DEL på tastaturet.
Hvis du vil slette filen eller bildet, må du slette meldingen den er vedlagt:
-
Finn den tilsvarende meldingen i postboksen for Alle bilder, og slett den.
-
For Sendte bilder går du til Sendte elementer, finner den tilsvarende meldingen og sletter den.
-
Når du har slettet meldingen, må du også slette den fra Slettede elementer-mappen . Gå til Slettede elementer, velg elementet eller elementene du vil fjerne, og velg deretter Slett.
Hvordan kan jeg ellers øke grensen for sending og lagring
Hvis du fortsatt ikke kan få nok plass ved hjelp av metodene ovenfor, kan du prøve følgende:
-
Flytte elementer til arkivpostboksen.
-
Ta kontakt med IT-administratoren, og be dem om å gi deg mer plass (se Exchange Online lagringsgrenser for postboksen og Slik angir du Exchange Online postboksstørrelser og begrensninger i Microsoft 365-miljøet for mer informasjon).
Jeg får en e-postmelding om at gruppepostboksen er nesten full
Du kan slette meldinger permanent for å rydde opp i gruppepostboksen. Bare en gruppeeier kan slette meldinger fra en Microsoft 365-gruppepostboks.
-
Logg på Ny Outlook ved hjelp av eierlegitimasjonen for gruppen.
-
Finn gruppen under Grupper som er full eller er nær ved å nå kapasiteten.
-
Merk av for Gruppe- eller Gruppeinnboks, og merk av for Merk alle meldinger fra gruppen.
-
Trykk skift+slett , og velg OK for å bekrefte at du vil slette alle meldinger permanent.
-
Følg de samme trinnene for mappen Grupper\Slettede elementer for å slette eventuelle e-postelementer som finnes der. Postboksen for Microsoft 365-gruppen skal være tom om noen minutter.
Jeg får meldingen «Kvote overskredet» eller «Hele postboksen»
Obs!: Hvis du har en gruppepostboks som er nesten full, kan du gå til gruppens postboksinndeling nedenfor.
Hvis du vil se hvor mye lagringsplass i postboksen du har brukt og raskt frigjøre plass, åpner du innstillinger 
Outlook-kontoer kan ha opptil 100 GB lagringsplass per postboks (Exchange Online lagringsgrenser for postboksen). Administratorer kan redusere maksimale postboksstørrelser per bruker eller globalt, se: Slik angir du Exchange Online postboksstørrelser og begrensninger i Microsoft 365-miljøet for mer informasjon.
Fra siden Innstillinger > lagringsplass skal du kunne se en oversikt over hvor mye plass hver mappe i postboksen tar. Nedenfor skal du se en liste over mappene som representeres i fordelingen, med muligheten til å slette alle elementer (eller de eldre enn 3, 6 eller 12 måneder) i disse mappene for å frigjøre plass.
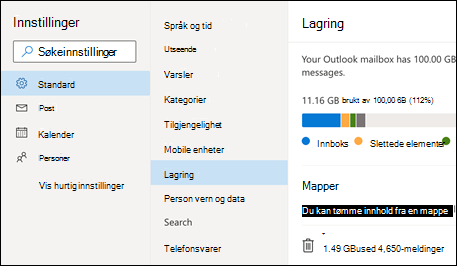
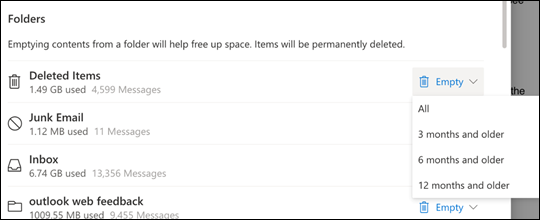
Når du sletter elementer fra innboksen eller andre mapper, sendes elementer som standard til Slettede elementer-mappen . Slettede elementer-mappenteller mot lagringskvoten for postboksen til den tømmes manuelt.
Hvis du vil slette en melding eller meldinger permanent, merker eller uthever du meldingene ved å trykke SKIFT og DEL på tastaturet.
Andre måter å redusere lagringsplassen på
Prøv følgende løsninger for å få plass i postboksen.
Bruk Opprydding-knappen til raskt å fjerne uønskede e-postmeldinger fra innboksen eller arkivere mapper. Opprydding lar deg automatisk slette all innkommende e-post fra en bestemt avsender, beholde bare den siste meldingen fra denne avsenderen eller slette e-post som er eldre enn 10 dager.
Hvis du vil feie innboksen, velger du en melding du vil feie, og velger Opprydding.
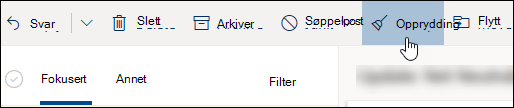
Hvis du vil lære mer om Opprydding, kan du se Organisere innboksen med Arkiv, Opprydding og andre verktøy i Outlook.com.
Viktig!: Elementer som slettes ved hjelp av Opprydding, teller ikke for å redusere lagringskvoten før de også slettes fra Slettede elementer-mappen .
-
Velg Filtrer > sorter etter > størrelse øverst i meldingslisten.
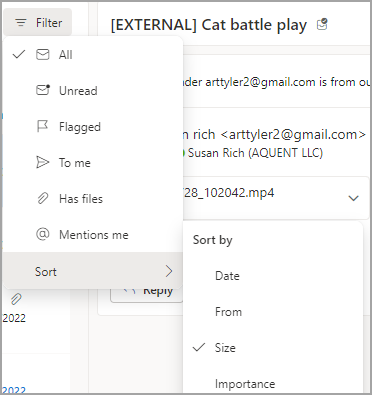
Obs!: Hvis meldingslisten sorterer de minste meldingene øverst, klikker du Filtrer > Sorter etter > Størrelse på nytt for å plassere de største meldingene øverst.
-
Velg meldingen som inneholder vedleggene du vil laste opp til OneDrive.
-
Velg Lagre i OneDriveunder vedlegget.
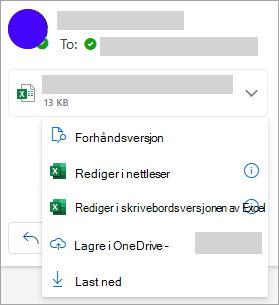
-
Slett permanent den opprinnelige e-postmeldingen som inneholdt vedlegget, ved å trykke SKIFT og DEL på tastaturet.
Hvis du vil slette filen eller bildet, må du slette meldingen den er vedlagt:
-
Finn den tilsvarende meldingen i postboksen for Alle bilder, og slett den.
-
For Sendte bilder går du tilOutlook.comSendte elementer, finner den tilsvarende meldingen og sletter den.
-
Når du har slettet meldingen, må du også slette den fra Slettede elementer-mappen . Gå til Slettede elementer, velg elementet eller elementene du vil fjerne, og velg deretter Slett.
Hvordan kan jeg ellers øke grensen for sending og lagring
Hvis du fortsatt ikke kan få nok plass ved hjelp av metodene ovenfor, kan du prøve følgende:
-
Flytte elementer til arkivpostboksen.
-
Ta kontakt med IT-administratoren, og be dem om å gi deg mer plass (se Exchange Online lagringsgrenser for postboksen og Slik angir du Exchange Online postboksstørrelser og begrensninger i Microsoft 365-miljøet for mer informasjon).
Jeg får en e-postmelding om at gruppepostboksen er nesten full
Du kan slette meldinger permanent for å rydde opp i gruppepostboksen. Bare en gruppeeier kan slette meldinger fra en Microsoft 365-gruppepostboks.
-
Logg deg på Outlook på nettet ved hjelp av eierlegitimasjonen for gruppen.
-
Finn gruppen under Grupper som er full eller er nær ved å nå kapasiteten.
-
Merk av for Gruppe- eller Gruppeinnboks, og merk av for Merk alle meldinger fra gruppen.
-
Trykk skift+slett , og velg OK for å bekrefte at du vil slette alle meldinger permanent.
-
Følg de samme trinnene for mappen Grupper\Slettede elementer for å slette eventuelle e-postelementer som finnes der. Postboksen for Microsoft 365-gruppen skal være tom om noen minutter.
Jeg får meldingen «Kvote overskredet» eller «Hele postboksen»
Hvis du vil se hvor mye lagringsplass i postboksen du har brukt og raskt frigjøre plass, åpner du innstillinger 
Microsoft tilbyr 15 GB lagringsplass for e-post per gratis Outlook.com-konto. Microsoft 365-abonnenter får 50 GB plass.
Fra siden Innstillinger > lagringsplass skal du kunne se en oversikt over hvor mye plass hver mappe i postboksen tar. Nedenfor skal du se en liste over mappene som representeres i fordelingen, med muligheten til å slette alle elementer (eller de eldre enn 3, 6 eller 12 måneder) i disse mappene for å frigjøre plass.
Hvis du ikke abonnerer på Microsoft 365, har du også muligheten til å oppgradere for å få 50 GB med plass samt andre premium Outlook- og Microsoft 365-funksjoner.
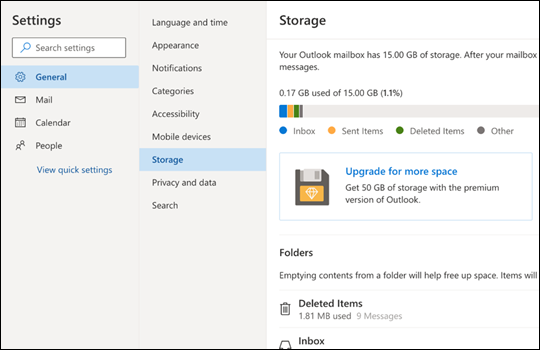
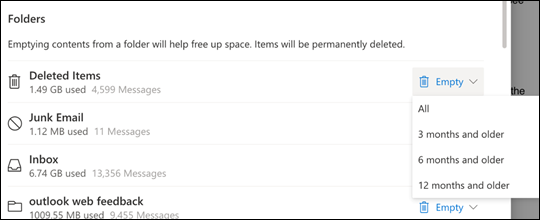
Når du sletter elementer fra innboksen eller andre mapper, sendes elementer som standard til Slettede elementer-mappen . Slettede elementer-mappenteller mot lagringskvoten for postboksen til den tømmes manuelt eller e-postmeldingene slettes automatisk etter 30 dager, avhengig av hva som skjer først.
Obs!: Elementer i søppelpostmappen slettes automatisk etter 10 dager.
Hvis du vil slette en melding eller meldinger permanent, merker eller uthever du meldingene ved å trykke SKIFT og DEL på tastaturet.
Du kan øke grensen for sending og lagring ved å oppgradere Outlook.com-kontoen med et Microsoft 365-abonnement. Dette gir deg:
-
Avansert e-postsikkerhet
-
En reklamefri innboks
-
En 50 GB postboks per person
-
Større OneDrive-lagringsplass, installerbare Microsoft 365-apper og mye, mye mer!
Beslektede emner
Trenger du mer hjelp?
|
|
Hvis du vil ha støtte i Outlook.com, klikker du her eller velger Hjelp på menylinjen og skriver inn spørringen. Hvis selvhjelpen ikke løser problemet, blar du ned til Trenger du fortsatt hjelp? og velger Ja. Hvis du vil kontakte oss i Outlook.com, må du logge på. Hvis du ikke kan logge på, klikker du her. |
|
|
|
Hvis du vil ha annen hjelp med Microsoft-kontoen eller abonnementer, kan du gå til Konto- og faktureringshjelp. |
|
|
|
Hvis du vil ha hjelp og feilsøke andre Microsoft-produkter og -tjenester, kan du angi problemet her. |
|
|
|
Legg inn spørsmål, følg diskusjoner og del kunnskapen din i Outlook.com-fellesskapet. |











