Det finnes flere handlinger du må gjøre for å holde kontaktlisten oppdatert. Denne artikkelen hjelper deg med å organisere kontaktene dine, slik at du enkelt kan finne personene du må komme i kontakt med.
Hva ønsker du å gjøre?
Søke etter personer på intranettet
Søkefeltet er plassert i kontaktlisten, under Kontakter-ikonet, og i Telefon-visningen under Telefon-ikonet. Du kan søke etter navnene på personer eller etter en kompetanse (stilling).

-
Skriv inn et navn, et e-postalias eller et telefonnummer i søkeboksen. Du kan også skrive inn navnet på en distribusjonsgruppe eller et alias. Microsoft Lync Online kommunikasjonsprogramvaren viser resultatene mens du skriver. Hvis mer enn én kontakt eller gruppe dukker opp, vises den som er i kontaktlisten øverst i listen. Alle kontakter og ikke-kontakter har en loddrett statuslinje til venstre for personens bilde, og angir tilstedeværelse, for eksempel Tilgjengelig, Frakoblet og Opptatt.
-
Hvis firmaet ditt bruker Microsoft SharePoint-tjenester, vises navn- og kompetanseknappene under søkefeltet. Du kan søke ved hjelp av et nøkkelord, for eksempel stilling eller fagområde. Klikk Kompetanse for å se andre med lignende fagområder eller stillingstitler. Klikk X i søkefeltet for å gå tilbake til kontaktlisten.
Velg flere kontakter
Noen ganger er det mer effektivt å velge flere kontakter om gangen. Et eksempel er når du setter sammen en møteinvitasjon.
-
Hvis du vil merke flere kontakter som ikke er tilstøtende, trykker og holder du nede CTRL mens du klikker dem.
-
For tilstøtende kontakter trykker og holder du nede SKIFT mens du klikker, eller bruker piltastene til å velge.
Legge til personer utenfor firmaet i kontaktlisten
Lync Online kan vise tilstedeværelsesinformasjon for kontakter som bruker e-posttjenester, for eksempel Windows Live-nettverk av Internett-tjenester (inkludert MSN og Hotmail), og som er koblet til Lync. Brukere i organisasjonsforbund (brukere som er utenfor firmaet) kan utføre aktiviteter som å dele informasjon om tilstedeværelse, foreta Lync-anrop og holde videokonferanser.
-
Åpne Lync, og skriv inn e-postadressen til personen du vil legge til i kontaktlisten, i søkeboksen.
-
Klikk plusstegnet (+) i kontaktkortet som vises.
-
Velg en kontaktgruppe der kontakten skal plasseres. Du kan også opprette en ny gruppe nå ved å skrive inn navnet ved siden av feltet Legg til i ny gruppe .
Noen brukere har en e-postkonto med en tjeneste som ikke er i forbund med Lync. Selv om du kan legge til disse brukerne i kontaktlisten på samme måte som du legger til brukere i forbund, ser du ikke informasjon om tilstedeværelse.
Andre brukere logger seg på et organisasjonsbasert nettsted ved hjelp av bruker-ID-en (e-postadressen) som ikke er i organisasjonsforbundet. Hvis dette er tilfelle, bruker du formatet user(unfederated.com)@federatedcompany.com når du legger til kontakten. Dette viser hans eller hennes tilstedeværelse i Lync. For eksempel MrContoso(gmail.com)@msn.com.
Ordne kontakter
Når du har funnet kontaktene du vil bruke, kan du legge dem til i en kontaktgruppe, slik at du enkelt kan finne dem neste gang. Ofte brukte kontakter fylles ofte ut i Lync basert på de ti kontaktene du oftest har samtaler med. Du kan også «feste» de viktigste kontaktene øverst i gruppen for å få rask tilgang. Lync forhåndsutfyller den festede listen med gruppemedlemmene.
Feste eller løsne en hyppig kontakt til toppen av en gruppe
Hvis du vil feste eller løsne en hyppig kontakt, gjør du ett av følgende.
-
Åpne Lync, og høyreklikk personen i kontaktlisten, og klikk deretter Fest til ofte brukte kontakter.
-
Hvis du vil løsne en kontakt, høyreklikker du, og deretter klikker du Løsne fra Ofte brukte kontakter.
Opprette en gruppe
-
Åpne Lync, og høyreklikk et gruppenavn (for eksempel Ofte brukte kontakter), klikk Opprett ny gruppe i kontaktlisten, og gi gruppen et navn.
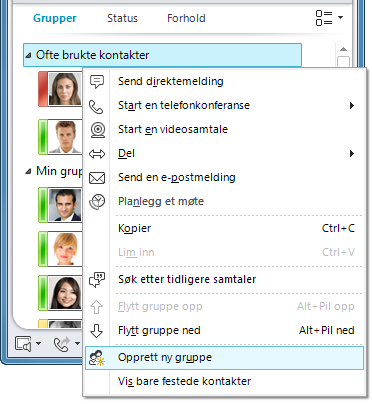
-
Hvis du vil legge til personer i den nye gruppen, søker du etter en kontakt, peker på kontaktnavnet i søkeresultatene og klikker deretter plusstegnet (+). Du kan også høyreklikke kontakten i søkeresultatene, klikke Legg til i kontaktlisten og deretter klikke gruppenavnet.
Obs!: Hvis du ser en Representanter-gruppe i kontaktlisten, viser den representantene du har konfigurert i Outlook til å behandle e-post og kalender på dine vegne. Du administrerer disse representantene i Outlook, ikke i Lync: gå til Fil > konto Innstillinger > representanttilgang i Outlook.
Sortere og vise kontaktene dine
Du kan sortere kontaktene ved hjelp av:
-
Knapper for grupper, status og relasjon .
-
Visningsnavn eller tilgjengelighetsalternativer .
Sortere kontakter i kontaktlisten
-
Hvis du vil se kontaktene i standardgruppene (inkludert ofte brukte kontakter og andre kontakter) i tillegg til eventuelle grupper du har opprettet, klikker du Grupper.
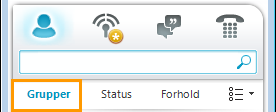
-
Gjør ett av følgende i kontaktlisten:
-
Hvis du vil sortere kontaktene etter tilstedeværelsesstatus (Tilkoblet, Borte, Ukjent og Utilgjengelig), klikker du Status.
-
Hvis du vil sortere kontakter etter fortrolighetsforhold, klikker du Relasjon.
-
Hvis du vil se forklaringer på hva relasjonene er, høyreklikker du en kontakt og peker deretter på Endre fortrolighetsforhold.
-
Endre utseendet på kontaktlisten
-
Klikk pilen ved siden av Visningsalternativer-knappen under søkefeltet for å vise Oppsettalternativer-menyen .
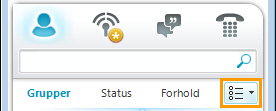
Avhengig av hvordan du har sortert kontaktene dine, vises ulike alternativer i menyen. Du kan for eksempel velge å vise «egendefinerte navn» i motsetning til e-postnavn eller statusdetaljer, i motsetning til bare navn. Hvis firmaet har aktivert visning av kontaktbilder i kontaktlisten, kan du velge om du vil vise bilder, noe som bestemmer hvor mange kontakter som passer i vinduet. (Hvis du ikke viser bilder, er valget mellom bare navn, på én linje eller navn og detaljer, på en annen linje.)
Obs!: Du kan også deaktivere bilder overalt i Lync ved å klikke Mitt bilde i dialogboksen Lync – Alternativer . Hvis du vil ha mer informasjon, kan du se Angi alternativer for Mitt bilde.
Endre måten Lync viser kontakter på
-
Klikk visningsalternativer under søkefeltet i kontaktlisten for å bytte mellom én og to linjer med informasjon per kontakt. Hvis firmaet bruker kontaktbilder, viser en visning med to linjer bildene.
-
Hvis du vil ha flere valg, klikker du pil ned ved siden av Visningsalternativer for å åpne Oppsettalternativer-menyen .
Vis kontakter etter fortrolighetsforhold (tidligere kalt tilgangsnivå)
-
Klikk Relasjon-knappen under søkefeltet i kontaktlisten.
Hvis du vil forstå hvilken tilstedeværelsesinformasjon som vises for hvert fortrolighetsforhold, kan du se Kontrollere tilgangen til tilgjengelighetsinformasjonen.
Flytte, kopiere og fjerne kontakter
Gjør følgende i kontaktlisten for å flytte, kopiere og fjerne kontakter.
-
Hvis du vil flytte en kontakt til en annen gruppe, høyreklikker du kontakten, peker på Flytt kontakt til og klikker gruppen du vil bruke.
-
Hvis du vil kopiere kontakten til en annen gruppe, høyreklikker du kontakten, klikker Kopier, høyreklikker gruppen du vil bruke, og klikker deretter Lim inn.
-
Hvis du vil fjerne kontakten fra gruppen, høyreklikker du kontakten og klikker deretter Fjern fra gruppe.
-
Hvis du vil fjerne kontakten fullstendig, høyreklikker du kontakten, og deretter klikker du Fjern fra kontaktlisten.
Obs!: Avhengig av hvordan du viser kontakter (etter gruppe, status eller relasjon), er flytte- og kopieringsfunksjonene forskjellige. Vær oppmerksom på at å dra kontakter mellom grupper for fortrolighetsforhold endrer fortrolighetsforholdet for kontakten.
Vise et kontaktkort
Avhengig av fortrolighetsforholdet som en kontakt har gitt deg, kan du se vedkommendes tidsplan samt et personlig notat. Kontaktkortet gir også et poeng for å koble til kontakten, inkludert å starte en direktemeldingssamtale, ringe, planlegge et møte eller sende en e-postmelding.
-
Pek på kontaktens bilde (eller statusikonet hvis bilder ikke vises) i kontaktlisten for å se et grunnleggende kontaktkort.
-
Hvis du vil ha mer informasjon, klikker du knappen Utvid kontaktkort (pil ned) nederst til høyre på kortet.
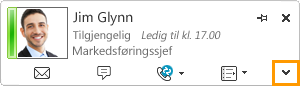
-
Hvis du vil holde kortet synlig, klikker du fest-knappen øverst til høyre på kortet. Du kan dra kortet til et praktisk sted på skrivebordet.
Merke en kontakt
Du kan merke eller merke en kontakt i kontaktlisten slik at du blir varslet når vedkommende blir tilgjengelig. Lync viser et varsel så snart statusen til en kontakt endres til Tilgjengelig.
-
Høyreklikk personen du vil merke, i kontaktlisten.
-
Klikk Merke for varsler om statusendring.










