Obs!: Vi ønsker å gi deg det nyeste hjelpeinnholdet så raskt som mulig, på ditt eget språk. Denne siden er oversatt gjennom automatisering og kan inneholde grammatiske feil eller unøyaktigheter. Formålet vårt er at innholdet skal være nyttig for deg. Kan du fortelle oss om informasjonen var nyttig for deg nederst på denne siden? Her er den engelske artikkelen for enkel referanse.
I denne artikkelen
Oversikt
Gjentatte tabeller og gjentatte inndelinger ofte inneholder numeriske verdier som du vil legge til nederst i delen. Du kan for eksempel har en gjentatt tabell som inneholder ordreinformasjonen, som inkluderer utvidede priser for hvert element. Nederst i tabellen, kan du vise en totalsum, som vist i illustrasjonen nedenfor.
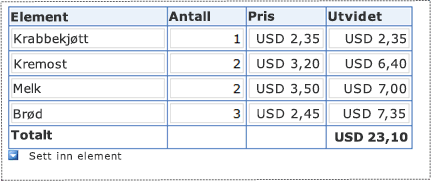
Denne artikkelen beskriver hvordan du legger til verdier i én eller flere kolonner i en gjentatt tabell eller inndeling.
Legge til én kolonne med verdier i en gjentatt tabell eller en gjentatt inndeling
Hvis du legger til en kolonne i en gjentatt tabell, kan du sette inn kontrollen som beregner total utenfor tabellen, eller du kan plassere den i bunnteksten i tabellen, som vist i illustrasjonen ovenfor. For å oppnå dette resultatet hvis bunnteksten ikke vises allerede, følger du disse trinnene for å vise bunnteksten i den gjentatte tabellen.
-
Høyreklikk overskriftsraden for gjentatt tabell i utformingsmodus, og klikk deretter Egenskaper for gjentatt tabell.
-
Klikk kategorien visning.
-
Merk av for Inkluder bunntekst, og klikk deretter OK.
Hvis du bare vil vise resultatene av beregningen, og du ikke vil bruke resultatene av beregningen i andre beregninger, kan du bruke et uttrykk-boksen for å utføre beregningen. Et uttrykk-boksen viser bare dataene. Det lagres ikke det i skjemaet. Hvis du vil bruke resultatene av beregningen i en annen beregning, bruker du en tekstboks.
Bruke en uttrykk for å legge til en kolonne med verdier
-
Klikk der du vil sette inn uttrykk-boksen.
-
Klikk Flere kontroller på Sett inn-menyen.
-
Klikk Uttrykk-boksen i oppgaveruten Kontroller under Avansert.
-
Klikk Rediger formel

-
Klikk Sett inn funksjon i dialogboksen Sett inn formel.
-
Klikk matematikk i Kategorier-listen i dialogboksen Sett inn funksjon.
-
Klikk Summer i funksjoner-listen, og klikk deretter OK.
-
Dobbeltklikk teksten i parentesene i formel-boksen i dialogboksen Sett inn formel.
-
Klikk feltet som inneholder verdiene du vil legge til i listen datakilde i dialogboksen Velg et felt eller gruppe. Feltet må være bundet til kolonnen, og det må være et gjentatt felt eller en del av en gjentatt gruppe.
-
Klikk OK to ganger.
Bruk en tekstboks for å legge til en kolonne med verdier
-
Klikk der du vil sette inn tekstboksen.
-
Klikk Tekstboks på Sett inn-menyen.
-
Dobbeltklikk tekstboksen du nettopp la til.
-
Klikk Data-fanen.
-
Klikk Rediger formel

-
Klikk Sett inn funksjon i dialogboksen Sett inn formel.
-
Klikk matematikk i Kategorier-listen i dialogboksen Sett inn funksjon.
-
Klikk Summer i funksjoner-listen, og klikk deretter OK.
-
Dobbeltklikk teksten i parentesene i formel-boksen i dialogboksen Sett inn formel.
-
Klikk feltet som inneholder verdiene du vil legge til i listen datakilde i dialogboksen Velg et felt eller gruppe. Feltet må være bundet til kolonnen, og det må være et gjentatt felt eller en del av en gjentatt gruppe.
Legge til to eller flere kolonner med verdier i en gjentatt tabell eller en gjentatt inndeling
Anta at du har mer enn én kolonne som du vil legge sammen. I InfoPath, kan du bruke union-operatoren (|) for å gjøre dette, uansett om det finnes kolonnene i en gjentatt tabell eller en gjentatt inndeling, eller hvis de spres på tvers av flere gjentatte tabeller eller inndelinger. Du kan for eksempel har en gjentatt tabell som inneholder ordreinformasjonen, og en annen gjentatt tabell som inneholder tilbake-bestilt elementer. Du kan bruke denne fremgangsmåten til å legge til en kontroll i skjemaet som legger til total ordrebeløpet på tvers av de to tabellene.
Hvis du bare vil vise resultatene av beregningen, og du ikke vil bruke resultatene av beregningen i andre beregninger, kan du bruke et uttrykk-boksen for å utføre beregningen. Et uttrykk-boksen bare viser data og lagre ikke den. Hvis du vil bruke resultatene av beregningen i en annen beregning, bruker du en tekstboks.
Bruke en uttrykk for å legge til to eller flere kolonner
-
Klikk der du vil sette inn uttrykk-boksen.
-
Klikk Flere kontroller på Sett inn-menyen.
-
Klikk Uttrykk-boksen i oppgaveruten Kontroller under Avansert.
-
Klikk Rediger formel

-
Klikk Sett inn funksjon i dialogboksen Sett inn formel.
-
Klikk matematikk i Kategorier-listen i dialogboksen Sett inn funksjon.
-
Klikk Summer i funksjoner-listen, og klikk deretter OK.
-
Dobbeltklikk teksten i parentesene i formel-boksen i dialogboksen Sett inn formel.
-
Dobbeltklikk det første feltet som inneholder verdiene du vil legge til i listen datakilde i dialogboksen Velg et felt eller gruppe.
-
Skriv inn union-operatoren (|) rett etter feltet du nettopp satte inn i formel-boksen.
-
Klikk Sett inn felt eller en gruppe.
-
Dobbeltklikk det neste feltet som inneholder verdiene du vil legge til i listen datakilde i dialogboksen Velg et felt eller gruppe. Feltet må være bundet til kolonnen, og det må være et gjentatt felt eller en del av en gjentatt gruppe. Formelen skal se slik ut:
Sum(field16 | field17)
-
Gjenta trinn 10 til 12 for flere kolonner som du vil legge til.
Bruk en tekstboks for å legge til to eller flere kolonner
-
Klikk der du vil sette inn tekstboksen.
-
Klikk Tekstboks på Sett inn-menyen.
-
Dobbeltklikk tekstboksen du nettopp la til.
-
Klikk Data-fanen.
-
Klikk Rediger formel

-
Klikk Sett inn funksjon i dialogboksen Sett inn formel.
-
Klikk matematikk i Kategorier-listen i dialogboksen Sett inn funksjon.
-
Klikk Summer i funksjoner-listen, og klikk deretter OK.
-
Dobbeltklikk teksten i parentesene i formel-boksen i dialogboksen Sett inn formel.
-
Dobbeltklikk det første feltet som inneholder verdiene du vil legge til i listen datakilde i dialogboksen Velg et felt eller gruppe. Feltet må være bundet til kolonnen, og det må være et gjentatt felt eller en del av en gjentatt gruppe.
-
Skriv inn union-operatoren (|) rett etter feltet du nettopp satte inn i formel-boksen.
-
Klikk Sett inn felt eller en gruppe.
-
Dobbeltklikk det neste feltet som inneholder verdiene du vil legge til i listen datakilde i dialogboksen Velg et felt eller gruppe. Feltet må være bundet til kolonnen, og det må være et gjentatt felt eller en del av en gjentatt gruppe. Formelen skal se slik ut:
Sum(field16 | field17)
-
Gjenta trinn 10 til 12 for flere kolonner som du vil legge til.










