Du kan endre utseendet på teksten eller WordArt-grafikken ved å endre fyll eller omriss, eller legge til effekter, for eksempel skygger, gjenspeilinger, glød eller tredimensjonale (3D) rotasjoner eller skråkanter.
Legge til, endre eller slette et fyll
-
Merk teksten i WordArt-grafikken.
-
Gå til Figurformat eller Format , og velg pilen ved siden av Tekstfyll.
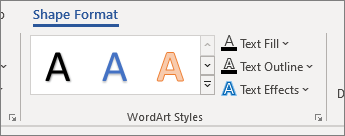
Obs!: Hvis du ikke ser Figurformat eller Tegneverktøy, må du kontrollere at du merket teksten i WordArt-grafikken.
-
Gjør ett av følgende:
-
Velg fargene du vil bruke. Hvis du vil ha flere farger, velger du Flere fyllfarger, og deretter velger du en farge på Standard-fanen , eller blander din egen farge på Egendefinert-fanen .
-
Pek på Gradering, og velg deretter graderingsvariasjonen du vil bruke.
Hvis du vil tilpasse graderingen, velger du Flere graderinger og velger alternativene du vil bruke.
-
Hvis du vil slette et fyll, velger du Uten fyll. Teksten vil ikke være synlig med mindre du tidligere har lagt til en disposisjon i teksten.
-
Hvis du vil slette en fyllgradering, peker du på Gradering, og velger deretter Ingen gradering.
-
Legge til, endre eller slette en disposisjon
-
Merk teksten i WordArt-objektet du vil legge til en disposisjon i.
Obs!: Hvis du vil endre tekst flere steder, merker du den første delen av teksten, og deretter trykker og holder du nede CTRL mens du merker de andre tekstdelene.
-
Gå til Figurformat eller Tegneverktøy > Format , og velg pilen ved siden av Tekstomriss
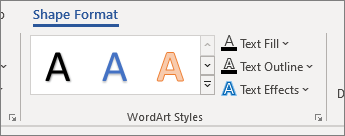
-
Gjør ett av følgende:
-
Konturfarge Velg fargene du vil bruke. Hvis du vil ha flere farger, velger du Flere omrissfarger, og deretter velger du en farge på Standard-fanen , eller blander din egen farge på Egendefinert-fanen .
Slette en disposisjon Velg Ingen disposisjon.
-
Linjetykkelse Pek på Tykkelse, og velg deretter tykkelsen du vil bruke. Hvis du vil tilpasse, velger du Flere linjer og velger alternativene du vil bruke.
-
Linjestil Hvis du vil legge til eller endre omrisset til prikker eller bindestreker, peker du på Bindestreker og velger stilen du vil bruke. Hvis du vil tilpasse stilen, velger du Flere linjer, og deretter velger du alternativene du vil bruke.
-
Legge til eller endre en effekt for tekst eller WordArt
-
Merk teksten i WordArt-objektet for å legge til en effekt.
Obs!: Hvis du vil endre tekst flere steder, merker du den første delen av teksten, og deretter trykker og holder du nede CTRL mens du merker de andre tekstdelene.
-
Gå til Figurformat eller Tegneverktøy > Format , og velg pilen ved siden av Teksteffekter.
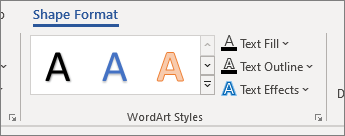
-
Gjør ett av følgende:
-
Pek på Skygge, og velg deretter skyggen du vil bruke.
Velg Alternativer for skygger, og velg deretter alternativene du vil bruke.
-
Pek på Gjenspeiling, og velg deretter gjenspeilingsvariasjonen du vil bruke.
-
Pek på Glød, og velg en glødvariasjon. Hvis du vil tilpasse farger, velger du Flere glødfarger og velger et tema eller en standardfarge . Velg Flere farger, og bland din egen farge på Egendefinert-fanen
-
Pek på Skråkant for å se dybdeutseendet, og velg en skråkantstil. Hvis du vil tilpasse, velger du 3D-alternativer og velger alternativene du vil bruke.
-
Pek på 3D-rotasjon, og velg en 3D-rotasjon du vil bruke. Hvis du vil tilpasse, velger du 3D-rotasjonsalternativer og velger alternativene du vil bruke.
-
Hvis du vil legge til eller endre fordreiningen eller banen til teksten, peker du på Transformer og velger warp-en eller banen du vil bruke.
-
Obs!: Hvis du vil opprette en egendefinert effekt ved å legge til flere enkelteffekter, gjentar du trinn 2 og 3.
Slette en effekt fra tekst eller WordArt
-
Merk teksten i WordArt-grafikken du vil slette effekten fra.
Obs!: Hvis du vil endre tekst flere steder, merker du den første delen av teksten, og deretter trykker og holder du nede CTRL mens du merker de andre tekstdelene.
-
Gå til Figurformat eller Tegneverktøy > Format , og velg pilen ved siden av Teksteffekter.
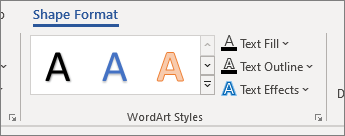
-
Gjør ett av følgende:
-
Hvis du vil slette en skygge fra teksten, peker du på Skygge og velger Deretter Ingen skygge.
-
Hvis du vil slette en gjenspeiling fra teksten, peker du på Gjenspeiling, og velger deretter Ingen gjenspeiling.
-
Hvis du vil slette en glød fra teksten, peker du på Glød, og velger deretter Ingen glød.
-
Hvis du vil slette en kant fra teksten, peker du på Skråkant og velger deretter Ingen skråkant.
-
Hvis du vil slette 3D-rotasjon fra teksten, peker du på 3D-rotasjon, og deretter velger du Ingen rotasjon.
-
Hvis du vil slette en bane eller fordreining fra teksten, peker du på Transformer og velger Ingen transformering.
Obs!:
-
Hvis du har lagt til flere individuelle effekter, gjentar du trinn 3 for å slette alle effektene.
-
Gå til Figurformat eller Tegneverktøy > Format , velg Mer under WordArt-stiler , og velg deretter Fjern WordArt-grafikk.
-
-
Slette hele WordArt-grafikken
-
Merk WordArt-grafikken du vil fjerne, og trykk deretter DEL.
Tips!: Kontroller at du merker hele WordArt-objektet, og ikke bare teksten i WordArt-objektet.










