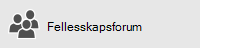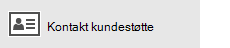Obs!: Denne artikkelen er ikke relevant lenger og vil snart bli fjernet. Vi fjerner koblinger vi vet om for å forhindre problemer med feilmeldingen «Siden ble ikke funnet». Hvis du har opprettet koblinger til denne siden, bør du fjerne dem, slik at vi sammen bidrar til å holde orden på nettet.
Hvis du ikke kan konfigurere e-posten med den grunnleggende konfigurasjons vei viseren i e-post for Windows 10, kan du bruke Avansert oppsett -alternativet for å legge til kontoen din.
Obs!: Bruk alternativet Avansert oppsett hvis du mottar et varsel om at kontoen ikke blir funnet eller at innstillingene er utdatert.
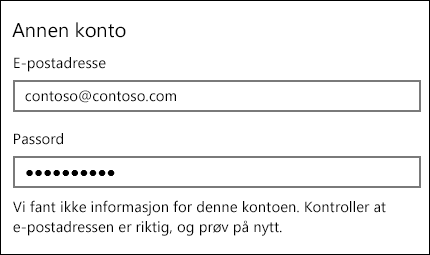
Legge til e-postkontoen ved hjelp av Avansert konfigurasjon
-
Åpne E-post- eller Kalender-appen, og velg Innstillinger

Obs!: Hvis du bruker en telefon eller et nettbrett, velger du de tre prikkene nederst på siden for å få tilgang til Innstillinger.
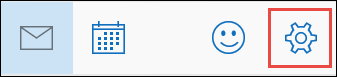
-
Velg Administrer kontoer > Legg til konto.
-
Velg Avansert oppsett.
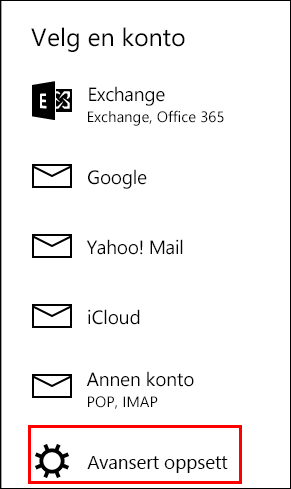
Obs ! Avansert oppsett er det siste alternativet i Legg til konto -boksen. Hvis du ikke ser Avansert konfigurasjon, må du kanskje rulle nedover.
-
Velg hvilken type konto du vil konfigurere. For de fleste e-postadresser velger du e-post for Internet t. Hvis du ikke er sikker på hvilken type konto du skal velge, kan du kontakte e-postleverandørens tekniske støtte.
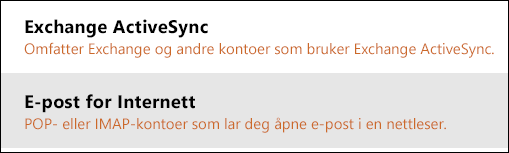
-
Hvis du har en Exchange ActiveSync konto, trenger du Server navnet og domene navnet ditt. I Server-boksen angir du for eksempel mail.server.com, der mail.server.com er navnet på Exchange-serveren.
-
For alle andre kontoer trenger du en rekke ulike innstillinger:
-
E-post adresse: Dette er den fullstendige e-postadressen, for eksempel tony@contoso.com.
-
Bruker navn: i de fleste tilfeller er bruker navnet det samme som e-postadressen din.
-
Passord: passordet ditt skiller mellom store og små bokstaver.
-
Konto navn: Dette er et egen definert navn du vil bruke til å identifisere kontoen din. Tony's accountfor eksempel.
-
Send meldinger med dette navnet: når personer mottar e-postmeldingene dine, vil de se dette navnet.
-
Inn kommende e-post server: adressen til serveren for inn kommende e-post er hvordan e-post for Windows 10 henter meldingene dine. Hvis du ikke vet den inn kommende e-postserveren, kan du finne den informasjonen for mange populære e-postadresser i navne referansen for pop-og IMAP-serveren , eller kontakte e-postleverandørens tekniske støtte. De fleste e-postkontoer bruker IMAP. Hvis du for eksempel har en Yahoo-konto, skriver du inn imap.mail.yahoo.com i boksen.
-
Utgående (SMTP) e-post server: adressen til serveren for utgående e-post er hvordan e-post for Windows 10 sender meldingene dine. Hvis du ikke vet den utgående e-postserveren, kan du finne den informasjonen for mange populære e-postadresser i navne referansen for pop-og IMAP-serveren , eller kontakte e-postleverandørens tekniske støtte. Hvis du for eksempel har en Yahoo-konto, skriver du inn smtp.mail.yahoo.com i boksen.
-
De siste fire avmerkings boksene er merket som standard, og for nesten alle e-postkontoer trenger du ikke endre disse innstillingene. Hvis innstillingene for e-postserveren i navne referanse emne tilstanden for pop-og IMAP-servernavnet som SSL ikke brukes, kan du fjerne merket for disse boksene.
-
-
Når du har skrevet inn all nødvendig informasjon, velger du Logg på.
Feilsøke problemer
-
Hvis konto oppsett mislykkes: Kontakt e-postleverandørens tekniske støtte for å bekrefte inn kommende og utgående e-postservernavn og SSL-innstillinger.
-
Hvis du ikke kan synkronisere Yahoo-kontoen din: Du må kanskje gi e-post for Windows 10 tillatelse til å få tilgang til kontoen din.
-
Gå til https://Mail.yahoo.com.
-
Velg navnet ditt øverst i høyre hjørne av skjermen, og velg deretter konto informasjon.
-
Velg konto sikkerhet i den venstre ruten, og Aktiver deretter Tillat apper som bruker mindre sikker pålogging .
-
-
Hvis du ser en melding om at kontoen din er utdatert: se konto innstillingene dine er utdaterte.
-
Hvis du ser en melding om at kontoen din ikke er synkronisert ennå : Velg Synkroniser-ikonet øverst i meldings listen. Hvis du ikke ser meldinger ankommer i innboksen, kan du se løse synkroniserings problemer i e-post-og kalender-apper i Windows 10.
-
Hvis du ser en melding om at sertifikatet ikke er klarert : ta kontakt med e-postleverandøren for å bekrefte inn kommende og utgående e-POSTNAVN og SSL-innstillinger. Hvis innstillingene er riktige, kan du velge Fortsett for å klarere sertifikatet.
-
Hvis du ser meldingen finner du ingenting å vise her : se hvor er e-postmeldingene eller hendelsene mine?