Du kan legge til en kantlinje på et lysbilde for et ekstra utformingselement i presentasjonen. Selv om det ikke finnes et bestemt verktøy i PowerPoint legge til en kantlinje, finnes det et par måter å utføre oppgaven på: opprette en enkel kantlinje ved hjelp av omrisset av en figur, eller bruk Bing-bildesøk til å finne og sette inn en kantlinje.
Opprette en enkel kantlinje ved hjelp av omrisset av en figur
-
Klikk Sett inn, og klikk rullegardinmenyen Figurer .
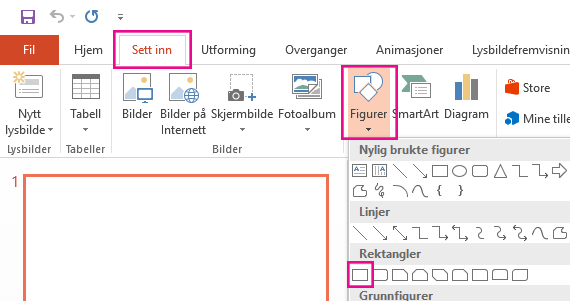
-
Velg en figur fra rektangler-kategorien .
-
Hvis du vil tegne figuren til ønsket størrelse, plasserer du markøren øverst til venstre. Hold nede venstre museknapp, og dra markøren nederst til høyre.
( Format-fanen er tilgjengelig på båndet etter at du har valgt en figur ved å klikke den.)

-
Hvis du vil fjerne bakgrunnsfargen, klikker du Format og klikker rullegardinmenyen Figurfyll . Klikk Uten fyll.
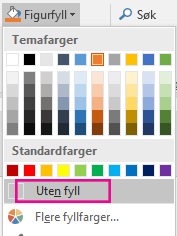
-
(Valgfritt) Høyreklikk kantlinjen, og velg Formater figur. Bruk Formater figur-panelet til høyre for å justere utseendet på kantlinjen.
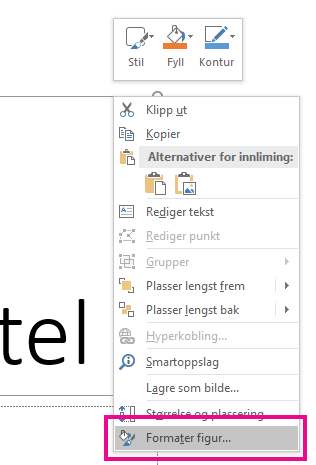
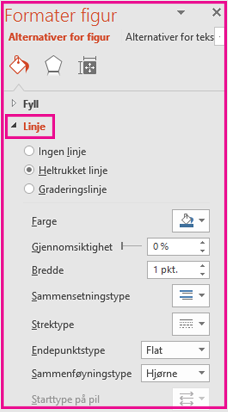
Bruke Bing-bildesøk til å sette inn en kantlinje
Du kan også søke etter en ny kantlinje som skal brukes i presentasjonen. PowerPoint bruker et Bing-bildesøk til å finne og laste ned kantlinjer. Du kan søke etter nye kantlinjebilder hvis du er koblet til Internett.
-
Klikk Sett inn > Bilder fra nettet på lysbildet der du vil legge til en kantlinje.
-
Skriv inn et søkeuttrykk, for eksempel linjekantlinjer eller blomsterkantlinjer i søkeboksen for Bing-bilder, og trykk ENTER.
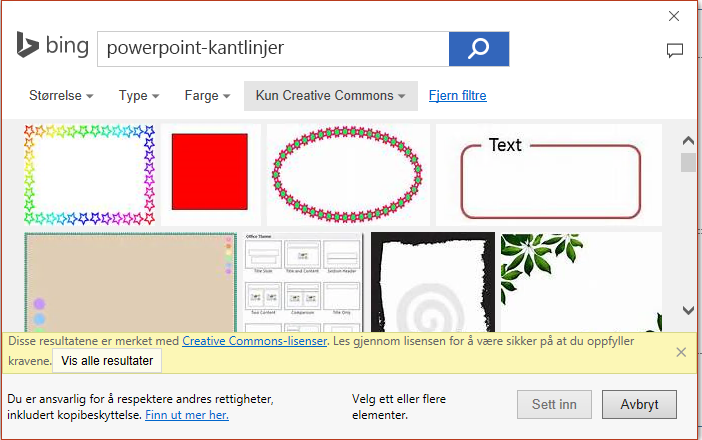
-
Velg et kantlinjebilde, og klikk Sett inn for å legge det til i lysbildet.
Obs!: Resultatene for Bing-bildesøk henter frem bilder som er lisensiert under Creative Commons. Hvis du vil ha mer informasjon, kan du se Legge til utklipp i filen.
Se også
Opprette en enkel kantlinje ved hjelp av omrisset av en figur
-
Merk lysbildet du vil bruke, og klikk Sett inn > Figurer > Rektangel.
Tips!: Rediger lysbildemalen hvis du vil legge til en kantlinje på alle lysbildene.
-
Klikk og dra for å tegne rektanglet slik at det nesten fyller lysbildet.
-
Klikk formatruten på fanen for figurformat.

-
I ruten Alternativer for figur i til høyre klikker du Uten fyll under Fyll.
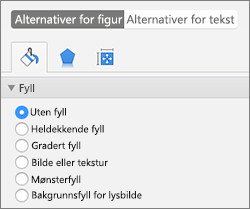
-
Under Linje i ruten Formater figur velger du fargen og linjestilen du ønsker.
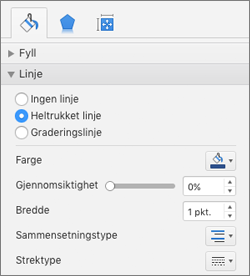
Bruke Bing-bilder til å opprette en mer omfattende kantlinje
-
Søk etter kantlinjer for lysbilde på Bing.
Viktig!: Bing gir deg tilgang til tusenvis av Creative Commons-lisensierte bilder på nettet. Husk at du er ansvarlig for å overholde andres rettigheter, inkludert opphavsrett.
-
Klikk Ctrl+ på bildet du ønsker og klikk Lagre bilde som for å laste det ned.
-
I PowerPoint, klikk Utforming > Formater bakgrunn.

-
Klikk Fyll > Bilde eller tekstur i Formater bakgrunn-ruten.
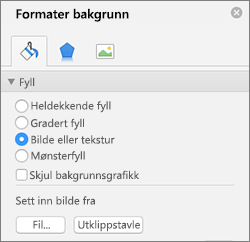
-
Klikk Fil under Sett inn bilde fra, bla gjennom etter kantlinjen du lastet ned, og klikk Sett inn.
-
Hvis bildet du lastet ned, ikke passer til lysbildet, kontrollerer du at alle forskyvningsverdiene i ruten Formater bakgrunn er null prosent (0 %).
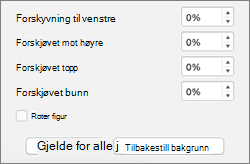
-
Hvis du vil bruke denne kantlinjen for alle lysbildene, klikk Bruk på alle.
Se også
Flytte, rotere eller gruppere et bilde, en tekstboks eller et annet objekt
Opprette en enkel kantlinje ved hjelp av omrisset av en figur
-
Klikk Sett inn, og klikk rullegardinmenyen Figurer .
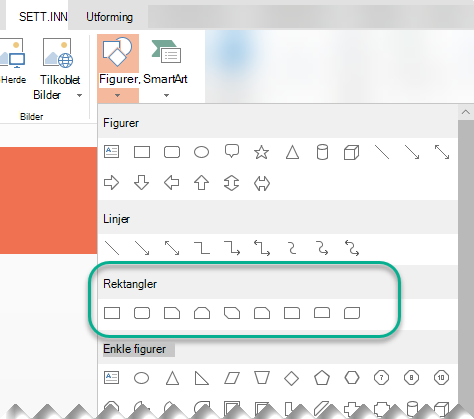
-
Velg en figur fra rektangler-kategorien .
-
Et lite standard rektangel tegnes på lysbildet.
-
Hvis du vil fjerne fargene i figuren, velger du Format-fanen og velger rullegardinmenyen Figurfyll . Klikk Uten fyll.
( Format-fanen er tilgjengelig på båndet etter at du har valgt en figur ved å klikke den.)
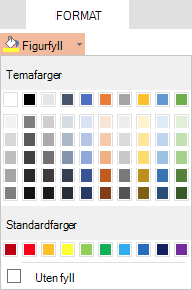
-
Velg Figuromriss på Format-fanen, og velg fargen du vil bruke for kantlinjen.
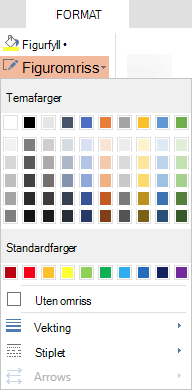
-
Merk figuromrisset på nytt. Bruk alternativene Tykkelse og Bindestreker nederst på menyen for å velge linjetykkelsen og stilen du vil bruke for kantlinjen.
-
Dra håndtakene på figuren for å endre størrelse og plassere kantlinjen på lysbildet.
Bruke Bing-bildesøk til å sette inn en kantlinje
Du kan også søke etter en ny kantlinje som skal brukes i presentasjonen. PowerPoint bruker et Bing-bildesøk til å finne og laste ned kantlinjer. Du kan søke etter nye kantlinjebilder hvis du er koblet til Internett.
-
Klikk Sett inn > Bilder fra nettet på lysbildet der du vil legge til en kantlinje.
-
Skriv inn et søkeuttrykk, for eksempel linjekantlinjer eller blomsterkantlinjer i søkeboksen for Bing-bilder, og trykk ENTER.
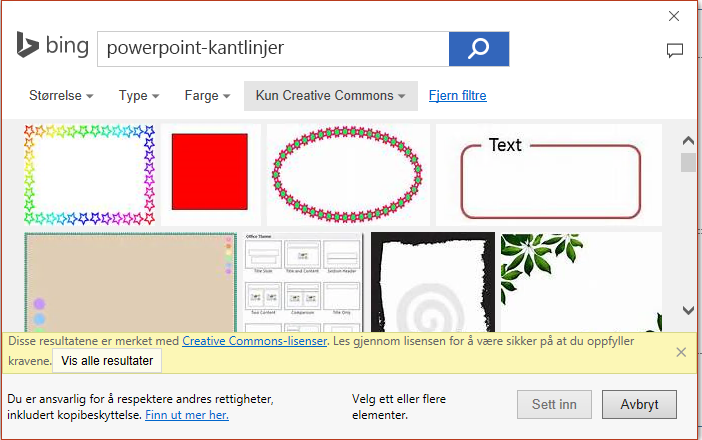
-
Velg et kantlinjebilde, og klikk Sett inn for å legge det til i lysbildet.
Obs!: Resultatene for Bing-bildesøk henter frem bilder som er lisensiert under Creative Commons. Hvis du vil ha mer informasjon, kan du se Legge til utklipp i filen.










