Når du vil vise en liste over verdier som brukerne kan velge fra, legger du til en liste i regnearket.

Legg til en liste i et regneark
-
Opprett en liste med elementer som du vil skal vises i listen, som på dette bildet.
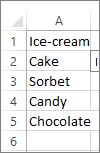
-
Klikk Utvikler > Sett inn.
Obs!: Hvis Utvikler-fanen ikke vises, klikker du Fil > Alternativer > Tilpass båndet. Merk av for Utvikler i Hovedfaner-listen, og klikk deretter OK.
-
Klikk Liste (skjemakontroll) under Skjemakontroller.
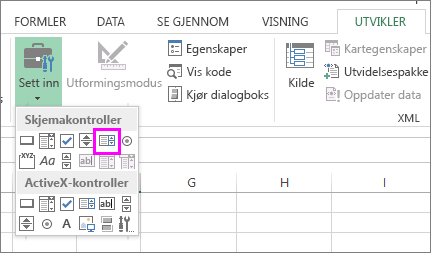
-
Klikk cellen der du vil opprette listen.
-
Klikk Egenskaper > Kontroll, og angi de nødvendige egenskapene:
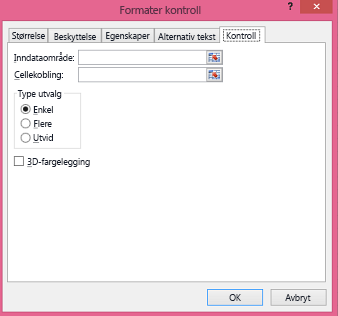
-
Skriv inn celleområdet som inneholder verdilisten, i boksen Inndataområde.
Obs!: Hvis du vil at det skal vises flere elementer i listen, kan du endre skriftstørrelsen på teksten i listen.
-
Skriv inn en cellereferanse i Cellekobling-boksen.
Tips!: Cellen du velger, vil inneholde et tall tilknyttet elementet som velges i listeboksen, og du kan bruke dette tallet i en formel til å returnere det faktiske elementet fra inndataområdet.
-
Velg Enkel under Type utvalg, og klikk OK.
Obs!: Hvis du vil bruke Flere eller Utvidet, bør du vurdere å bruke en ActiveX-listekontroll.
-
Legg til en kombinasjonsboks i et regneark
Du kan gjøre det enklere å legge inn data ved å la brukerne velge en verdi fra en kombinasjonsboks. Med en kombinasjonsboks kan du kombinere en tekstboks og en listeboks for å lage en rullegardinliste.
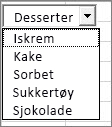
Du kan legge til en kombinasjonsboks for skjemakontroll eller ActiveX-kontroll. Hvis du vil opprette en kombinasjonsboks som tillater brukerne å redigere teksten i tekstboksen, bør du vurdere å bruke ActiveX-kombinasjonsboksen. ActiveX-kombinasjonsboksen er mer allsidig fordi du kan endre skriftegenskapene slik at det blir lettere å lese teksten på et regneark som er zoomet inn, og bruke programmering slik at den vises i celler som inneholder en datavalideringsliste.
-
Velg en kolonne som du kan skjule i regnearket, og opprett en liste ved å skrive inn én verdi per celle.
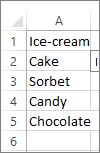
Obs!: Du kan også opprette listen på et annet regneark i samme arbeidsbok.
-
Klikk Utvikler > Sett inn.
Obs!: Hvis Utvikler-fanen ikke vises, klikker du Fil > Alternativer > Tilpass båndet. Merk av for Utvikler i Hovedfaner-listen, og klikk deretter OK.
-
Velg hvilken type kombinasjonsboks som skal legges til:
-
Klikk Kombinasjonsboks (skjemakontroll) under Skjemakontroller.
Eller
-
Klikk Kombinasjonsboks (ActiveX-kontroll) under ActiveX-kontroller.
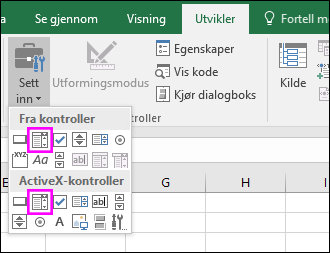
-
-
Klikk cellen der du vil legge til kombinasjonsboksen, og dra for å tegne den.
Tips!:
-
Hvis du vil endre størrelsen på boksen, peker du på et av skaleringshåndtakene og drar kanten av kontrollen til den har den høyden eller bredden du ønsker.
-
Hvis du vil flytte en kombinasjonsboks til en annen plassering på regnearket, merker du boksen og dra den til en annen plassering.
Formater en kombinasjonsboks for skjemakontroll
-
Høyreklikk kombinasjonsboksen, og velg Formater kontroll.
-
Klikk Kontroll, og angi følgende alternativer:
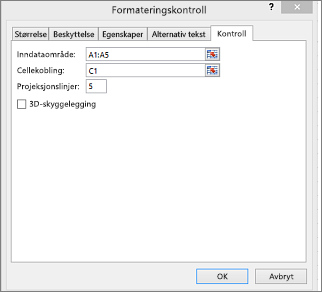
-
Inndataområde: Skriv inn celleområdet som inneholder listen med elementer.
-
Cellekobling: Kombinasjonsboksen kan kobles til en celle der elementnummeret vises når du velger et element fra listen. Skriv inn cellenummeret der du vil at elementnummeret skal vises.
Celle C1 viser for eksempel 3 når elementet Sorbet er valgt, fordi dette er det tredje elementet i listen.
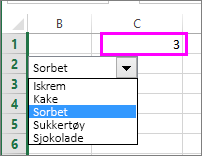
Tips!: Du kan bruke INDEKS-funksjonen til å vise et elementnavn i stedet for et nummer. I vårt eksempel er kombinasjonsboksen koblet til celle B1, og celleområdet for listen er A1:A2. Hvis følgende formel er skrevet inn i celle C1: =INDEKS(A1:A5 ;B1), vises Sorbet når vi velger elementet i C1.
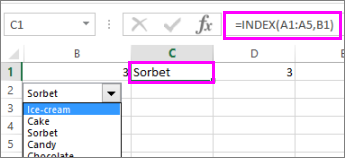
-
Projeksjonslinjer: Antall linjer som skal vises når nedpilen er klikket. Hvis listen for eksempel inneholder 10 elementer og du ikke vil rulle, kan du endre standard antall til 10. Hvis du skriver inn et tall som er mindre enn antall elementer i listen, vises et rullefelt.
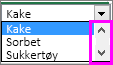
-
-
Klikk OK.
Formater en ActiveX-kombinasjonsboks
-
Klikk Utvikler > Utformingsmodus.
-
Høyreklikk kombinasjonsboksen, og velg Egenskaper. Klikk Alfabetisk, og endre ønskede egenskapsinnstillinger.
Slik angir du egenskaper for kombinasjonsboksen i dette bildet:

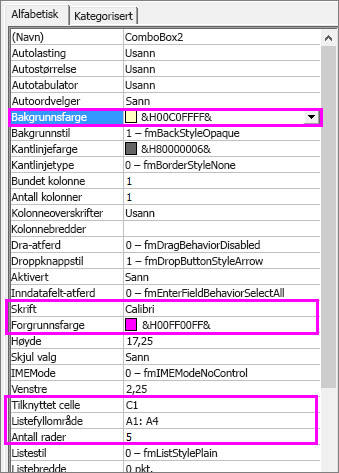
Hvis du vil angi denne egenskapen
Gjør du dette
Fyllfarge
Klikk Bakgrunnsfarge > pil ned > Pall, og velg deretter en farge.
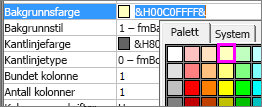
Skrifttype, -stil eller -størrelse
Klikk Skrift > ...-knappen, og velg skrifttype, -størrelse og -stil.
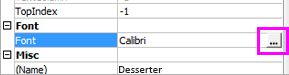
Skriftfarge
Klikk Forgrunnsfarge > pil ned > Pall, og velg deretter en farge.
Koble en celle for å vise valgt listeverdi.
Klikk LinkedCell.
Koble kombinasjonsboksen til en liste
Merk av for ListFillRange, og skriv inn celleområdet for listen.
Endre antall listeelementer som skal vises
Klikk AntallRader-boksen, og skriv inn antall elementer som skal vises.
-
Lukk Egenskap-boksen, og klikk Utformingsmodus.
-
Når du har fullført formateringen, kan du høyreklikke kolonnen som inneholder listen og velge Skjul.
Trenger du mer hjelp?
Du kan alltid spørre en ekspert i det tekniske fellesskapet for Excel eller få støtte i Fellesskap.
Se også
Oversikt over skjemaer, skjemakontroller og ActiveX-kontroller i et regneark
Legge til en avmerkingsboks eller alternativknapp (skjemakontroller)










