Bring grupperessurser til ett sentralt sted, slik at gruppemedlemmer kan fokusere, kommunisere og samarbeide for å få arbeidet gjort. Legg til SharePoint-fanen i Teams for raskt å lime inn en publisert side, et nyhetsinnlegg eller en liste fra et SharePoint nettsted. I Microsoft Teamskan du legge til publiserte SharePoint, lister og dokumentbiblioteker som individuelle faner i en Teams kanal. Gruppemedlemmer kan vise sider, redigere lister, arbeide med delte filer og legge til kommentarer Teams fanene.
-
Sider – SharePoint sider lar deg dele informasjon, nyheter eller ideer ved hjelp av bilder, videoer og koblinger.
-
Lister – SharePoint er en flott måte å samarbeide på innhold og data på.
-
Dokumentbiblioteker – SharePoint dokumentbiblioteker lagrer filer på en sikker måte der gruppemedlemmer kan finne dem på alle enheter.
Obs!:
-
Noe funksjonalitet innføres gradvis for organisasjoner som har valgt å delta i Målrettet utgivelse-programmet. Dette betyr at du kanskje ikke kan se denne funksjonen, eller den kan se annerledes ut enn det som beskrives i hjelpeartiklene.
-
Hvis du ikke ser et alternativ for å legge til en fane i Teams, kan du samarbeide SharePoint eieren av gruppenettstedet for å få tilgang.
Legge til en side fra gruppeområdet som en fane i Teams
Obs!:
-
Hver side, liste eller dokumentbibliotek må legges til som en fane én om gangen. Gjenta denne prosessen for å legge til flere faner i Teams kanalen.
-
Du må være nettstedseier av SharePoint for å legge til nettstedsinnhold som en fane i Teams.
1. I Teams velger du kanalsiden. Til høyre for kanalnavnet velger du + på fanelinjen.
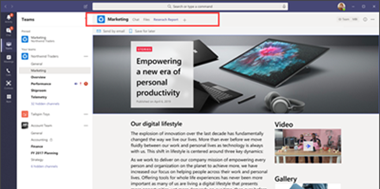
2. Velg SharePoint fanen.
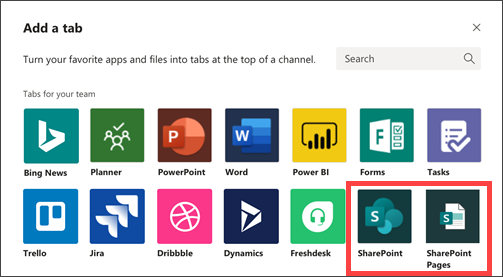
3. Velg Sider for å se en liste over eksisterende SharePoint sider og nyhetsinnlegg som er tilgjengelige fra gruppenettstedet. Velg innholdet SharePoint legge til som en fane i Teams kanalen.
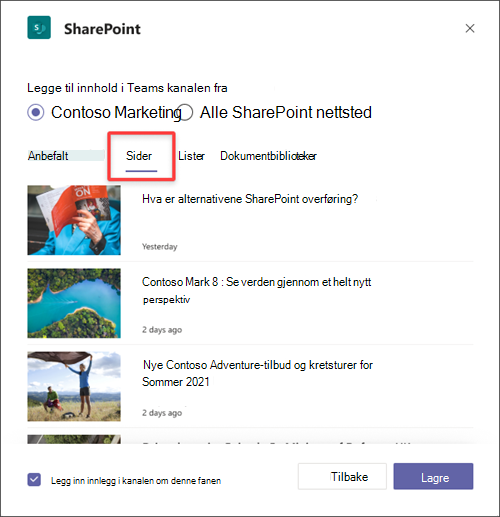
4. Velg Legg inn i kanalen om denne fanen for å generere og publisere en kunngjøring automatisk i Teams-kanalen, slik at kollegene dine vet at du har lagt til denne fanen.
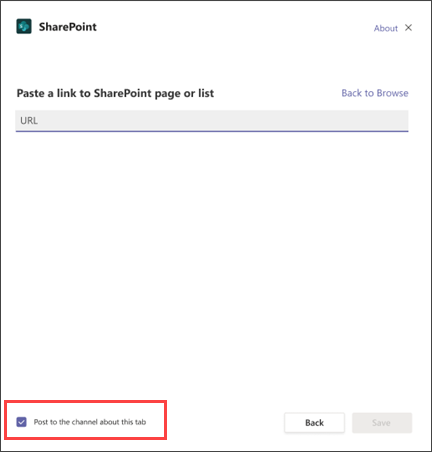
5. Velg Lagre.
Legge til en liste fra gruppeområdet som en fane i Teams
Obs!:
-
Hver side, liste eller dokumentbibliotek må legges til som en fane én om gangen. Gjenta denne prosessen for å legge til flere faner i Teams kanalen.
-
Du må være nettstedseier av SharePoint for å legge til nettstedsinnhold som en fane i Teams.
1. I Teams velger du kanalsiden. Til høyre for kanalnavnet velger du + på fanelinjen.
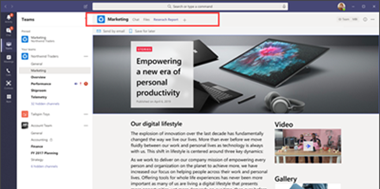
2. Velg SharePoint fanen.
3. Velg Lister for å se eksisterende SharePoint lister som er tilgjengelige fra gruppeområdet. Velg innholdet SharePoint legge til som en fane i Teams kanalen.
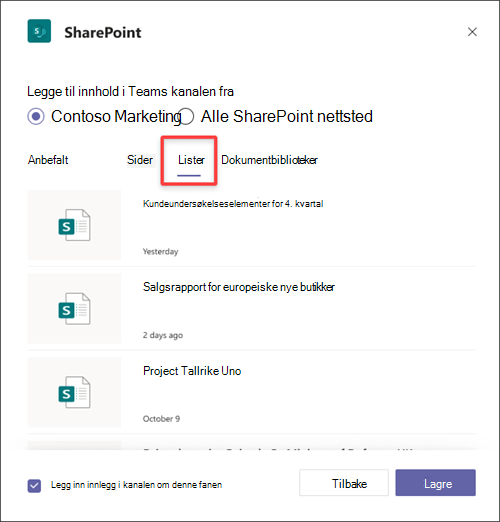
4. Velg Legg inn i kanalen om denne fanen for å generere og publisere en kunngjøring automatisk i Teams-kanalen, slik at kollegene dine vet at du har lagt til denne fanen.
5. Velg Lagre
Legge til et dokumentbibliotek som en fane fra nettstedet
Obs!:
-
Hver side, liste eller dokumentbibliotek må legges til som en fane én om gangen. Gjenta denne prosessen for å legge til flere faner i Teams kanalen.
-
Du må være nettstedseier av SharePoint for å legge til nettstedsinnhold som en fane i Teams.
1. I Teams velger du kanalsiden. Til høyre for kanalnavnet velger du + på fanelinjen.
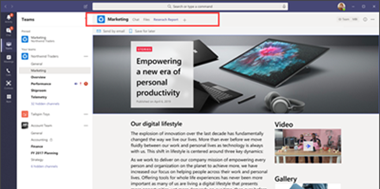
2. Velg SharePoint fanen.
3. Velg dokumentbibliotekene for å se SharePoint tilgjengelige lister fra gruppeområdet. Du kan også velge et dokumentbibliotek fra Anbefalt inndeling SharePoint innhold som skal legges til som en fane i Teams kanalen.
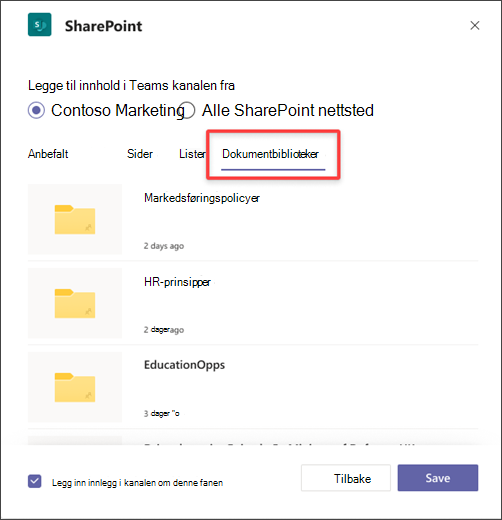
Tilgjengelige dokumentbiblioteker kan også vises i Anbefalt-delen.
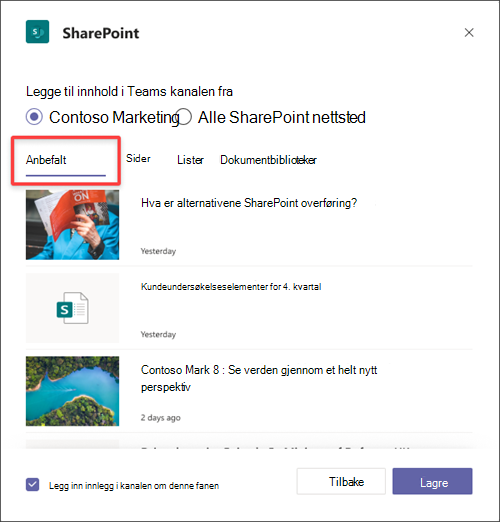
4. Velg Legg inn i kanalen om denne fanen for å generere og publisere en kunngjøring automatisk i Teams-kanalen, slik at kollegene dine vet at du har lagt til denne fanen.
5. Velg Lagre.
Legge til en side, liste eller dokumentbibliotek fra et annet SharePoint nettsted
Obs!: SharePoint validerer SharePoint nettadressen og hvis du har tilgang til siden. Tillatelsene til selve siden endres ikke, og hvis brukeren i gruppen ikke har tillatelse til den fanebasert siden, vises de en side for å be om tilgang.
1. I Teams velger du kanalsiden. Til høyre for kanalnavnet velger du + på fanelinjen.
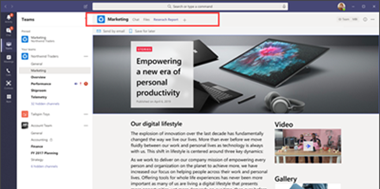
2. Velg SharePoint fanen.
3. Velg alternativknappen SharePoint nettsted, og lim deretter inn nettadressen til siden, nyhetsinnlegget eller listen du vil legge til som en fane.
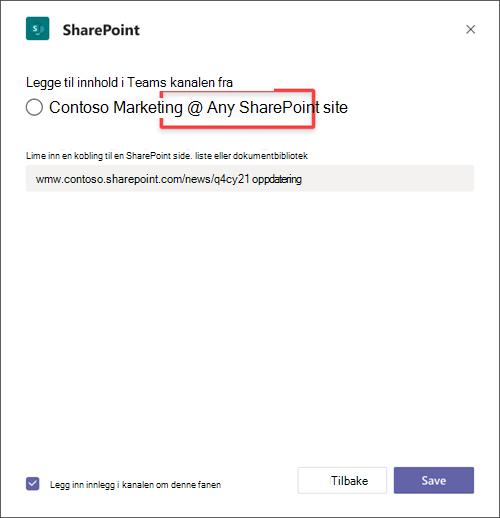
4. Velg Legg inn i kanalen om denne fanen for å generere og publisere en kunngjøring automatisk i Teams-kanalen, slik at kollegene dine vet at du har lagt til denne fanen.
5. Velg Lagre.










