Skyggeeffekten er plassert på Figurformat-fanen. Merk teksten eller figuren du vil legge til en skygge i, og velg deretter Figurformat-fanen , som beskrevet nedenfor. Hvis du vil legge til en skygge i en figur, bruker du Figureffekter, og hvis du vil legge til en skygge i teksten, bruker du Teksteffekter.
Velg en overskrift nedenfor for å utvide inndelingen og se instruksjonene:
-
Merk figuren.
Tips!: Hvis du vil legge til en skygge på flere figurer, klikker du den første figuren og holder nede CTRL mens du klikker de andre figurene.
-
Velg Figureffekter > skygge på Figurformat-fanen, og velg deretter skyggen du vil bruke.
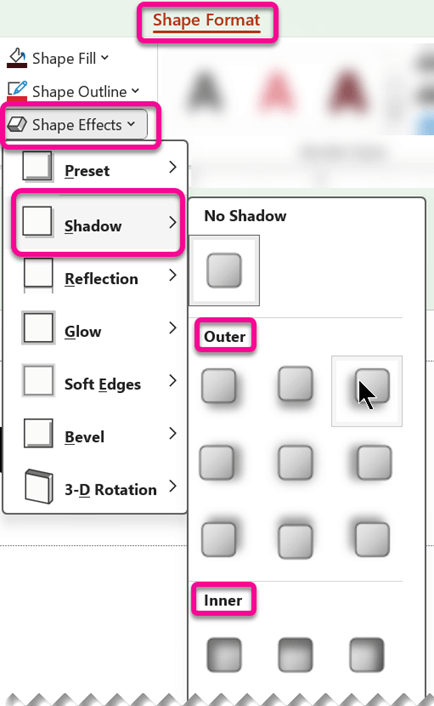
Når du holder pekeren over en av skyggeeffektene, vises den som en forhåndsvisning på figuren.
Tips!: Hvis du vil tilpasse skyggen, klikker du Skyggealternativer nederst i skyggevalgene.
-
Merk WordArt-teksten du vil legge til en skygge i.
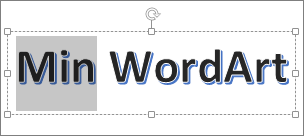
Tips!: I PowerPoint kan du også merke tekst som ikke er WordArt, og bruke en skygge i den.
-
Velg Teksteffekter > skygge på Figurformat-fanen, og velg deretter skyggen du vil bruke.
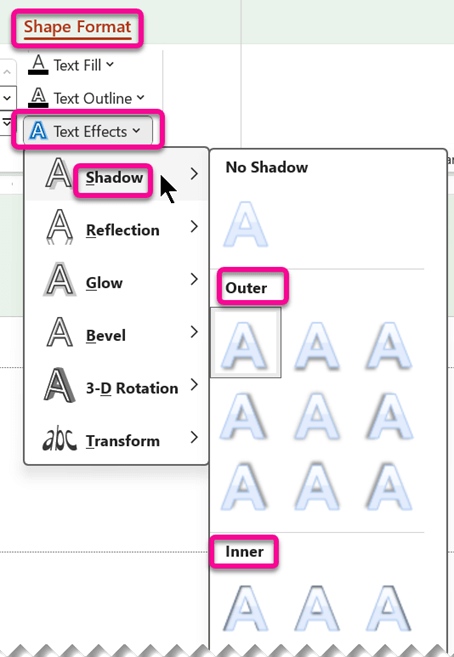
Når du holder pekeren over en av skyggeeffektene, vises den som en forhåndsvisning på teksten.
Tips!: Hvis du vil tilpasse skyggen, klikker du Skyggealternativer nederst i skyggevalgene.
Mer om skygger og effekter
Nøkkelen til å bruke en skygge på en figur eller tekst i et WordArt-objekt, er å gå til riktig sted på Format-fanen under Tegneverktøy . Hvis du vil ha en figur, går du til Figureffekter, og for tekst går du til Teksteffekter.
Velg en overskrift nedenfor for å utvide inndelingen og se instruksjonene:
-
Klikk på figuren.
Tips!: Hvis du vil legge til en skygge på flere figurer, klikker du den første figuren og holder nede CTRL mens du klikker de andre figurene.
-
Klikk Figureffekter > skygge på formatfanen Tegneverktøy, og velg deretter skyggen du vil bruke.
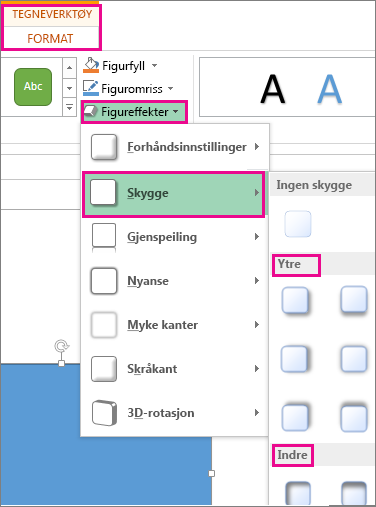
Når du holder pekeren over en av skyggeeffektene, vises den som en forhåndsvisning på figuren.
Tips!: Hvis du vil tilpasse skyggen, klikker du Skyggealternativer nederst i skyggevalgene.
-
Merk WordArt-teksten du vil legge til en skygge i.
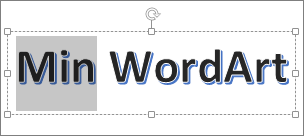
Tips!: I PowerPoint kan du også merke tekst som ikke er WordArt, og bruke en skygge i den.
-
Klikk Teksteffekter > skygge på formatfanen Tegneverktøy, og velg deretter skyggen du vil bruke.
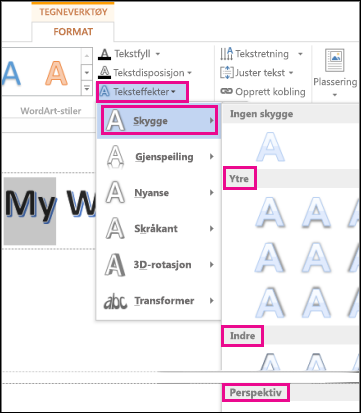
Når du holder pekeren over en av skyggeeffektene, vises den som en forhåndsvisning på teksten.
Tips!: Hvis du vil tilpasse skyggen, klikker du Skyggealternativer nederst i skyggevalgene.
Mer om skygger og effekter
Du kan bruke en rekke skyggestiler på objekter, for eksempel figurer, bilder eller tekst, i Word, Excel og PowerPoint i Office for Mac. Skyggealternativer inkluderer ytre skygger, indre skygger og perspektivskygger (også kjent som skygger). Nøkkelen er å finne de riktige format- og effektmenyene for objekttypen du arbeider med.
Velg en overskrift nedenfor for å utvide inndelingen og se instruksjonene:
-
Merk figuren.
Tips!: Hvis du vil legge til en skygge på flere figurer samtidig, klikker du den første figuren, og deretter trykker og holder du nede SKIFT mens du klikker de andre figurene.
-
Velg

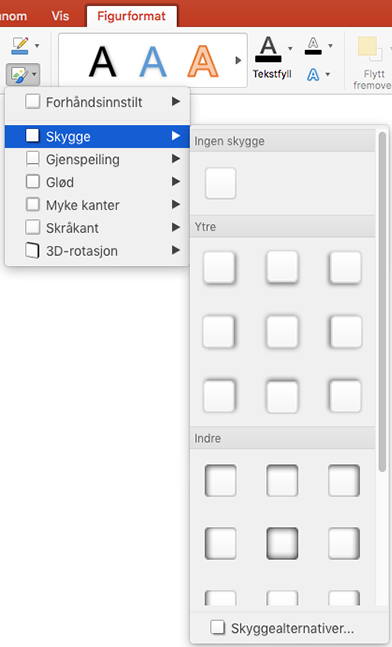
Tips!: Hvis du vil tilpasse skyggen (ved å angi alternativer som gjennomsiktighet, størrelse og farge), velger du Skyggealternativer nederst på Skygge-menyen.
-
Merk bildet.
Tips!: Hvis du vil legge til en skygge på flere bilder samtidig, merker du det første bildet og holder nede SKIFT mens du merker de andre bildene.
-
I PowerPoint eller Excel: Velg Bildeeffekter på Bildeformat-fanen, pek på Skygge, og velg deretter skyggen du vil bruke.
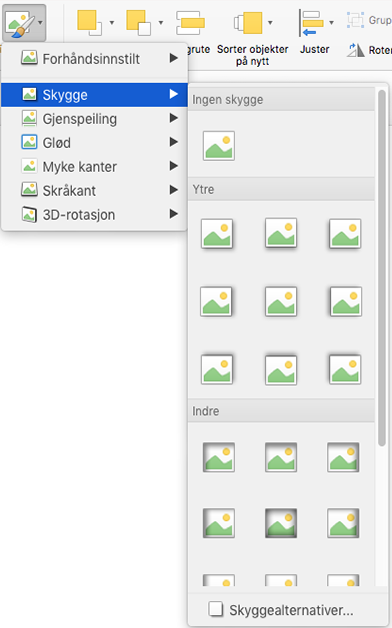
I Word: Velg

Tips!: Hvis du vil tilpasse skyggen (ved å angi alternativer som gjennomsiktighet, størrelse og farge), velger du Skyggealternativer nederst på Skygge-menyen.
-
Merk WordArt-teksten du vil legge til en skygge i.

-
Velg

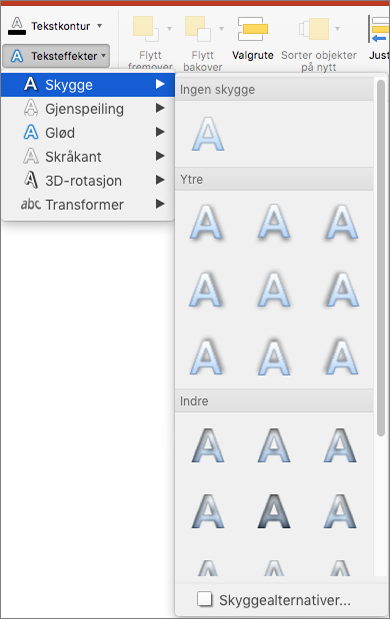
Tips!:
-
Hvis du vil tilpasse skyggen (ved å angi alternativer som gjennomsiktighet, størrelse og farge), velger du Skyggealternativer nederst på Skygge-menyen.
-
Innvendige og ytre skyggeeffekter er kanskje ikke synlige med veldig mørk tekst. Prøv å endre fargen på teksten eller bruke en perspektivskyggestil.
-
Obs!: Bare for Word: Hvis dokumentet ble opprettet ved hjelp av en tidligere versjon av Word, kan du bruke kompatibilitetsmodus. Slik legger du til en skygge når dokumentet er i kompatibilitetsmodus:
-
Merk teksten eller WordArt-grafikken du vil formatere.
-
Velg Teksteffekter-fanen under Teksteffekter, og klikk Skygge.
Skyggeeffekter for tekst og figurer støttes ikke i Microsoft 365 for nettet.
Du kan imidlertid bruke figurstiler som inneholder en myk skyggeeffekt:
-
Tegn en figur, og velg den.
-
Åpne figurstilgalleriet på Figur-fanen ved å klikke pilen på høyre ende, og velg deretter en effekt fra den nederste raden i galleriet.
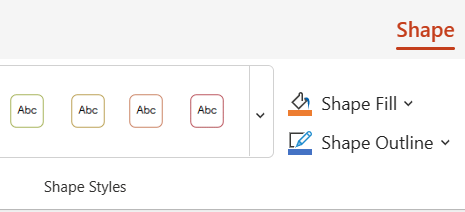
(Figurer og WordArt er tilgjengelige i PowerPoint for nettet og Excel for nettet.)










