Gjør videoen mer engasjerende ved å legge til en undersøkelse, undersøkelse eller test ved hjelp av Microsoft Forms. Du kan legge til skjemaer hvor som helst i videoer du eier, vise svar og dele en sammendragskobling som viser svar og poengsummer i Microsoft Forms.
Vanlige bruksområder inkluderer innsamling av tilbakemeldinger, undersøkelser eller meningsmålinger for administrerende direktørbyhaller eller all-hands-møter, tester for snudde klasseromsvideoer og kunnskapsvurderinger for opplæringsvideoer for ansatte.
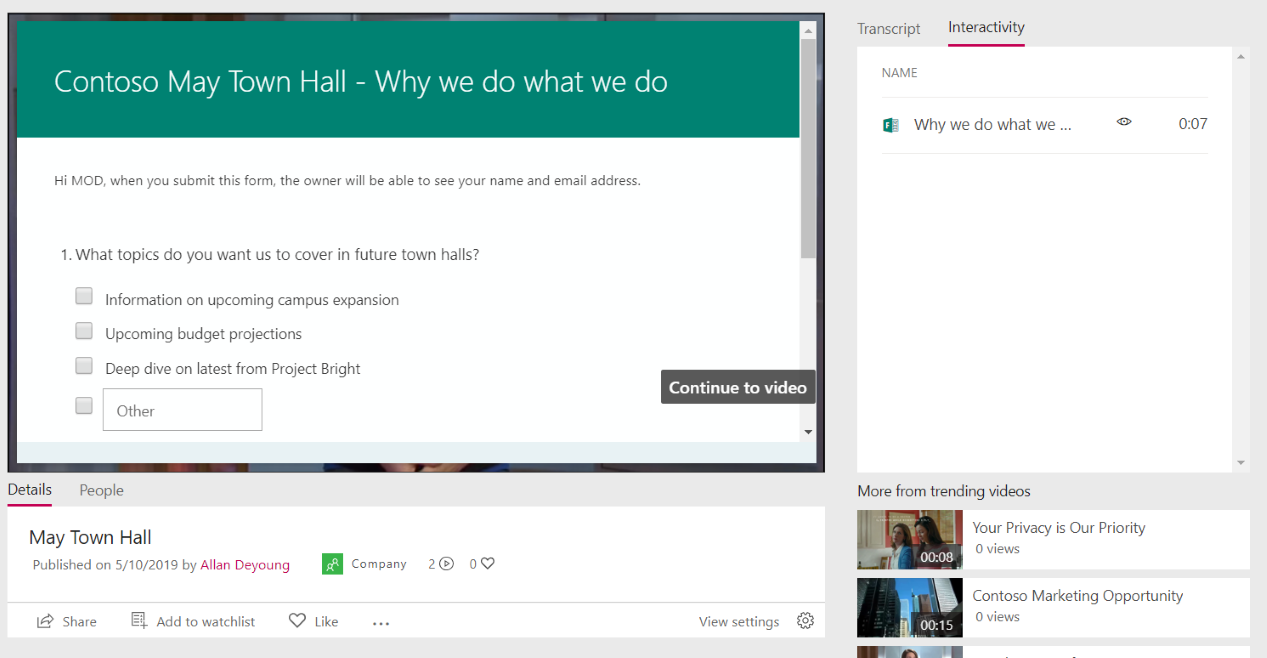
Legge til et skjema i en video
-
Klikk Videoer på Mitt innhold-menyen i Stream, og velg videoen
-
Klikk Legg til nypå Fanen Interaktivitet
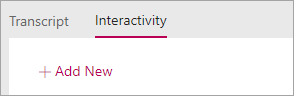
-
Hvis du vil opprette skjemaet i Skjemaer, klikker du verktøytipset ved siden av URL-adresse for skjema, og deretter klikker du Gå til Microsoft Forms
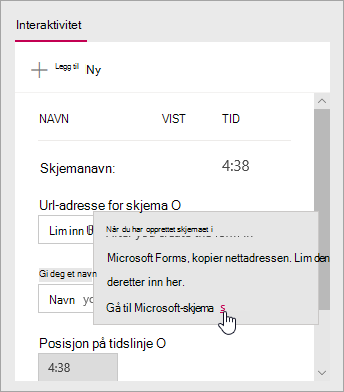
Skjemaet åpnes i en ny nettleserfane.
-
Opprett et nytt skjema i den nye nettleserfanen som viser Skjemaer:
-
Hvis dette er første gang du bruker Microsoft Forms, klikker du Kom i gang, logger på og klikker deretter Opprett et nytt skjema
-
Hvis du har brukt Skjemaer før, velger du Nytt skjema eller Ny test
-
-
Opprett skjemaet ved å gi det en tittel, legge til spørsmål, velge et tema og velge innstillinger som å tilpasse en takkemelding og få et e-postvarsel for svar
Hvis du vil ha hjelp til å opprette et skjema, kan du se Opprette et nytt skjema, opprette en ny test og formatere et skjema.
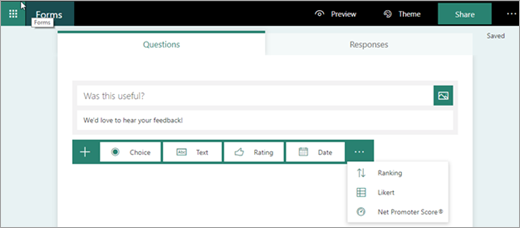
-
Når du er ferdig med å opprette skjemaet (skjemaet lagres automatisk), klikker du Del og deretter Kopier for å kopiere nettadressen til skjemaet
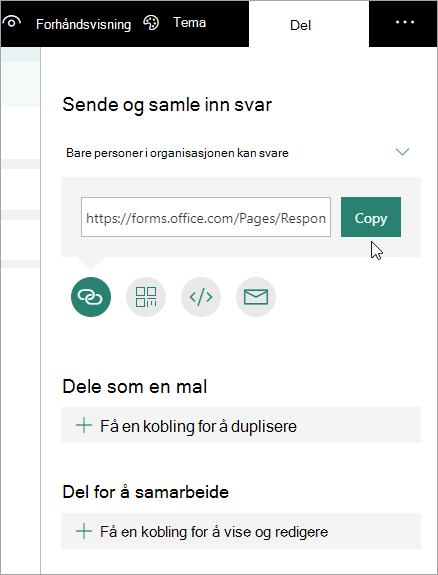
-
Gå tilbake til nettleserfanen med Stream-videoen, og lim inn nettadressen du nettopp kopierte, i tekstboksen NETTADRESSE for skjema
-
Gi skjemaet et navn. Du kan bruke et annet navn i Stream enn i Skjemaer
-
Kontroller at du har skjemaet på riktig sted i videoen. Du justerer dette ved å dra avspillingshodet til den nye plasseringen
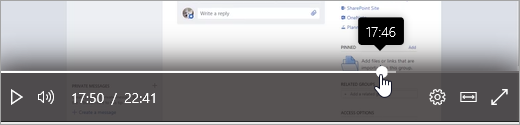
-
Klikk Legg til på tidslinje
Interaktivitet-fanen viser det nye skjemaet.
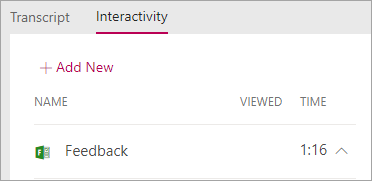
Se gjennom og dele skjemasvar
-
Klikk Skjemaer øverst på siden i Skjemaer for å gå til skjemaers hjemmeside
-
Velg skjemaet på Mine skjemaer-fanen
-
Klikk på Svar-fanen
Hvis du vil ha mer informasjon om hvordan du viser svar, kan du se Kontrollere skjemaresultatene eller kontrollere testresultatene.
-
Slik publiserer du sammendragsinformasjon:
-
Klikk Mer-ikonet

-
Hvis du vil hente nettadressen, klikker du Kopier
-
Del denne koblingen med personer som trenger å se resultatene
-
Endre tittelen eller plasseringen til et skjema i en video
Når du er ferdig med å opprette et skjema i Stream, kan du ikke endre tittelen eller plasseringen på tidslinjen. Hvis du må endre disse, sletter du skjemaet i Stream, og deretter oppretter du et nytt skjema i Stream som peker til det eksisterende skjemaet i Skjemaer.
-
Klikk på Interaktivitet-fanen for videoen. Du ser en liste over alle skjemaene og plasseringene deres på tidslinjen.
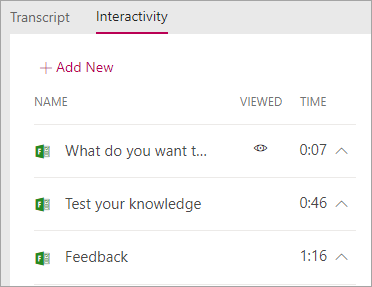
-
Hvis du vil slette skjemaet i Stream, klikker du pilen ved siden av tidspunktet for å gå til skjemaet, klikker Slett skjema, og deretter klikker du Slett i bekreftelsesdialogboksen.
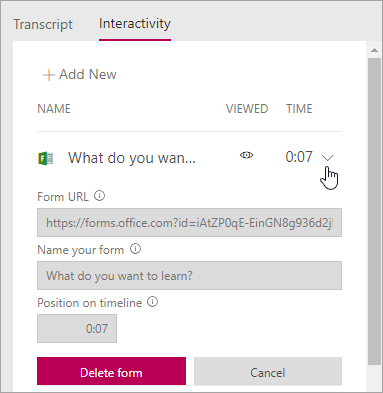
-
Følg trinnene i Legg til et skjema i en video ved hjelp av det eksisterende skjemaet i Microsoft Forms.
Endre skjemaspørsmålene eller -innstillingene i Skjemaer
Du kan gå tilbake til skjemaet i Microsoft Forms for å gjøre endringer i det. I tillegg til å endre innholdet, kan du også justere innstillingene, for eksempel legge til en start- eller utløpsdato. Hvis du vil ha mer informasjon om innstillinger, kan du se Justere skjema- eller quizinnstillingene.










