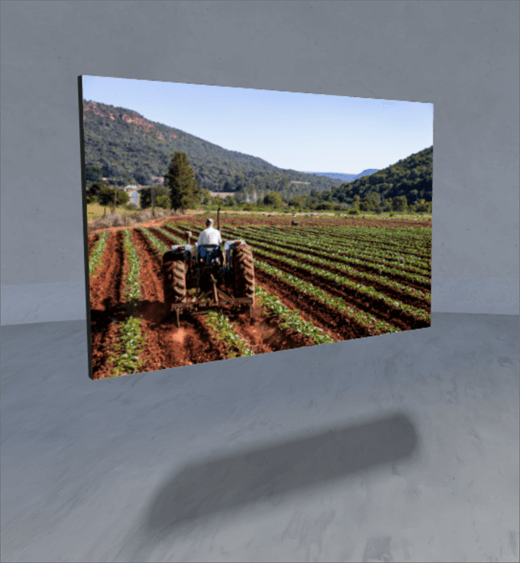
1. Hvis du ikke allerede er i redigerings modus, velger du Redigerøverst til høyre på ditt Space.
2. Velg innsirklet + -ikonet på lerretet.
3. Velg bilde.
4. Klikk for å plassere nett delen hvor som helst i strukturen (gulvet).
5. Velg bilde filen du vil bruke, i fil velgeren, og velg deretter Åpne.
6. Velg nett delen, og velg deretter blyant ikonet. Dette åpner egenskaps panelet.
7. Velg innstillingene for utseendet på bildet:
-
Dybde på panelet bak bildet
-
Hjørne radius
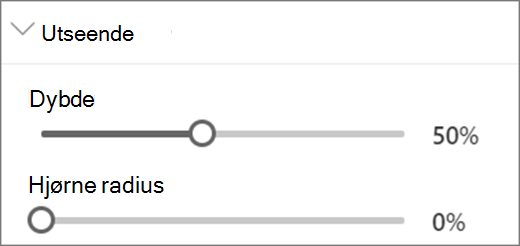
8. (valg fritt) Velg og skriv inn alternativ tekst.
9. (valg fritt) Hvis du vil at en podium skal vises under bildet, velger du Vispodium. Hvis du vil angi avstanden mellom bildet og podium, bruker du høyden fra podium -Glide bryte ren.
10. Lagre som kladd eller Publiser.
Obs!: Hvis du vil ha veiledning om hvordan du skalerer og plasserer webdeler, kan du se legge til og bruke nett deler i et SharePoint-område.
Legge til handlinger i et bilde
Handlinger gjør webdeler interaktive. Du kan velge handlinger mens du redigerer nett delen. De blir interaktive når du har lagret ditt Space som en kladd eller publiserer det. Det er valg fritt å legge til handlinger.
1. Når du redigerer, velger du bilde nett delen, og deretter velger du blyant ikonet. Dette åpner egenskaps panelet. Rull ned til handlinger.
2. Velg Legg til handling.
-
Når du velger nett delen, skjer handlingen ved utløser .
-
Når du høyre klikker (mus) eller langt trykk (kontroller), vises flere handlinger .
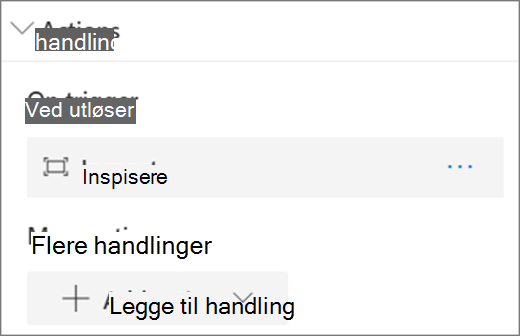
Obs!: For denne nett delen må du undersøke (bringer nett delen nærmere) være standard innstillingen for å utløse handlingen. Hvis du vil endre dette, velger du ... (ellipse) > Slett. Hvis du vil konfigurere flere handlinger, velger du Legg til handlingog velger deretter ... (ellipsen). Hvis du vil endre rekkefølgen på handlingene, drar du dem til den rekkefølgen du ønsker.
3. Hvis du vil gå til handlingen ved utløser eller flere handlinger, velger du blant følgende:
-
Undersøk: bringer nett delen nærmere.
-
Kobling til et annet Space: åpner et koblet SharePoint-område.
-
Spill av lyd: spiller av en vedlagt lyd fil.
-
Kobling til en side eller et element: åpner en koblet URL-adresse (for eksempel en SharePoint-side eller et offentlig nettsted).
4. (valg fritt) Skriv inn en Beskrivelse.
5. Hvis du vil prøve handlinger, velger du Lagre som kladd eller Publiser.










