Du kan vise innhold i SharePoint fra nettsteder som tillater innebygging (for eksempel YouTube eller Bing kart). For mange av dem kan du enten bruke nettstedets nettadresse for innholdet eller innebyggingskoden som nettstedet inneholder.
Obs!:
-
Noe funksjonalitet innføres gradvis for organisasjoner som har valgt å delta i Målrettet utgivelse-programmet. Dette betyr at du kanskje ikke ser denne funksjonen ennå, eller den kan se annerledes ut enn det som er beskrevet i hjelpeartiklene.
-
Innebygd innhold vises i utgangspunktet som et miniatyrbilde som laster inn hele HTML-innebyggingsinnholdet når du er i inspeksjonsmodus. Brukere som bruker et VR-hodesett, kan bare se miniatyrbildet.
-
Hvis du ikke allerede er i redigeringsmodus, velger du Rediger øverst til høyre på ditt Space.
-
Velg det innringede +-ikonet på lerretet.
-
Velg Bygg inn.
-
Klikk for å plassere nettdelen hvor som helst i strukturen (etasjen).
-
Skriv inn en URL- eller HTML-iframe-kode i egenskapspanelet. Hvis du vil ha mer informasjon om hvordan du gjør dette, kan du se delen Bruke en nettadresse eller innebyggingskodei denne artikkelen.
-
Hvis du enten vil angi et bestemt miniatyrbilde som skal brukes i 3D-området, eller hvis et automatisk valgt miniatyrbilde ikke er tilgjengelig, velger du Egendefinert bilde. Velg deretter et bilde. Velg Bruk gjennomsiktighet i bildet for å vise det egendefinerte bildet uten en bakplate og aktivere gjennomsiktighet.


-
(Valgfritt) Velg om du vil endre størrelsen slik at den passer til siden. Dette kontrollerer om iframe bruker all tilgjengelig plass på skjermen eller samsvarer med størrelsesforholdet til miniatyrbildet.
Obs!: Hvis det innebygde innholdet vises med en svart kantlinje rundt det, må du kontrollere at denne innstillingen er aktivert
-
(Valgfritt) Velg innstillingene for utseendet på bildet:
-Dybde på panelet bak bildet
-Hjørneradius -
Merk og skriv inn Alternativ tekst for miniatyrbildet som vises i mellomrommet.
-
(Valgfritt) Hvis du vil at et podium skal vises under bildet, velger du Vis podium. Hvis du vil angi avstanden mellom bildet og podiet, bruker du glidebryteren Høyde fra podiet.
-
Lagre som kladd eller Publiser, og undersøk nettdelen for å bekrefte at de innebygde HTML-innholdet lastes inn etter ønske.
Obs!:
-
Hvis du ikke ser egenskapsruten, klikker du Rediger nettdel

-
Koblinger til innhold fungerer bare for nettsteder som tilbyr en bestemt tjeneste for innebygging av innhold ved hjelp av koblinger. Hvis en kobling ikke fungerer for innholdet du vil bygge inn, kan du prøve å bruke innebyggingskoden i stedet.
Bruke en nettadresse eller innebyggingskode med SharePoint mellomrom Bygg inn nettdel
Den innebygde nettdelen støtter en rekke innhold som kan angis ved hjelp av enten innebyggingskode eller en nettstedsadresse. Innhold kan omfatte YouTube-videoer, Bing kart, Office dokumenter som PowerPoint,Microsoft Forms eller Microsoft PowerApps.
Obs!: Noe innhold vil ikke ha et automatisk generert miniatyrbilde tilgjengelig. Hvis nettdelen lastes inn med en advarselsindikator som vist her, velger du alternativet Egendefinert bilde og velger et bilde.
Vise innhold ved hjelp av en nettadresse
Du kan bygge inn innhold fra enkelte nettsteder ved å kopiere og lime inn nettstedets nettadresse for innholdet i bygg inn-nettdelen.
-
Kopier koblingen til det innebygde innholdet du vil bruke. Dette gjør du ved å gå til nettstedet med innholdet du vil bygge inn. Et sted i nærheten av innholdet vil du vanligvis se en Del-knapp eller kobling. Klikk den, og kopier den angitte koblingsadressen.

Lim inn nettadressen du kopierte tidligere, i boksen Nettstedsadresse eller Innebyggingskode i egenskapsruten i bygg inn-nettdelen.
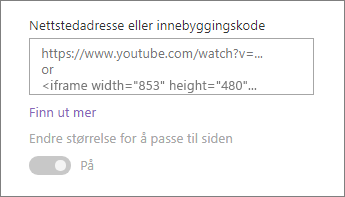
Vise innhold ved hjelp av innebyggingskode
Innebyggingskode er en liste over spesifikke instruksjoner fra et nettsted som beskriver hvordan du viser innholdet på en annen side. Mange nettsteder tilbyr innebyggingskoder på sidene deres, slik at du kan kopiere og lime inn. Du vil vanligvis se en knapp merket Bygg inn kode eller</>. Dette åpner en tekstboks med en kode i den.
Klikk for eksempel Del-knappen for en video på Vimeo for å se innebyggingskoden i dialogboksen for deling.
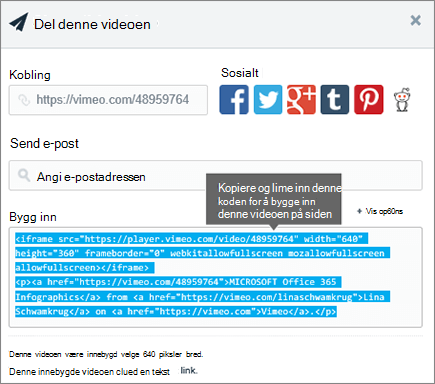
Gjør følgende for å bruke innebyggingskode:
-
Kopier innebyggingskoden (hvis tilgjengelig) for innholdet du vil bruke. Dette gjør du ved å gå til nettstedet med innholdet du vil bygge inn. Et sted i nærheten av innholdet vil du vanligvis se en Del-knapp eller kobling, eller en knapp merket Bygg inn kode eller</>. Dette åpner en tekstboks med en kode i den, på samme måte som bildet fra Vimeo-nettstedet ovenfor.
-
Lim inn innebyggingskoden i boksen Nettstedsadresse eller Innebyggingskode i egenskapsruten i bygg inn-nettdelen.
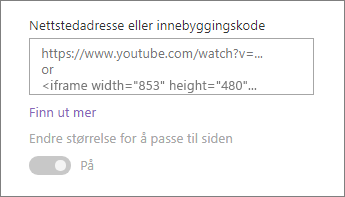
Feilsøking
Her er de vanligste årsakene til at innebygging ikke fungerer:
-
Innebyggingskode må være iframe-basert (det vil si start og slutt med <iframe> koder). Innebyggingskode som bruker <skript> koder, støttes ikke.
-
Bare sikre nettsteder kan bygges inn. Kontroller at nettadressen til nettstedet begynner med HTTPS.
-
Ikke alle nettsteder tillater at sidene bygges inn, så du kan kanskje ikke bygge dem inn, selv når de er sikre og bruker iframe-basert innebyggingskode. Hvis du har problemer, kan du ta kontakt med nettstedet for å se om de tillater innebygging.
-
Administratorer for nettstedssamlinger kan kontrollere om brukere kan bygge inn innhold fra eksterne nettsteder. Hvis de ikke lar bidragsytere bygge inn innhold, kan du se en feilmelding som sier «Innebygging av innhold fra dette nettstedet er ikke tillatt». Se administratoren og/eller hjelpeartikkelen Tillate eller begrense muligheten til å bygge inn innhold på SharePoint sider.










