Obs!: Denne artikkelen er ikke relevant lenger og vil snart bli fjernet. Vi fjerner koblinger vi vet om for å forhindre problemer med feilmeldingen «Siden ble ikke funnet». Hvis du har opprettet koblinger til denne siden, bør du fjerne dem, slik at vi sammen bidrar til å holde orden på nettet.
En liste med flere nivåer (eller disposisjons liste), for eksempel enkelt nivå, kan være punkt merket eller nummerert, men med den ekstra bonusen som du kan blande tall, bokstaver og punkter med. Du kan opprette nye stiler for en flernivåliste ved å tilpasse stil, farge og justering for punktene, bokstavene eller tallene. Når du tilpasser dem, kan du lagre disse innstillingene som en stil og bruke den flere ganger.
Opprette lister med flere nivåer
-
Klikk på liste med flere nivåer i avsnitt -gruppen på hjem -fanen

-
Klikk et liste format.
-
Skriv inn listen, og klikk RETUR etter hvert element.
-
Gjør et av følgende for å flytte en disposisjon med nummerert liste til det aktuelle nummernivået:
Hvis du vil
Klikk hvor som helst i dokumentet og gjør deretter dette
Senke nivået på elementet til et lavere nivå for nummerering
Klikk Øk innrykk

Tips!: Plasser innsettingspunktet i begynnelsen av listen og klikk deretter TAB for å øke innrykket ved hjelp av tastaturet.
Heve elementet til et høyere nummererings nivå
Klikk Reduser innrykk

Tips!: Plassere innsettingspunktet i begynnelsen av listen og klikk deretter SKIFT+TAB for å redusere innrykket ved hjelp av tastaturet.
Opprette en ny stil for lister med flere nivåer
-
Velg flernivålisten du vil endre utseendet på.
-
Klikk pilen ved siden av Liste med flere nivåer på Hjem-fanen, og klikk deretter Definer ny liste med flere nivåer.
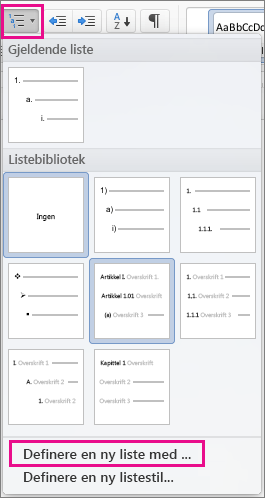
-
Klikk pilen nederst i venstre hjørne for å utvide dialogboksen slik at du kan se alle alternativene.
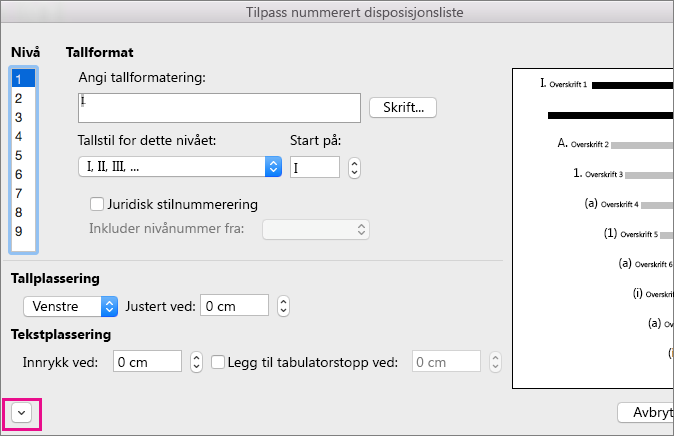
-
Klikk listenivået du vil endre, under Nivå. 1 er valgt som standard.
-
Hvis du vil legge til punkter med en tankestrek, parentes eller en annen verdi, angir du det i Angi tallformatering-feltet. Skriv for eksempel (1) hvis du vil formatere tallene med parentes, eller (A) hvis du vil formatere bokstavene med parentes.
-
Hvis du vil endre størrelse, stil og farge for teksten, klikker du Skrift og velger innstillingene du vil bruke, på fanene Skrift og Avansert:
-
På fanen Skrift kan du endre skrift, stil, størrelse, farge, type understreking, understrekingsfarge og effekter.
-
På fanen Avansert kan du endre tegnavstand og avanserte typografifunksjoner.
-
-
Hvis du vil endre stilen, klikker du pilen ved siden av Tallstil for dette nivået og velger tall, bokstaver eller et annet kronologisk format. I Start på velger du tallet, bokstaven eller punktet der du vil starte listen. Standardverdien for tall er 1.
Obs!: Hvis du vil starte nummerering på nytt etter et bestemt nivå, merker du Start liste på nytt etter-boksen (nær bunnen av dialogboksen) og velger et nivå i listen.
-
Hvis du vil tvinge igjennom en juridisk stil på listen med flere nivåer, merker du av for Juridisk stilnummerering.
-
Hvis du vil vise tall for høyere nivåer for hvert nivå, angir du hvilke nivåtall som skal inkluderes, i Inkluder nivånummer fra.
-
Hvis du vil endre talljusteringen, klikker du Venstre, Midtstilteller Høyre under Tallplassering. I Justert angir du en verdi for hvor du skal begynne justeringen (for eksempel 0,5").
-
Under Tekstplassering velger du hvor tekstinnrykket skal være, i Innrykk-boksen. Hvis du vil legge til en tabulatorstopp, angir du tabulatorposisjonen i Legg til tabulatorstopp ved:.
-
Når du er ferdig med å tilpasse formateringsalternativer for nivåene i flernivålisten, gir du listen et navn i Listenavn for ListNum-felt. Dette navnet vises hver gang du ser ListNum-feltet.
-
I Etterfølg tallet med angir du en verdi som skal etterfølge hvert punkt, ved å klikke Tabulatortegn, Mellomrom eller Ingenting. Hvis du valgte Tabulatortegn, merker du Legg til tabulatorstopp ved og angir en verdi.
-
Hvis du vil bruke en eksisterende stil i Word for hvert nivå i listen, velger du en stil under Koble nivå til stil.
-
I Bruk endringer på velger du hvor du vil bruke endringene, ved å klikke Hele listen, Herfra og fremover eller Valgt tekst.
-
Klikk OK for å lagre stilen.
Opprette lister med flere nivåer
-
Klikk Liste med flere nivåer

-
Skriv inn listen, og klikk RETUR etter hvert element.
-
Gjør et av følgende for å flytte en disposisjon med nummerert liste til det aktuelle nummernivået:
Hvis du vil
Klikk hvor som helst i dokumentet og gjør deretter dette
Senke nivået på elementet til et lavere nivå for nummerering
Klikk Øk innrykk

Tips!: Plasser innsettingspunktet i begynnelsen av listen og klikk deretter TAB for å øke innrykket ved hjelp av tastaturet.
Heve elementet til et høyere nummererings nivå
Klikk Reduser innrykk

Tips!: Plassere innsettingspunktet i begynnelsen av listen og klikk deretter SKIFT+TAB for å redusere innrykket ved hjelp av tastaturet.
Opprette en ny stil for lister med flere nivåer
-
Klikk elementet i listen som har formateringen du vil endre.
Obs!: Hvis du endrer formatering for ett element i en nummerert disposisjonsliste, vil endringen påvirke alle listeelementer på det nivået.
-
Klikk Liste med flere nivåer

-
Klikk pilen nederst i venstre hjørne for å utvide dialogboksen slik at du kan se alle alternativene.
-
Klikk listenivået du vil endre, under Nivå. 1 er valgt som standard.
-
Hvis du vil tilføye punktene med en strek, parenteser eller en annen verdi, skriver du den inn i tall format -feltet. Skriv for eksempel (1) hvis du vil formatere tallene med parentes, eller (A) hvis du vil formatere bokstavene med parentes.
-
Hvis du vil endre størrelse, stil og farge for teksten, klikker du Skrift og velger innstillingene du vil bruke, på fanene Skrift og Avansert:
-
På fanen Skrift kan du endre skrift, stil, størrelse, farge, type understreking, understrekingsfarge og effekter.
-
På fanen Avansert kan du endre tegnavstand og avanserte typografifunksjoner.
-
-
Hvis du vil endre stilen, klikker du pilen ved siden av tall stil og velger tall, bokstaver eller et annet kronologisk format. I Start på velger du tallet, bokstaven eller punktet der du vil starte listen. Standardverdien for tall er 1.
Obs!: Hvis du vil starte nummereringen på nytt etter et bestemt nivå, merker du av for Start nummerering på nytt etter -boksen (nær bunnen av dialog boksen) og velger et nivå i listen.
-
Hvis du vil bruke en juridisk stil på listen over flere nivåer, merker du av for juridisk stil nummerering .
-
Hvis du vil vise høye nivå numre med hvert nivå, angir du hvilke nivå numre som skal inkluderes, i forrige nivå nummer.
-
Hvis du vil endre tall justeringen, klikker du venstre, midt stilteller tilhøyreunder tall plassering eller punkt plassering. I Justert angir du en verdi for hvor du skal begynne justeringen (for eksempel 0,5").
-
Velg hvor du vil rykke inn teksten, i inn rykk på -boksen under tekst plassering. Hvis du vil legge til en tabulatorstopp, angir du tabulatorposisjonen i Legg til tabulatorstopp ved:.
-
Når du er ferdig med å tilpasse formateringsalternativer for nivåene i flernivålisten, gir du listen et navn i Listenavn for ListNum-felt. Dette navnet vises hver gang du ser ListNum-feltet.
-
I Etterfølg tallet med angir du en verdi som skal etterfølge hvert punkt, ved å klikke Tabulatortegn, Mellomrom eller Ingenting. Hvis du valgte Tabulatortegn, merker du Legg til tabulatorstopp ved og angir en verdi.
-
Hvis du vil bruke en eksisterende stil i Word for hvert nivå i listen, velger du en stil under Koble nivå til stil.
-
Velg hvor du vil bruke endringene, ved å klikke hele listen, dette punktet fremovereller gjeldende avsnitti Bruk endringer på.
-
Klikk OK for å lagre stilen.










