Ved hjelp av Innspilling-fanen som ble introdusert i PowerPoint 2016, kan du legge til et skjermbilde, skjerminnspilling, lyd (for eksempel bakgrunnsmusikk) eller video i et lysbilde.
Tips!: Ser du ikke Innspilling-fanen ? Høyreklikk en fane i PowerPoint, og velg Tilpass båndet. På høyre side av dialogboksen ser du en liste over faner. Kontroller at opptak er merket av.
Åpne lysbildet der du vil at skjermbildet skal settes inn.
Klikk Innspilling-fanen > Skjermbilde-knappen > (galleriet med vinduer åpnes)
Velg ett av vinduene som vises (for et fullvindusutklipp av appen), eller velg Skjermutklipp for å definere området på skjermen du vil ta.
-
Du kan spille inn dataskjermen og tilhørende lyd, og deretter bygge den inn i PowerPoint lysbilde ― eller du kan lagre den som en separat fil. Se Ta opp skjermen i PowerPoint for veibeskrivelser.
-
Åpne lysbildet der du vil legge til videoen.
-
Klikk Innspilling-fanen > Video >, og bla deretter til plasseringen på datamaskinen eller nettverket der videofilen er lagret. Merk filen, og klikk Sett inn.
Videoen «spilles av automatisk» Det betyr at når brukerne ser på presentasjonen i lysbildefremvisningen, og de kommer til lysbildet der videoen plasseres, begynner videoen umiddelbart å spilles av. Visningsprogrammet trenger ikke å klikke Spill av for å starte det. Når avspillingen av videoen er ferdig, går lysbildefremvisningen automatisk videre til neste lysbilde.
Viktig: Hvis du setter inn en video på denne måten, kan du trimme videoen senere, og trimmingen endrer ikke tidsberegningen for videoen automatisk. Du må angi lysbildet manuelt for å gå videre på riktig tidspunkt. (Velg videoen, klikk Overganger-fanen på båndet, og juster advance slide -> etter innstilling til hvor lang tid som er lik lengden på den trimmede videoen.)
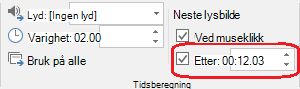
-
Klikk Sett inn-fanen > Video > Video fra nettet, og velg eller angi videoen du vil bygge inn.
Se Sett inn eller koble til en video på YouTube for fullstendige instruksjoner.
-
Åpne lysbildet der du vil legge til lydfilen.
-
Klikk Innspilling-fanen > Lyd > Lyd på min PC ->, og bla deretter til plasseringen på datamaskinen eller nettverket der lydfilen er lagret. Merk filen, og klikk Sett inn.
Innspillingen vil «automatisk spilles av» Det betyr at når seere ser på presentasjonen i lysbildefremvisningen, og de kommer til lysbildet der lydinnspillingen plasseres, begynner den umiddelbart å spilles av. Visningsprogrammet trenger ikke å klikke Spill av for å starte det. Når lyden er ferdig avspillingen, går lysbildefremvisningen automatisk videre til neste lysbilde.
-
Åpne lysbildet der du vil legge til lyden.
-
Klikk Innspilling-fanen > Lyd > Spill inn lyd
-
Klikk Spill inn-knappen

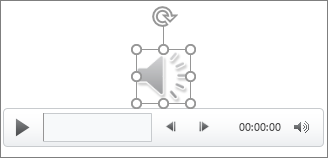
Innspillingen vil «automatisk spilles av» Det betyr at når seere ser på presentasjonen i lysbildefremvisningen, og de kommer til lysbildet der lydinnspillingen plasseres, begynner den umiddelbart å spilles av. Visningsprogrammet trenger ikke å klikke Spill av for å starte det. Når lyden er ferdig avspillingen, går lysbildefremvisningen automatisk videre til neste lysbilde.










