Gavekort og kampanjekuponger kan spille en viktig rolle i markedsføringsstrategien ved å trekke nye og gjenta kunder til bedriften din. Men hvordan kan du se om de virkelig arbeider for å hjelpe deg med å utvikle virksomheten din? Hvis du vil få mest mulig ut av tiden og markedsføringsbudsjettet, må du spore suksessen til markedsføringsarbeidet, slik at du kan finne ut hvilke markedsføringstaktikker som er effektive for hvilke kunder.
En av de enkleste måtene å spore suksessen til markedsføringsdeler som gavekort og kuponger på, er å legge til et sporingsnummer eller en kode i hvert gavekort eller en kupong du distribuerer. Når gavekort eller kuponger løses inn, kan du bruke disse sporingsnumrene til å registrere og kategorisere kundesvar.
Denne artikkelen forklarer hvordan du kan legge til sporingsnumre i grupper med gavekort eller kuponger som du oppretter i Publisher.
Fremgangsmåter for sporing
Du kan ta et par ulike fremgangsmåter når du innlemmer sporingsinformasjon i publikasjonene. Du kan for eksempel gjøre ett av følgende:
-
Legge til unike numre i gavekort Ved å bruke et unikt nummer på hvert sertifikat, kan du spore når gavekort løses inn, av hvem, og for hvilket produkt eller hvilken tjeneste. Ved å legge til unike sporingsnumre kan du i tillegg sikre at gavekortene ikke dupliseres eller løses inn mer enn én gang.
-
Legge til bestemte koder i kuponger for å spore kundesvar Bruk ulike koder for ulike markedsføringsmeldinger, annonser eller kampanjer. Disse kodene gjør det mulig for deg å holde oversikt over hvordan kundene har lært om tilbudet ditt. Jo mer du lærer om hvem som trekkes til bedriften din og hva som tiltrekker kundenes oppmerksomhet, jo bedre kan du fokusere fremtidig markedsføringsinnsats.
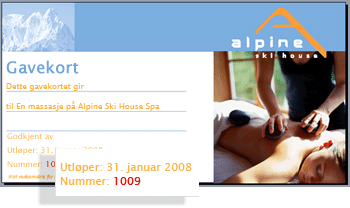
Obs!: Du kan bruke samme metode når du må legge til sekvensielle numre i inngangs- og lodd, fakturaer og andre typer publikasjoner.
Trinn 1: Opprette en datakilde som viser sporingsnumre
Hvis du vil bruke utskriftsfletting til å opprette en bunke med gavekort eller kuponger med sporingsnumre, må du konfigurere en datakilde som inneholder en kolonne som viser sporingsnumrene. Hvis du planlegger å legge til bare sporingsnumrene i publikasjonene, kan du opprette en datakilde for sporingsnumrene. Hvis du også har tenkt å bruke utskriftsfletting til å sette inn mer informasjon i publikasjonene, for eksempel kundenavn eller adresser, kan du legge til kolonnen med sporingsnumre i en datakilde som også viser navnet og adressedataene du vil bruke.
Du kan bruke Publisher, Excel, Access eller Outlook til å opprette en datakilde for utskriftsflettingsprosjektet. Hvis du vil opprette en stor liste med unike, sekvensielle numre som skal brukes som sporingskoder for gavekort eller kuponger, kan du imidlertid bruke Excel til raskt å generere denne listen.
Bruke Excel til å opprette en liste over unike sporingsnumre
-
Åpne et nytt eller eksisterende regneark i Excel.
-
I den første cellen i kolonnen der du vil legge til sporingsnumre, skriver du inn en etikett, for eksempel Sporingsnummer, og deretter trykker du ENTER for å gå til raden nedenfor.
-
Skriv inn tallet for det første sporingsnummeret i serien i den andre cellen i kolonnen. Skriv for eksempel inn 1000.
-
Legg til 1 i tallet du skrev inn i cellen ovenfor, i cellen nedenfor, og skriv deretter inn dette tallet. Skriv for eksempel inn 1001.
Dette etablerer et mønster for tallserien du oppretter.
-
Merk cellene som inneholder startverdiene.
-
Dra fyllhåndtaket

-
Når du har opprettet så mange sporingsnumre som du trenger, lagrer du filen.
Legge til bestemte forhåndsdefinerte sporingskoder i en datakilde
Hvis du allerede har utviklet et sett med bestemte kodenumre som du vil bruke til å spore og kategorisere kundesvar, kan du skrive inn disse tallene i en kolonne i datakilden som du har tenkt å bruke til utskriftsflettingen.
-
Åpne et nytt eller eksisterende regneark i Excel.
-
Klikk den første cellen i kolonnen der du vil skrive inn dataene.
-
Skriv inn en etikett, for eksempel Sporingskode, og trykk deretter ENTER for å gå til raden nedenfor.
-
Skriv inn en sporingskode, og trykk deretter ENTER for å gå til raden nedenfor.
-
Gjenta dette til du har listet opp alle sporingskodene du har tenkt å bruke.
Obs!: Hvis du vil opprette flere kopier av et gavekort eller en kupong som alle deler en bestemt sporingskode, kan du skrive inn samme nummer flere ganger i kolonnen.
-
Når du har opprettet så mange sporingskoder som du trenger, lagrer du filen.
Trinn 2: Bruke Publisher til å opprette et gavekort eller en kupong
Du kan opprette et gavekort eller en kupongpublikasjon ved hjelp av Publisher ved å starte med en forhåndsutformet gavekortpublikasjon eller ved å utforme et gavekort fra grunnen av.
-
Hvis du vil velge en forhåndsutformet publikasjon, velger du kategorien Gavekort for å finne gavekortmalen du vil bruke, og deretter åpner, utformer og lagrer du sertifikatet basert på denne malen.
-
Hvis du vil utforme et sertifikat fra grunnen av, kan du enten starte med en helt tom publikasjon eller tilpasse en eksisterende publikasjon. Publikasjonstyper i liten størrelse, for eksempel visittkort, postkort og etiketter, kan tilpasses slik at de fungerer som kuponger. Flygeblad eller brosjyrer kan tilpasses for bruk som gavekort. Hvis du vil ha mer informasjon, kan du se Opprette en publikasjon i Publisher.
Trinn 3: Bruke utskriftsfletting til å legge til sporingskodene i publikasjonen
Når du har konfigurert listen over sporingsnumre i datakilden og utformet publikasjonen, er du klar til å flette listen over sporingsnumre med publikasjonen for å opprette en bunke gavekort eller kuponger som hver viser et unikt sporingsnummer.
Dette bestemte prosjektet for utskriftsfletting omfatter fire omfattende trinn:
Koble publikasjonen til datakilden
-
Lagre og lukk datakilden som inneholder listen over sporingsnumre.
-
Åpne Publisher-gavekort eller kupongpublikasjon.
-
Klikk menyen Utskriftsfletting på Masseutsendelser-fanen, og klikk deretter trinnvis veiviser for utskriftsfletting.
-
Velg Bruk en eksisterende liste under Opprett mottakerliste i oppgaveruten Utskriftsfletting, og klikk deretter Neste: Opprett eller koble til en mottakerliste.
-
Finn datakilden som inneholder sporingsnumrene, velg filen i dialogboksen Velg datakilde , og klikk deretter Åpne.
-
Hvis datakilden er et Excel-regneark, merker du regnearket du vil bruke, fra listen i dialogboksen Velg tabell .
-
I dialogboksen Mottakere for utskriftsfletting kan du velge sporingskodene du vil inkludere i flettingen. Merk av i avmerkingsboksene ved siden av oppføringene du vil inkludere, og fjern merket i avmerkingsboksene ved siden av oppføringene du vil utelate.
Hvis du bare vil bruke bestemte oppføringer i listen, kan du filtrere listen etter et bestemt felt eller vilkår. Etter at du har filtrert listen, kan du bruke avmerkingsboksene for å inkludere eller utelate poster.
Filtrere elementer i listen
-
Klikk pilen ved siden av kolonneoverskriften for elementet du vil filtrere etter.
-
Klikk ett av følgende:
-
(Tomme) viser alle postene der det tilsvarende feltet er tomt.
-
(IkkeTomme) viser alle postene der det tilsvarende feltet inneholder informasjon.
-
(Avansert) åpner dialogboksen Filtrer og sorter , som du kan bruke til å filtrere ved hjelp av flere vilkår. Du kan også åpne dialogboksen Filtrer og sorter ved å klikke Filtrer under Begrens mottakerliste i dialogboksen Mottakere for utskriftsfletting.
Tips!: Hvis datakilden inneholder poster som deler samme informasjon, og det er ti eller færre unike verdier i kolonnen, kan du filtrere etter bestemt informasjon. Hvis det for eksempel er flere poster som viser Australia som land/område, kan du filtrere på Australia.
Dialogboksen Mottakere for utskriftsfletting viser bare de utvalgte postene. Hvis du vil vise alle postene på nytt, klikker du (Alle)
-
Sortere elementer i listen
-
Klikk kolonneoverskriften for elementet du vil sortere etter i dialogboksen Mottakere for utskriftsfletting.
-
Hvis du raskt vil merke av for eller fjerne avmerkingen for alle elementene, merker du av eller fjerner merket i avmerkingsboksen i kolonneoverskriften.
-
Hvis du vil sortere ved hjelp av flere vilkår, klikker du Sorter under Begrens mottakerliste i dialogboksen Mottakere for utskriftsfletting . Velg vilkårene du vil sortere etter, i dialogboksen Filtrer og sorter .
-
-
Klikk på OK.
Sette inn et datafelt i publikasjonen
Når du har koblet publikasjonen til datakilden du vil bruke, kan du sette inn et datafelt i publikasjonen på plasseringen der du vil at sporingsnummeret skal vises.
-
Klikk sporingsnummerdatafeltet under Klargjør publikasjonen i oppgaveruten Utskriftsfletting, og dra det deretter til foretrukket plassering på gavekort.
-
Hvis du vil sette inn datafelt for mer informasjon i datakilden, for eksempel kundenavn eller adresser, drar du disse feltnavnene til publikasjonen.
-
Hvis du vil bruke formatering på et datafelt for å endre utseendet på de flettede dataene, merker du feltet, klikker fanen Format og velger alternativene du vil bruke.
-
Klikk Neste nederst i oppgaveruten Utskriftsfletting: Opprett flettede publikasjoner.
-
Lagre publikasjonen.
Forhåndsvis flettingen
Før du fullfører flettingen, forhåndsviser du fletteresultatene for å sikre at sporingsnumrene vises slik du vil i publikasjonene. Du kan forhåndsvise flettingen på to måter: Mens du finjusterer oppsettet for å se gjennom oppsettet for det individuelle kupong- eller gavekort, eller når du gjør deg klar til å skrive ut, kan du forhåndsvise arrangement av kuponger eller gavekort på det utskrevne arket.
-
Klikk Forhåndsvis resultater på Masseutsendelse-fanen.
-
Klikk navigasjonsknappene


Skrive ut den flettede publikasjonen
-
Klikk Skriv ut under Opprett flettede publikasjoner i oppgaveruten Utskriftsfletting.
-
Forhåndsvis utskriftsoppsettet på Utskrift-siden , velg utskriftsalternativene du vil bruke, og klikk deretter Skriv ut.










