Obs!: Denne artikkelen er ikke relevant lenger og vil snart bli fjernet. Vi fjerner koblinger vi vet om for å forhindre problemer med feilmeldingen «Siden ble ikke funnet». Hvis du har opprettet koblinger til denne siden, bør du fjerne dem, slik at vi sammen bidrar til å holde orden på nettet.
Det amerikanske post vesenet (USPS MASSEUTSENDING) utviklet leverings punktets strek kode (DPBC) for å automatisere sortering av brev post til mer enn 100 000 000 unike leverings punkter i USA. Når du legger til strek koder for post numre på hver konvolutt eller etikett i masse utsendelsen, kan du kvalifisere en automatiserings rabatt.
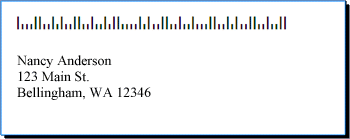
Krav til strek kode for post numre
Før du legger til strek koder for post numre i etiketter og konvolutter, må du ha en skrift for strek kode for post numre installert på data maskinen. Du kan få tak i strek kode skrifter fra en rekke selskaper. Hvis du vil finne et firma som tilbyr skrifter for strek kode, kan du søke etter «strek kode skrift» eller «strek kode skrift» på Internet t.
Les nøye gjennom dokumentasjonen som følger med den strek kode skriften du har kjøpt. Dokumentasjonen skal stave nøyaktig hvilke tegn og tall du må skrive inn for å opprette en gyldig strek kode, i tillegg til skrift størrelsen som skal brukes hvis du vil oppfylle USPS MASSEUTSENDING-kravene, slik oppretter du de lange stolpene som rammer inn begynnelsen og slutten av strek koden og mer.
USPS MASSEUTSENDING-retnings linjer for post strek koder varierer med typen post (brev, svar melding, periodicals og så videre). Pass på å kontrollere retnings linjene for kravene som gjelder for ditt bestemte bruks områder. Takster for masse utsendelse krever at du følger bestemte prosedyrer for håndtering og posting. I tillegg endrer USPS MASSEUTSENDING regelmessig måten de beregner strek koder for post numre på. Derfor må du passe på å arbeide med det lokale post kontoret.
Du kan legge til strek koder i etiketter eller konvolutter på samme måte som du legger til navn og adresser, ved å klargjøre en data kilde og bruke utskrifts fletting.
Data kilden er listen over mottakere i Microsoft Office Publisher, database tabellen i Microsoft Office Access, Microsoft Office Excel-regneark, kontakt listen i Microsoft Office Outlook eller en annen strukturert fil der du har lagret navnene og adressene du vil flette til etiketter eller konvolutter.
Du må opprette en strek kode Kol onnen i data kilden. Hver rad i strek kode Kol onnen må inneholde en kombinasjon av tegn og tall som skal skrives ut i en skrift for strek kode for post nummer, som de to lange strekene som rammer inn strek koden, ZIP + 4-koden, leverings punkt koden og korreksjons tegnet.
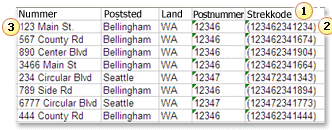
1. hver kolonne i en data kilde representerer en kategori med informasjon. Du kan legge til den spesifikke informasjonen som er lagret i hver rad i en kolonne, i de utskrevne etikettene og konvoluttene ved å sette inn en plassholder for kolonne (også kalt et data felt) i Start etiketten eller konvolutt publikasjonen.
2. tegnene og tallene i denne cellen definerer strek koden for post nummeret for adressen i samme rad. I dette eksemplet representerer parenteser de lange strekene som rammer inn strek koden. Se dokumentasjonen som følger med skriften for strek kode for post nummer, for å finne ut hvilke tegn du bør bruke.
3. informasjonen i hver rad tilsvarer informasjonen som skal vises på én etikett eller konvolutt.
Legge til strek koder i en data kilde
Hvis du ikke har en adresse liste ennå som du kan bruke som data kilde, må du opprette en. Hvis du vil ha informasjon om hvordan du oppretter adresse lister, kan du se tips for adresse lister.
Hvis du allerede har en adresse liste, må du legge til strek kode numre i hver post. Du kan skrive inn disse numrene i en kolonne i data kilden du har tenkt å bruke for utskriftsflettingen.
Hvis du opprettet data kilden i Publisher, kan du bruke følgende Fremgangs måte for å oppdatere data kilden. Hvis du opprettet data kilden i Access, Excel, Outlook eller et annet program, kan du best oppdatere data kilden i det samme programmet som du brukte til å opprette den. Du kan også redigere en data kilde som ble opprettet i noen av disse programmene etter at du har koblet til mottaker listen under en utskrifts fletting i Publisher.
Oppdatere data kilden
-
Klikk masse utsendelser > Velg mottakere > bruke en eksisterende listei Publisher.
-
Velg data kilden du vil redigere, og klikk deretter Åpne.
-
Klikk Tilpass kolonneri dialog boksen Rediger data kilde .
-
Klikk Legg tili dialog boksen Tilpass adresse liste .
-
Skriv inn et feltnavn (eller en Kol onne overskrift) i dialog boksen Legg til felt , for eksempel strek kode, klikk OK, og klikk deretter OK på nytt.
-
I dialog boksen Rediger data kilde klikker du den første cellen i den nye kolonnen der du vil legge inn dataene.
-
Skriv inn en strek kode, og trykk deretter pil ned-tasten for å gå til raden nedenfor.
-
Gjenta til du har oppført alle strek kodene du har tenkt å bruke.
-
Klikk OK for å lagre og lukke filen.
Obs!: Selv om du har en stolpediagram for strek kode i data kilden, trenger du fortsatt en egen post nummer kolonne hvis du vil at post numre og andre post numre skal vises i adressen på de utskrevne etikettene eller konvoluttene.
Når data kilden er satt opp, er du klar til å åpne konvolutt-eller etikett publikasjonen. Hvis du allerede har en publikasjon som du brukte til masse utsendelser tidligere, kan du bare åpne den publikasjonen. Hvis du starter fra grunnen av, åpner du en publikasjon som Sams varer med størrelsen på konvoluttene eller etikettene du har tenkt å skrive ut navn, adresser og strek koder i. Hvis du skriver ut etiketter, må du notere deg produkt nummeret, for eksempel 5160 eller L7163, som er knyttet til den typen etiketter du kjøpte. Du trenger dette nummeret for å åpne riktig publikasjon.
Åpne en eksisterende publikasjon
-
Klikk fil > Åpnei Publisher.
-
Finn og åpne konvolutten eller etikett publikasjonen du vil bruke.
Starte fra grunnen av med konvolutter
-
Gjør ett av følgende i publikasjoner-listen:
-
Hvis du vil begynne med en forhåndsutformet konvolutt, skriver du inn konvolutter i boksen Søk etter maler på nettet, dobbelt klikker på en mal og tilpasser den ved å gjøre eventuelle endringer du ønsker.
-
Hvis du vil starte med en vanlig tom konvolutt, klikker du flere størrelser på tomme sider , og under publikasjons typeklikker du konvolutter.
-
Starte fra grunnen av med etiketter
Mange publikasjoner kan konfigureres for å skrive ut på en bestemt produsents etikett produkter. Du kan for eksempel utforme etiketter ved hjelp av en av utformingene i Publisher, og deretter skrive ut publikasjonen på etikett papir for en bestemt produsent, for eksempel Avery, NCR eller Printec.
-
I Publisher klikker du flere størrelser på tomme sider , og under publikasjons typeklikker du adresse etiketter, medie etikettereller andre etiketter.
-
Finn navnet på produsenten av etikettene, og Utvid listen.
-
Bla gjennom etikett publikasjonene, og dobbelt klikk på produkt nummeret eller størrelsen som Sams varer med de i din pakke med etiketter.
Hvis du ikke ser et publikasjons nummer som Sams varer nøyaktig med nummeret på pakken, kan du se på pakken og informasjonen som fulgte med etikettene. Andre produkt numre kan være oppført som er tilgjengelige i Publisher som tilsvarer størrelse og oppsett for etikettene i pakken du har kjøpt. Hvis du for eksempel vil skrive ut til Avery 8163, kan du velge Avery 8463, 8663, 15163 eller 18163 i Publisher.
Når etiketten eller konvolutt publikasjonen er åpen, er du klar til å koble den til en data kilde, som er en fil som inneholder navnene, adressene og strek kodene som du vil legge til. Når du har opprettet tilkoblingen, er du klar til å legge til plassholdere (flette felt) i Start publikasjonen for å angi hvor adressen og strek koden skal vises på de utskrevne etikettene eller konvoluttene.
Hvis du vil flette bilder til publikasjons sidene, for eksempel legge til en firma logo, må data kilden inneholde fil navn eller baner til bilde filene du vil slå sammen. Ikke ta med de faktiske bildene i datakilden.
Koble til data kilden
-
Klikk masse utsendelser > utskrifts fletting > vei viser for trinnvis utskrifts fletting.
-
Klikk Bruk en eksisterende listeunder Opprett mottaker listei oppgave ruten utskrifts fletting , og klikk deretter Neste: opprette eller koble deg til en mottaker liste.
-
Klikk data kilden som inneholder strek kodene, i dialog boksen Velg data kilde .
Som standard lagrer Microsoft Publisher data kilder i mappen mine data kilder . Det kan hende at du må bla deg frem til datakildene.
-
Klikk på Åpne.
Avhengig av typen datakilde du velger, kan det hende at andre dialogbokser som ber om spesifikk informasjon vises. Hvis data kilden for eksempel er en Microsoft Office Excel-arbeidsbok som inneholder informasjon om flere regne ark, må du velge regne arket som inneholder informasjonen du vil bruke, og deretter klikke OK.
-
Dialog boksen mottakere for utskrifts fletting gir deg muligheten til å begrense eller sortere oppføringene i data filen. Du vil for eksempel kanskje bare sende en utsendelse til kunder i et bestemt post sted. Hvis du ikke vil begrense eller sortere informasjonen, klikker du OK. Hvis du vil begrense eller sortere informasjonen, kan du gjøre noen eller alle av følgende ting før du klikker OK.
-
Hvis du ikke vil at informasjonen i én bestemt rad skal vises på en etikett eller konvolutt, merker du av i avmerkings boksen på begynnelsen av raden for å fjerne den.
-
Hvis du vil sortere radene etter stigende eller synkende rekkefølge for informasjonen i en bestemt kolonne, klikker du Kol onne overskriften.
-
Hvis du vil begrense listen over rader i henhold til bestemte vilkår, klikker du pilen ved siden av en Kol onne overskrift.
Obs!: Hvis du brukte en Outlook-kontaktmappe som data kilde og lagrede strek koder i ett av bruker feltene (for eksempel bruker felt 1), må du rulle en lang måte til høyre i dialog boksen mottakere for utskrifts fletting for å se dette feltet. Du kan endre plasseringen av et felt i dialog boksen ved å dra feltets Kol onne overskrift til venstre eller høyre.
-
-
Klikk OK for å gå tilbake til oppgave ruten utskrifts fletting .
Legge til og formatere plassholdere på konvolutter eller etiketter
Plassholdere, også kalt data felt, tilsvarer Kol onne overskrifter fra data kilden. Ved å plassere et data felt for strek kode i en etikett-eller konvolutt publikasjon, angir du hvor du vil at informasjonen fra strek kode Kol onnen skal vises i de utskrevne kopiene. Du kan formatere felt slik at informasjonen på de utskrevne etikettene eller konvoluttene ser ut slik du vil den skal se ut. Du må formatere strek kode feltet slik at informasjonen i dette feltet skrives ut i en skrift for strek kode for post numre.
Legge til og formatere plassholdere på konvolutter
-
Hvis du har opprettet et firma informasjons sett, settes det inn som avsender adresse. Hvis du ikke skriver ut på konvolutter der avsender adressen allerede er skrevet ut, eller hvis du har startet med en tom side størrelse for å opprette en konvolutt publikasjon, kan du legge til avsender adressen.
-
Hvis det er eksempel tekst for avsender adressen, klikker du den og skriver deretter inn retur adressen din.
-
Hvis det ikke finnes en tekst boks for retur adresse, klikker du Sett inn

Dra diagonalt på konvolutten for å opprette en tekst boks for avsender adressen, og skriv deretter inn avsender adressen.
-
-
Nå kan du legge til felt for adressen og strek koden.
-
Hvis det er eksempel tekst for post adressen på konvolutten, går du til neste trinn.
-
Hvis det ikke er noen tekst boks for post adressen, klikker du Sett inn

Dra diagonalt på konvolutten for å opprette en tekst boks for post adressen.
-
-
Klikk Sett inn


Dra diagonalt over tekst boksen for post adresse på konvolutten for å opprette en annen tekst boks for strek koden. Tegn tekst boksen i henhold til forskyvningen angitt av retnings linjene for USPS MASSEUTSENDING strek kode.
Strek koden må for eksempel være minst .04 cm bort fra toppen av tekst boksen for post adresse, nederst i tekst boksen strek kode og på kanten av konvolutten. Tekst boksen må sannsynligvis være nesten tre cm lang for å få plass til hele den utskrevne strek koden.
Obs!: Pass på å kontrollere retnings linjene for USPS MASSEUTSENDING for måling av forskyvning fra andre elementer på konvolutten.
-
Klikk i tekst boksen for post adresse.
-
Klikk adresse områdeunder flere elementeri oppgave ruten utskrifts fletting .
-
Velg formatet for mottaker navnene i dialog boksen Sett inn adresse område , og klikk deretter Tilordne felt.
-
I dialog boksen Tilordne felt må du kontrollere at hver adresse komponent som er oppført til venstre, som du bruker i adressene, Sams varer med en kolonne fra data kilden til høyre. Klikk OK og deretter OK enda en gang.
Et «adresse område»-felt vises i konvolutt publikasjonen.
-
Klikk i tekst boksen strek kode. I oppgave ruten utskrifts fletting under klargjør publikasjonenklikker du på strek kode data feltet i listen for å legge til et «strek kode»-felt i konvolutt publikasjonen.
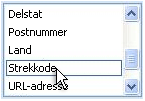
Hvis du fletter strek koder fra en kontakt fil i Outlook, kalles feltet som inneholder strek kodene, sannsynligvis bruker felt 1, bruker felt 2, bruker felt 3eller bruker felt 4.
-
Velg «strek kode»-eller «bruker felt»-feltet du nettopp la til, inkludert vinkel tegnene («»).
-
Klikk på hjem -> skrift.
-
Velg skrift for strek kode for post nummer under skrifti dialog boksen skrift .
Under størrelsevelger du skrift størrelsen som, i henhold til skrift dokumentasjonen, oppfyller USPS masseutsending kravene.
-
Klikk på OK.
«Strek kode»-eller «bruker felt»-feltet kan endre størrelse og utseende.
Du kan også endre skrift, størrelse, farge og mer for teksten i adresse listen. Bare Merk «adresse område»-feltet, inkludert vinkel tegnene («»), og bruk formateringen du vil bruke.
Legge til og formatere plassholdere på etiketter
-
Legg til felt for adresse og strek kode ved å gjøre ett av følgende:
-
Hvis det er eksempel tekst på etiketten, klikker du den. Plasser pekeren over den klare runde sirkelen øverst i tekst boksen. Dra nedover for å gjøre tekst boksen om to tredje deler eller halv parten av den opprinnelige størrelsen. Klikk utenfor tekst boksen for å oppheve merkingen av tekst boksen.
-
Hvis det ikke finnes eksempel tekst på etiketten, klikker du Sett inn

Dra diagonalt over etiketten for å opprette en tekst boks for post adresse som er om halv parten til to-tredje deler av høyden og nesten hele lengden på etiketten, unntatt for omtrent .25 cm i hver ende. Pass på at du legger cirka omtrent 125 cm med mellomrom nederst på etiketten.
-
-
Klikk Sett inn > Tegn tekstboks

Dra diagonalt for å opprette en tekst boks for strek kode i det tomme øverste området av etiketten. Gjør denne nye tekst boksen til den samme lengden som den andre tekst boksen på etiketten, og la det være plass til minst .04 cm mellom toppen av tekst boksen og toppen av etiketten, og mellom bunnen av tekst boksen for strek kode og tekst boksen under den.
-
Klikk i tekst boksen for post adresse på etiketten. Klikk adresse områdei oppgave ruten utskrifts fletting under flere elementer.
-
Velg formatet for mottaker navnene i dialog boksen Sett inn adresse område , og klikk deretter Tilordne felt.
-
I dialog boksen Tilordne felt må du kontrollere at hver adresse komponent som er oppført til venstre, som du bruker i adressene, Sams varer med en kolonne fra data filen til høyre. Klikk OK og deretter OK enda en gang.
Et «adresse område»-felt vises i etikett publikasjonen.
-
Klikk i tekst boksen strek kode. I oppgave ruten utskrifts fletting under klargjør publikasjonenklikker du på strek kode data feltet i listen for å legge til et «strek kode»-felt i konvolutt publikasjonen.
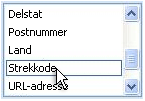
Hvis du fletter strek koder fra en kontakt fil i Outlook, kalles feltet som inneholder strek kodene, sannsynligvis bruker felt 1, bruker felt 2, bruker felt 3eller bruker felt 4.
-
Velg «strek kode»-eller «bruker felt»-feltet du nettopp la til, inkludert vinkel tegnene («»).
-
Klikk på hjem -> skrift.
-
Velg skrift for strek kode for post nummer under skrifti dialog boksen skrift . Under størrelsevelger du skrift størrelsen som, i henhold til skrift dokumentasjonen, oppfyller USPS masseutsending kravene. Klikk på OK.
«Strek kode»-eller «bruker felt»-feltet kan endre størrelse og utseende.
Du kan også endre skrift, størrelse, farge og mer for teksten i adresse listen. Bare Merk «adresse område»-feltet, og bruk formateringen du vil bruke.
Nå er du klar til å flette informasjon fra data filen til publikasjonen for å opprette en ny etikett eller konvolutt for hver rad med informasjon du har valgt å flette. Når du forhånds viser publikasjonene, kan du identifisere eventuelle problemer som må rettes før du skriver dem ut.
Forhånds vise adressene og strek kodene
-
Du forhåndsviser oppføringene i rekkefølge ved å klikke navigasjonsknappene


Slik kan en flette publikasjon se ut:
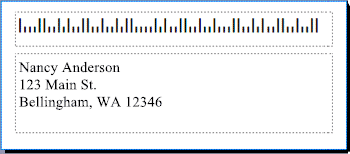
-
Hvis du ser problemer, er det nå på tide å løse dem. Her er noen eksempler på problemer som kan oppstå:
-
Noe av strek koden mangler
Tekst boksen strek kode kan være for kort til at hele strek koden kan vises. Klikk kant linjen rundt tekst boksen, og dra deretter et hvitt håndtak til tekst boksen har riktig lengde.
-
Adressene vises ikke på riktig måte
Det kan hende at adresser ikke vises riktig. Klikk koblingen adresse område i oppgave ruten utskrifts fletting . Flytt pekeren til øvre venstre hjørne av tekst boksen som inneholder adresse området, klikk rulle gardin menyen for flette felt

Klikk Tilordne felti dialog boksen Endre adresse område . I dialog boksen Tilordne felt må du kontrollere at hver adresse komponent som er oppført til venstre, som du bruker i adressene, Sams varer med en kolonne fra data kilden til høyre. Klikk OK og deretter OK enda en gang.
-
Tekst formateringen ser ikke riktig ut
Det kan hende du vil endre skriften eller skrift størrelsen og-fargen i adresse området. Merk «adresse område»-feltet, inkludert vinkel tegnene («»).
Klikk på hjem > skrift for å gjøre endringene du ønsker.
-
-
Hvis du er fornøyd med forhånds visningen, klikker du neste nederst i oppgave ruten : Opprett flettede publikasjoner.
Nå er du klar til å skrive ut. Hvis du skriver ut adressene og strek kodene på konvolutter, skriver du ut publikasjonene som egne ark. Hvis du skriver ut adressene og strek kodene på etiketter, kan du skrive ut et område med adresser og tilhørende strek koder på et ark med etiketter, eller du kan skrive ut flere kopier av samme adresse og de tilknyttede strek kodene på alle etikettene på et ark.
Skrive ut adressene og strek kodene på konvolutter
Når du har opprettet konvolutten og valgt side størrelsen du vil bruke, er du klar til å skrive ut konvolutten.
-
Klikk Skriv uti oppgave ruten utskrifts fletting , og klikk deretter fanen publikasjon og papir innstillinger .
-
Kontroller forhånds visnings vinduet. Hvis du ikke er sikker på hvordan du setter inn konvolutten, klikker du Vis hvordan du setter inn papir, og deretter klikker du åpne dialog boksen konvolutt oppsett.
-
I dialog boksen konvolutt oppsett viser bildet med den tykke blå kant linjen det anbefalte alternativet for skrive ren.

Antall skuffer og alternativer varierer avhengig av produsent, type og modell av skrive ren du bruker.
-
Klikk OK, og klikk deretter Skriv ut.
-
Klikk fil > Lagre for å lagre publikasjonen.
Obs!: Husk at det du lagrer, ikke er settet med konvolutter du har skrevet ut. I stedet lagrer du publikasjonen med tilkoblingen til data kilden og plassholderfelt for det aktuelle feltet. Når du lagrer publikasjonen, kan du raskt opprette et nytt sett med konvolutter når du trenger det. Publikasjonen opprettholder koblingen til data kilden du koblet den til, slik at du kan gå videre til forhånds visnings trinnet.
Skrive ut adressene og strek kodene på etiketter
-
Klikk på Fil > Skriv ut.
-
Gjør ett av følgende:
-
Hvis du vil sette opp etikettene slik at en annen adresse og den tilknyttede strek koden skrives ut på hver etikett i et ark, klikker du flere sider per ark.
-
Hvis du vil sette opp etikettene slik at flere kopier av samme adresse og den tilknyttede strek koden skrives ut på alle etikettene på hvert ark, klikker du flere eksemplarer per ark.
-
-
Forhånds Vis utskrifts resultatet for å sikre at etikett informasjonen justeres riktig på etikett arket. Klikk forhånds visningunder Opprett flettede publikasjoneri oppgave ruten utskrifts fletting . Hvis du trenger det, må du gjøre justeringer for å justere adressene og strek kodene på etikettene.
Slik gjør du det
-
Klikk Lukk for å lukke Forhåndsvisning-vinduet.
-
Klikk på Fil > Skriv ut.
-
Velg innstillingene du vil bruke, under Innstillinger , og pass på at du merker av for Lagre innstillinger med publikasjon .
-
Klikk forhånds visning på nytt i oppgave ruten utskrifts fletting under Opprett flettede publikasjonerfor å kontrollere justeringene.
-
-
Klikk Skriv uti oppgave ruten utskrifts fletting under Opprett flettede publikasjoner. Velg utskrifts alternativene du vil bruke.
-
Klikk fil >Lagre for å lagre publikasjonen.
Obs!: Husk at det du lagrer, ikke er settet med konvolutter du har skrevet ut. I stedet lagrer du publikasjonen med tilkoblingen til data kilden og plassholderfelt for det aktuelle feltet. Når du lagrer publikasjonen, kan du raskt opprette et nytt sett med konvolutter når det oppstår et behov. Publikasjonen opprettholder koblingen til data kilden du koblet den til, slik at du kan gå videre til forhånds visnings trinnet.










