Strekkoder
Word har ikke lenger et innebygd strekkodeverktøy. Du kan imidlertid generere strekkoder ved hjelp av to feltkoder, DisplayBarcode og MergeBarcode.
Disse feltkodene støtter 10 typer strekkoder, inkludert UPC, kode 39 og kode 128. Det finnes en POSTNET-kode CASE/ITC14, men det er en annen sporingstype strekkode enn det tradisjonelle Postnet-formatet som brukes til vanlig e-postruting.
Den tidligere Postnet-strekkoden som støttet ZIP og ZIP + 4, er avviklet fra og med januar 2013, i hvert fall for postrabatter. Den er erstattet av Intelligent Mail-strekkode. Hvis du trenger å opprette postnummer, tilbyr US Postal Service en rekke ressurser som kan hjelpe deg. Det finnes også tredjepartsleverandører av tillegg og verktøy for postnummer.
Du kan opprette etiketter med strekkoder ved hjelp av DisplayBarcode og MergeBarcode. I dette eksemplet bruker vi flere MergeFields, så vi viser hvordan du gjør det med DisplayBarcode.
Hvis du bare vil ha en strekkode med en hardkodet verdi, bruker du bare DisplayBarcode. Hvis du vil ha informasjon og eksempler, kan du se Feltkode: DisplayBarcode.
Disse trinnene bruker et Excel-regneark som datakilde for etikettene. Flettingen oppretter etiketter med menneskelig lesbart navn og adresse, og en kode 128 strekkode under med fornavn, etternavn og poststed for maskinlesing. Feltnavnene er unike for den Excel-datakilden du bruker. De her er bare eksempler.
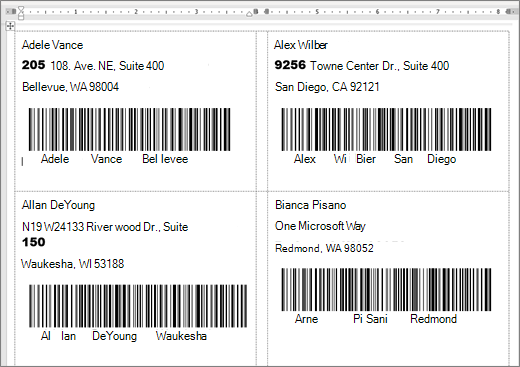
Hvis du vil ha retningslinjer for hvordan du oppretter et regneark med en adresseliste og mer informasjon om utskriftsfletting, kan du se Opprette og skrive ut adresseetiketter for en adresseliste i Excel.
Obs!: Feltkoder og strekkodetyper skiller ikke mellom store og små bokstaver.
-
Klargjør regnearket i Excel, og gi navn til området. Hvis du vil ha mer informasjon, kan du se Opprette og skrive ut adresseetiketter for en adresseliste i Excel.
-
Gå til Masseutsendelser > starte utskriftsfletting >etiketter.
-
Velg en etikettleverandør og produkt som skal brukes. Hvis du ikke ser en liste over etikettleverandører, velger du Alternativer.
Hvis du ikke ser produktnummeret velger du Ny etikett og konfigurerer en egendefinert etikett.
-
Velg OK.
-
Koble datakilden i Word.
-
Gå til Masseutsendelser > Velg mottakere.
-
Velg Eksisterende liste, og velg Excel-filen.
-
Hvis du får dialogboksen Bekreft datakilde, velger du Vis alle, og deretter velger du MS Excel-regneark via DDE (*.xls).
-
Velg den navngitte gruppen.
-
Hvis det er nødvendig, velger du Masseutsendelser >Rediger mottakerliste og tar ut alle du ikke vil ha i listen.
-
-
Klikk eller trykk på den første etiketten i dokumentet.
-
Plasser en «AddressBlock» på toppen av etiketten. Hvis du vil ha mer informasjon, kan du se Opprette og skrive ut adresseetiketter for en adresseliste i Excel.
-
Trykk ENTER, og trykk deretter CTRL+F9 for å åpne et felt.
-
Skriv inn DisplayBarcode". Inkluder tilbudet.
-
Trykk CTRL+F9, og skriv inn MergeField FirstName.
-
Flytt markøren utenfor høyre klammeparentes, og trykk CTRL+F9 på nytt.
-
Skriv inn MergeField LastName og flytt markøren til høyre på nytt.
-
Trykk CTRL+F9, og skriv inn MergeField City. Flytt markøren til høyre utenfor klammeparentesen.
-
Skriv inn et mellomrom og et anførselstegn, deretter strekkodetypen og eventuelle brytere som " Code128 \t \h 1440 | . Avslutt med en loddrett stolpe.
-
Koden skal se slik ut:
{ DisplayBarcode "{ MergeField FirstName } { MergeField LastName } { MergeField City }" CODE128 \t \h 1440| }
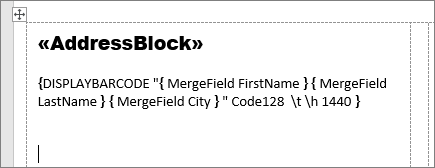
-
Velg masseutsendelse > oppdatere etiketter. De andre etikettene på siden skal fylles ut.
-
Hvis du vil teste flettingen, velger du Forhåndsvis resultater.










