Legge til trinn
Bruk Fremgangs måte for å dele opp de større oppgavene i til mindre, flere typer for handling.
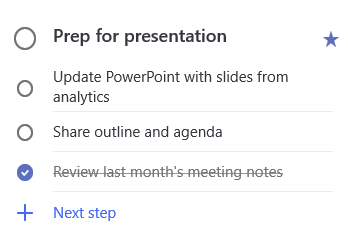
Slik legger du til et trinn:
-
Klikk eller trykk oppgaven for å åpne detalj visning, velg + Legg til trinn, og begynn å skrive inn neste trinn.
-
Når du er ferdig, velger du E-nter på tastaturet for å lagre og lukke.
For å holde deg oppdatert, viser en teller under navnet på hver oppgave det totale antallet trinn som aktiviteten inneholder, og hvor mange som har blitt fullført så langt.
Legge til viktighet
Legg til prioritet for oppgavene dine ved å hovedrollen de viktige oppgavene i hver liste. Når Starred, kan du vise alle de prioriterte oppgavene i den viktige smart listen. Du kan også sortere hver liste etter viktighet for at Starred-oppgavene skal flyttes automatisk til toppen av listen.
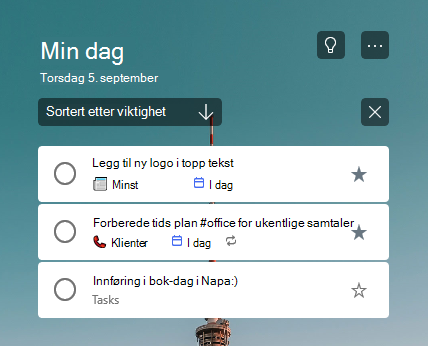
Legge til notater
Hvis du har ekstra informasjon du vil legge til i oppgaven, kan du legge til et notat. Velg oppgaven for å åpne detalj visning, og trykk eller klikk i notatet for å merke den. Når dette er valgt, kan du angi eventuell tilleggs informasjon. Når du er ferdig, velger du Lagre eller utført.
Legge til koder
Hold oppgavene organisert på tvers av forskjellige lister ved å legge til emne knagger (for eksempel #work eller #school) i aktivitets navnene. Du kan legge til merker når du oppretter oppgaver eller når du redigerer dem.
Du kan raskt se alle oppgavene, notatene og trinnene som deler en kode, ved å velge koden eller søke etter den i søke feltet.
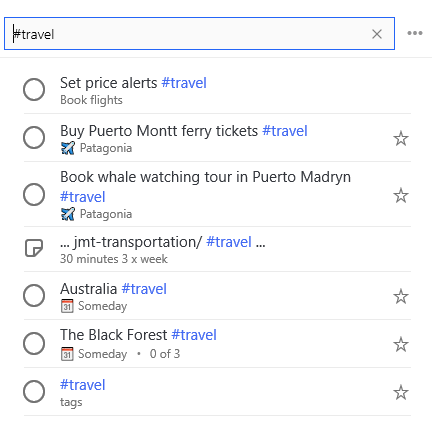
Legge til notater
Hvis du har ekstra informasjon du vil legge til i oppgaven, kan du legge til et notat. Velg oppgaven for å åpne detalj visning, og trykk eller klikk i notatet for å merke den. Når dette er valgt, kan du angi eventuell tilleggs informasjon. Når du er ferdig, velger du Lagre eller utført.
Hvis du vil ha støtte for rik tekst formatering, slik at du kan opprette en nummerert liste eller bruke fet, kursiv eller understreket formatering i notatene.
Hurtigtaster
|
Hvis du vil |
Trykk på |
|---|---|
|
Bruke fet formatering på tekst |
CTRL+B |
|
Bruke kursiv formatering på tekst |
CTRL+I |
|
Bruke understrekings formatering på tekst |
CTRL+U |
Dette alternativet er for øyeblikket bare tilgjengelig på nettet.
Legge til kategorier
Hvis du bruker Outlook og vil ordne oppgavene dine, kan du kategorisere oppgavene og vise dem i listene i gjøremål. Du kan kategorisere oppgaver med samme sett med kategorier du bruker i Outlook.
Hvis du vil tilordne en kategori til en aktivitet, merker du aktiviteten, velger Velg en kategoriog velger kategorien du vil bruke. Du kan tilordne flere kategorier til en aktivitet.
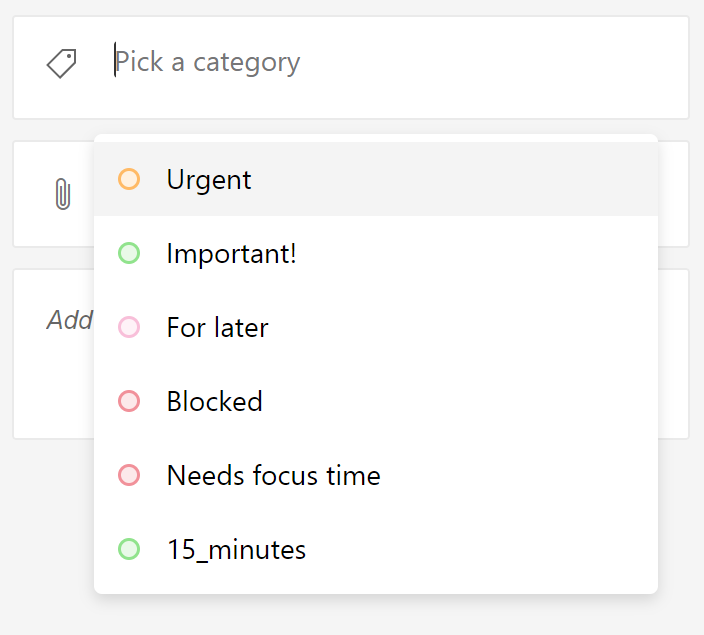
Du ser alle kategoriene du har brukt på en aktivitet, i liste visningen.

Hvis du vil fjerne en kategori, velger du X på kategori etiketten eller flytter markøren til kategori utvalget og sletter den.

Du kan opprette nye kategorier i Outlook. Lær mer om hvordan du oppretter eller redigerer kategorier i Outlook.
Kategorier for oppgaver fra flagget e-post
Oppgaver som er opprettet fra e-post du flagget på eller etter april 27th, har 2020 samme kategorier som på e-postmeldingen du har flagget. Disse kategoriene synkroniseres mellom oppgaver og e-post, slik at du bare trenger å endre en kategori på ett sted slik at den kan oppdateres i den andre.
Oppgaver som er opprettet fra e-post du flagget før 27th, oppdateres ikke 2020 for å vise kategoriene til kilde-e-posten deres. Du kan oppdatere dem med kategoriene i kilde-e-posten ved å ikke flagge og flagge kilde-e-post på nytt. Hvis du tilordner nye kategorier i gjøremålet, overskrives kategoriene for den koblede e-posten for aktiviteten.










