Obs!: Dette emnet beskriver funksjoner i nye Yammer. Hvis du vil ha informasjon om hvordan du bruker denne funksjonen i klassisk Yammer, kan du se Legge ved en fil eller et bilde i en Yammer-melding.
Vil du legge ved en fil i samtalen eller svare på Yammer ? Ikke noe problem – du kan laste opp en fil fra datamaskinen eller velge fra foreslåtte vedlegg og GIF-er.
Klikk på ikonet som representerer hvor vedlegget er plassert, nederst i hvert innleggsstarter eller svar.
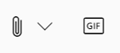
|
Ikon |
Hvor filen kommer fra |
|
|
Last opp en fil fra hvor som helst på datamaskinen. |
|
|
Velg en GIF-fil fra en liste over tilgjengelige GIFS-filer. |
Last opp en fil fra datamaskinen
-
Velg opplastingsikonet

-
Velg filen du vil laste opp.
-
Klikk Åpne, og klikk deretter Legg inn.
Obs! EXIF-data på bilde- og videofiler beholdes ikke når de lastes opp på Yammer-mobilappen (iOS eller Android), etter plattformkonvensjoner.
Velg en GIF
Bruk dette alternativet bare hvis du søker etter en GIF-fil fra nettet. Hvis du legger til en fil lokalt som tilfeldigvis er en GIF-fil, kan du bruke alternativet last opp en fil.
-
Velg GIF-ikonet

-
Skriv inn et uttrykk i boksen Søk etter en GIF-fil som fanger opp essensen av det du vil kommunisere, for eksempel takk eller overraskelse.
-
Klikk GIF-filen du vil bruke, og klikk deretter Legg inn.
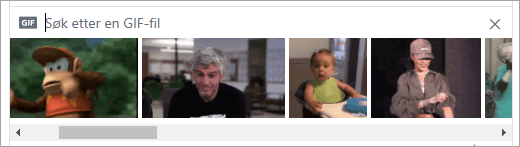
Vanlige spørsmål: Legge ved filer
Spørsmål: Hva skjer med filen min når jeg legger den ved?
Svar: Hvis samtalen legges inn i et fellesskap, legges filen til i Filer-listen for fellesskapet som samtalen er lagt til i. Du finner filen ved å velge fellesskapet og deretter klikke Filer og velge filen eller gå til samtalen som inneholder filen. Hvis filen er vedlagt en samtale i et Microsoft 365 tilkoblet fellesskap, lagres filen i SharePoint i Microsoft 365. Ellers lagres filen i Yammer-skylagring.
Spørsmål: Kan jeg velge hvor jeg vil laste opp en fil?
A: No. Hvis den tilkoblede gruppen kan lagre filer i SharePoint i Microsoft 365, lagres alle nye filer for fellesskapet der. Alle andre filer lagres i Yammer skylagring.
Spørsmål: Kan alle fellesskap lagre Yammer-filer i SharePoint i Microsoft 365 ?
A: No. Selv når lagring av Yammer filer i SharePoint i Microsoft 365 er tilgjengelig for firmaet, kan visse typer fellesskap bare lagre filer i Yammer:
-
Private meldinger
-
Eksterne fellesskap
-
Alle ikke-tilkoblede fellesskap
Spørsmål: Kan jeg legge til filer direkte i mappen Apper/Yammer i SharePoint i Microsoft 365 og se dem i Filer-listen i Yammer ?
A: No. Hvis du vil se eller søke etter en fil i Filer-listen i Yammer, må du legge den ved i en samtale eller laste den opp til Yammer. Vi anbefaler at du ikke sletter, flytter eller gir nytt navn til filer i undermappen Apper/Yammer.
Vanlige spørsmål: Arbeide med filer når de er lagt til i Yammer
Spørsmål: Hvordan kan jeg feste en fil til startsiden for gruppen?
Svar: Klikk Legg til på hjemmesiden for fellesskapet i den festede inndelingen på høyre side av siden, og velg deretter Legg til en kobling.
Bare brukere som har tilgang til filen, har tilgang til den festede filen.
Spørsmål: Hvordan viser andre brukere en fil jeg la inn i Yammer ?
Svar: Hvordan vedlegget vises i feeden, avhenger av filtypen. Alle filvedlegg som ikke er bilde, er synlige som en kobling under meldingen. Brukere kan klikke koblingen for å vise filen. Bildevedlegg er synlige som et miniatyrbilde under samtaleinnlegget eller svaret. Brukere kan klikke miniatyrbildet for å vise bildet.
Folk kan også vise og laste ned en fil fra gruppen Filer-listen eller YammerFiler-listen. Klikk filen, og velg Last ned i filhandlinger-delen i ruten til høyre.
Spørsmål: Hvem kan vise filer jeg legger inn i Yammer ?
Svar: Dette er forskjellig for Yammer filer som er lagret i Yammer skylagring og Yammer filer som er lagret i SharePoint i Microsoft 365.
For filer som er lagret i Yammer:
-
Hvis filen lastes opp til et offentlig fellesskap, får alle i Yammer nettverket tilgang til filen.
-
Hvis filen er lagt inn i et privat fellesskap, kan bare medlemmer av fellesskapet vise og redigere filen. Du kan også dele en fil med personer som ikke er medlemmer av fellesskapet.
-
Gjester på nettverksnivå kan vise og laste opp filer i fellesskap de tilhører.
-
Gjester på samtalenivå kan vise filer som det refereres til i samtalen, og kan laste opp filer til samtalen.
-
Eksterne gjester kan vise og laste opp filer i fellesskap de tilhører.
For filer som er lagret i SharePoint i Microsoft 365:
-
Hvis filen lastes opp til et offentlig fellesskap, får alle vanlige Yammer brukere i det Yammer nettverket tilgang til filen.
-
Hvis filen legges inn i et privat fellesskap, kan vanlige brukere som er medlemmer av fellesskapet, vise og redigere filen. Fellesskapsmedlemmer kan også dele en fil med andre Yammer brukere som ikke er medlemmer av fellesskapet.
-
Gjester på nettverksnivå har ikke standardtilgang til å vise Yammer filer som er lagret i SharePoint i Microsoft 365.
-
Hvis du vil at de skal kunne be om tilgang til å vise bestemte filer, må de legges til som en Azure B2B-gjest på den Microsoft 365 leieren. Hvis du vil ha mer informasjon, kan du se Dokumentasjon for Azure Active Directory B2B.
-
Hvis du vil at de skal kunne laste opp filer til et bestemt fellesskap eller ha standardtilgang til filer som er lastet opp til SharePoint i Microsoft 365, kan du legge dem til som et fellesskapsmedlem i SharePoint i Microsoft 365.
-
-
Gjester på samtalenivå har ikke standardtilgang til filer som er lagret i SharePoint i Microsoft 365. Hvis du vil at de skal kunne be om tilgang til bestemte filer i samtalen, kan du legge dem til som en Azure B2B-gjest på Microsoft 365-leieren. De kan ikke laste opp filer.
-
Eksterne gjester kan bare være medlemmer av eksterne fellesskap. Eksterne fellesskap lagrer bare filer i Yammer.
Spørsmål: Hvordan dele en fil med bestemte kolleger?
Svar: Enten send en privat melding til disse kollegene og legg ved filen i meldingen, eller hvis filen allerede er oppført på Filer-siden , klikker du filen og deretter Del.
Spørsmål: Ser søk i innholdet i filer, eller bare filnavnet?
Svar: For filer som er lagret i Yammer, inneholder Yammer søk de første 5000 tegnene i den nyeste versjonen av .docx, .pptx og .pdf formatere filer, i tillegg til metadata som tittel og forfatter.
For filer som er lagret i SharePoint i Microsoft 365, søker Yammer bare i tittelen og forfatteren. Hvis du må utføre et innholdssøk av filer som er lagret i SharePoint i Microsoft 365, må du gå til dokumentbiblioteket.
Spørsmål: Hvordan slette en fil?
Svar: Bare eieren av filen og gruppeadministratorene kan slette en fil. Klikk filen i Yammer, og velg Slett denne filen under Filhandlinger.
Obs!: Slett alltid filen via Yammer. Ikke slett en Yammer fil direkte fra SharePoint i Microsoft 365 dokumentbiblioteket der den er lagret, eller koblinger til den forblir i Yammer.
Spørsmål: Hva skjer med filen min hvis jeg sletter meldingen jeg la den ved?
Svar: Filen forblir lagret i gruppen der du la inn meldingen. Hvis du vil slette den, klikker du Filer, klikker filen, og deretter velger du Slett denne filen under Filhandlinger.
Spørsmål: Når firmaet mitt begynner å bruke filer som er lagret i SharePoint i Microsoft 365, hva skjer med filer vi allerede har i Yammer ?
Svar: Det er ingen endringer for ikke-tilkoblede fellesskap. For tilkoblede grupper forblir eksisterende filer i Yammer skylagring og gjøres skrivebeskyttet. Alle nye filer i tilkoblede grupper lagres i SharePoint i Microsoft 365. Dette betyr at hvis du vil redigere en fil som tidligere ble lagret i Yammer, må du laste opp filen på nytt. Alle fremtidige revisjoner lagres i SharePoint i Microsoft 365. Hvis du vil ha mer informasjon, kan du se Redigere en tidligere opplastet fil når den tilkoblede Yammer-gruppen lagrer filer i SharePoint.
Filtyper og størrelser som støttes
Du kan legge ved PDF-filer, bildefiler, videofiler, Microsoft Office-filer og mer. Hvert innlegg kan ha maksimalt 100 filer.
For bilder som er lagret i Yammer-skylagring:
-
Maksimumsstørrelsen for ett enkelt filvedlegg er 5 GIGABYTE (GB) for Yammer Enterprise-nettverk og 100 megabyte (MB) for Yammer Basic-nettverk.
-
Maksimumsdimensjonene er 7680 piksler brede og 4320 piksler høye, og den maksimale bildestørrelsen er 10 megabyte (MB).
-
Følgende videotyper støttes for å se videoen linjebundet: .wmv, .avi, .mpeg, .3gp, .flv, .mov, .mp4, .mpg, .ogm, .mkv, .ogv og .ogg, Brukere kan klikke miniatyrbildet for å se videoen innebygd. Yammer bruker Azure Media Services til å vise videoer.
For Yammer-filer som er lagret i SharePoint:
-
Maksimumsstørrelsen for et enkelt filvedlegg er 15 GIGABYTE (GB).
-
Det finnes ingen dimensjonsbegrensninger for bilder, men innstillingene for maksimal størrelse for SharePoint i organisasjonen gjelder.
-
Alle filtyper kan legges til.










