Vanlige leseverktøy er innebygd direkte i Word: bla gjennom et dokument, legg til kommentarer, definer og oversett ord, og kopier eller uthev tekst, samt andre praktiske leseverktøy. Du kan aktivere eller deaktivere fullskjermmodus på båndet.
Hvis du leser et dokument, ikke skriver eller redigerer, klikker eller trykker du på Vis > lesemodus for å skjule skriveverktøy og menyer og få mer plass til selve sidene. I lesemodus tilpasses sideoppsettet automatisk til enheten med kolonner og større skrifter, som du kan justere.
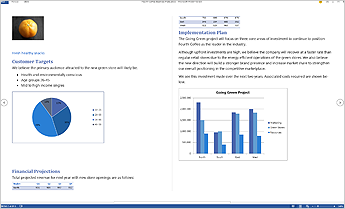
Du går ut av lesemodus ved å klikke eller trykke Visning > Rediger dokument.
I tillegg til lesekontrollene du bruker regelmessig, kan du zoome inn og ut på bilder og andre objekter, vise eller skjule inndelinger eller se innebygde videoer. Juster kolonner, sidefarge og oppsett. Åpne navigasjonsruten for å flytte raskt rundt i dokumentet.
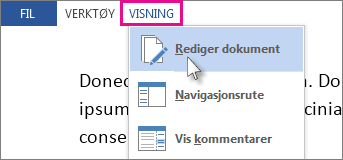
Lese
Kikk Visning > Lesemodus for å bytte til lesemodusoppsettet.
Klikk eller trykk pilene på kantene av skjermen for å bla om.
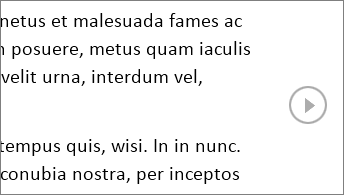
-
Dobbeltklikk eller dobbelttrykk for å zoome inn og la tabeller, diagrammer og bilder i dokumentet fylle skjermen.
-
Klikk eller trykk utenfor objektet for å zoome ut igjen og fortsette lesingen.
-
Hvis dokumentet inneholder kommentarer, vil du se et kommentarhint i margen. Klikk det for å lese den kommentaren. Hvis du vil se alle kommentarene, klikker du Visning > Vis kommentarer.
-
Hvis du vil legge til dine egne kommentarer, merker du innholdet du vil kommentere og høyreklikker det, klikker deretter Ny kommentar og skriver inn kommentarboblen som vises.
Tips!: Andre alternativer i visningen er å åpne navigasjonsruten, endre kolonnebredden eller bakgrunnsfargen og bygge fra kolonneoppsett til vanlig oppsett.
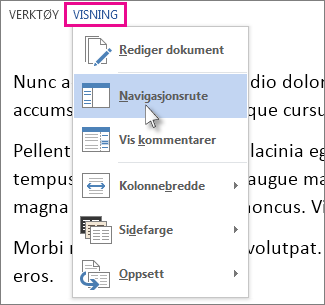
Merk og høyreklikk teksten du vil kopiere, og klikk Kopier.
Høyreklikk teksten du vil oversette eller definere, og klikk Oversett eller Smartoppslag.
Merk og høyreklikk teksten, klikk Utheving, og klikk fargen du vil bruke.
Skjule eller vise deler av et dokument med bare ett klikk eller trykk. Vis/skjul-pilen vises når du holder pekeren ved siden av en overskrift. (Hvis du bruker en berøringsenhet, er de alltid synlige.)
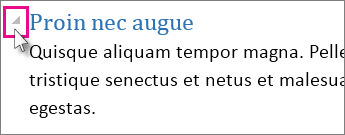
Åpne et dokument på nytt og fortsett å lese akkurat der du sluttet sist. Word husker hvor du var, selv om du åpner et nettbasert dokument på nytt fra en annen datamaskin!










