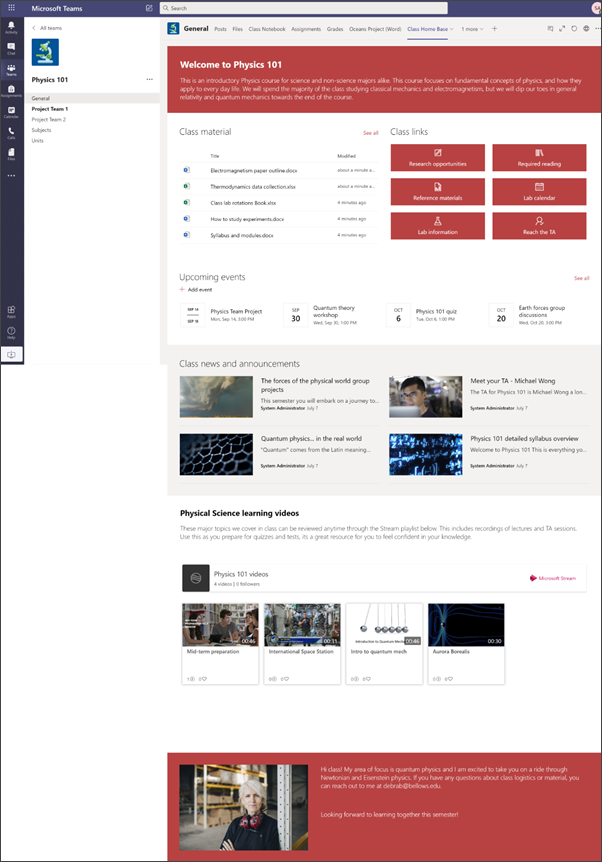Alle klasseteam inkluderer automatisk en hjemmeside som krever lite tid til å konfigurere. Hvis du foretrekker å tilpasse din egen side fra grunnen av, kan du følge instruksjonene på denne siden i stedet.
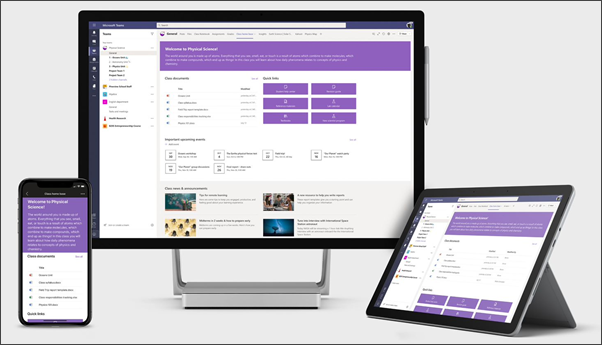
Hjemmesiden for klassen fungerer som et instrumentbord der elevene kan finne viktig klasseinformasjon, for eksempel koblinger til ressurser, uthevede dokumenter, engasjerende innhold og mer. Hjemmesiden for klassen er en målside for gruppeområde som skal brukes med Microsoft Teams , slik at elevene får den kombinerte funksjonaliteten på hjemmesiden sammen med nettmøter og oppgaver.
I denne artikkelen deler vi elementene som er på hjemmesiden for eksempelklassen i SharePoint-utseendeboken, og hvordan du kan tilpasse nettstedet slik at det blir til ditt eget.
Obs!:
-
Se et eksempel på hvordan dette området kan se ut for klassen for høyere utdanning. Mulighetene er uendelige!
-
Vil du vite mer? Se alle malene som er tilgjengelige for lærere i Inform og engasjer skoleansatte og elever med nettstedsmaler.
-
Ikke alle elementer på hjemmesiden for klassen kan være relevante for klassen din. Du kan slette elementer du ikke trenger. Du sletter også eksempel på nyhetsinnlegg og dokumenter.
Trinn 1: Legge til malen på området
Klassemalen kan legges til fra SharePoint-utseendeboken. Vi anbefaler at nettstedet er konfigurert og vedlikeholdt av en bestemt gruppe eller utpekte personer. Dette kan være en lærer, lærerassistent eller IT-administrator.
Obs!:
-
Du må ha tillatelse som områdeeier for å kunne legge til denne malen på området. Lærere som er en del av det eksisterende klasseteamet, er nettstedseiere som standard.
-
Startsidemalen for klasse er utformet for å brukes på et eksisterende gruppeområde som du angir. Når du går gjennom prosessen med å legge til denne malen, må du angi en nettadresse til et eksisterende klassegruppeområde. Selv om eksisterende innhold, for eksempel dokumenter, lister, andre sider og nyhetsinnlegg ikke blir påvirket, overstyrer malen oppsettet og innholdet som vises på hjemmesiden for det eksisterende nettstedet. Den legger også til eksempelsider og dokumenter. Hvis du vil, kan du slette eksempel på nyhetsinnlegg og dokumenter.
-
Gå til Klasse-hjemmesiden i SharePoint-utseendeboken.
-
Velg Legg til på området.
-
Oppgi følgende informasjon:
-
Email: Skriv inn e-postadressen din der du vil motta en bekreftelse når malen er lagt til.
-
URL-adresse for område: Dette er plasseringen der malen blir lagt til. Klassemalen er utformet for å brukes på et eksisterende gruppeområde som du angir når du angir nettadressen. Selv om eksisterende innhold, for eksempel dokumenter, lister, andre sider og nyhetsinnlegg ikke blir påvirket, overstyrer malen oppsettet og innholdet som vises på hjemmesiden for det eksisterende nettstedet. Den legger også til eksempelsider og dokumenter. Finn ut hvordan du finner nettadressen for området.
-
Trinn 2: Tilpasse
|
1. Introduser klassen og ta imot elever
2. Gjør det enkelt å finne viktige dokumenter. Gi rask tilgang til viktige klassematerialer.
2. Gi koblinger til ressurser
3. Holde alle oppdatert på hendelser
4. Del nyheter og kunngjøringer
5. Bruke video til å forbedre læringen
6. Del om deg selv
|
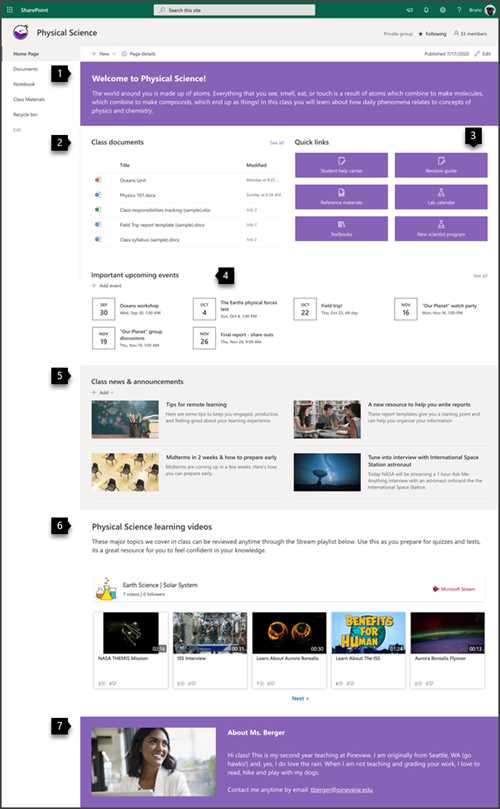 |
Trinn 3: Legge til hjemmesiden i klasseteamet
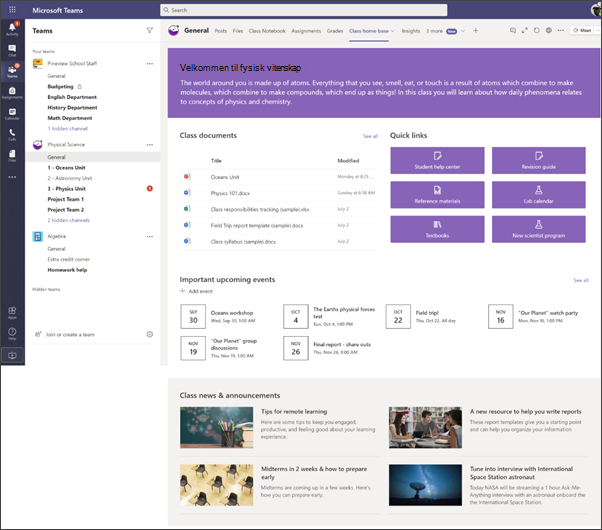
-
Gå til Generelt-kanalen i klasseteamet.
-
Velg knappen Legg til en fane

-
Søk etter SharePoint i søkefeltet.
-
Velg Sider fra søkeresultatene, og velg deretter Hjem. (Du må kanskje rulle ned for å finne Hjem).
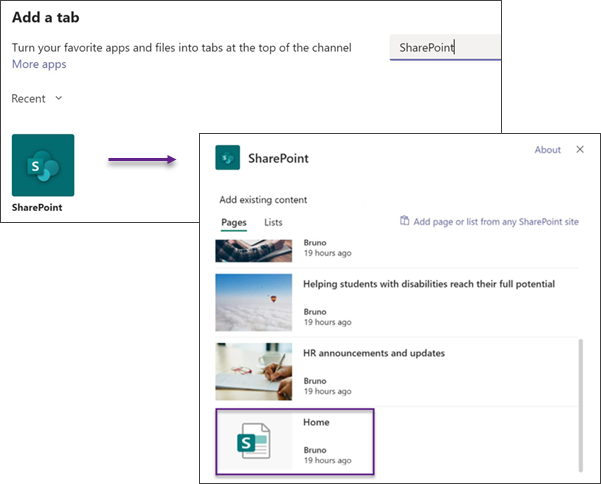
-
Når siden er lagt til som en fane, kan du eventuelt høyreklikke på den og gi den nytt navn.
Hvis du vil gå tilbake til området for redigering, velger du Gå til nettsted-knappen 
Tilpasse nettstedet
Introduser klassen og ta imot elever med tekstnettdelen
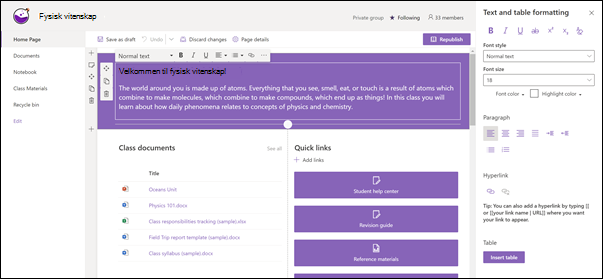
Øverst på siden i klassen har en én kolonne med sterk inndelingsbakgrunn og en tekstnettdel i seg.
-
Hvis siden ikke allerede er i redigeringsmodus, velger du Rediger øverst til høyre på siden.
-
Endre eller legge til tekst, og formater den ved hjelp av verktøylinjen øverst. Hvis du vil ha flere formateringsalternativer, velger du ellipsen på slutten av verktøylinjen for å åpne egenskapsruten.
Trenger du mer informasjon? Se legge til tekst og tabeller på siden med tekstnettdelen.
Gjør dokumenter enkle å finne med webdelen uthevet innhold
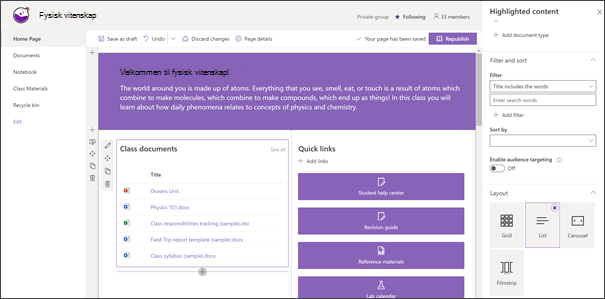
Denne webdelen viser innhold dynamisk fra et dokumentbibliotek, et område, en områdesamling eller alle områder. Som standard viser denne webdelen de nyeste dokumentene dine. Hvis du ikke har noen dokumenter eller sider på nettstedet, må du først opprette eller laste dem opp.
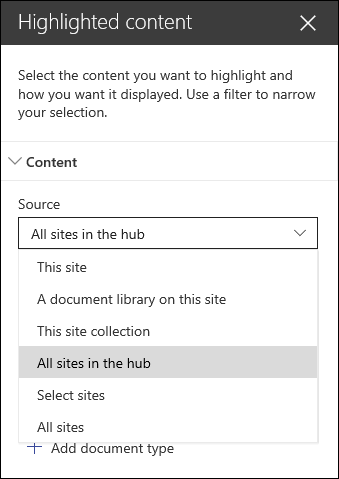
Gjør endringer i dokumenttypene du viser:
-
Hvis du ikke allerede er i redigeringsmodus, klikker du Rediger øverst til høyre på siden.
-
Klikk Rediger-knappen

-
I rullegardinlisten Kilde velger du hvor du vil vise innhold fra: Dette området, et dokumentbibliotek på dette området, denne områdesamlingen, sidebiblioteket på dette området, Velg områder eller Alle områder. (Dette området er valgt som standard.) Hvis området er koblet til et hubområde, har du også et alternativ for å velge Alle områder i huben.
Når du klikker Velg områder, kan du søke etter området du vil legge til, eller velge ett eller flere områder fra Ofte brukte nettsteder eller Nylig brukte områder.
-
Velg innholdstypen du vil vise, i rullegardinlisten Skriv inn. Hvilken type innhold som er tilgjengelig, avhenger av kilden.
Filtrere og sortere dokumenter
-
Velg hva du vil filtrere etter i rullegardinlisten Filter , og skriv deretter inn de spesifikke detaljene for filteret. Hvilke filtre som er tilgjengelige, avhenger av innholdstypen.
-
Tittelen inneholder ordene Skriv inn søkeordene for titlene du vil finne
-
Innholdet inneholder ordene Skriv inn søkeordene for innholdet du vil finne
-
Nylig lagt til Angi tidsperioden siden et element ble lagt til (for eksempel I dag, I går, Tidligere denne uken og så videre).
-
Nylig endret Angi tidsperioden siden et element ble endret (for eksempel I dag, I går, Tidligere denne uken og så videre).
-
Opprettet av Skriv inn et brukernavn hvis du velger Valgt bruker. Ellers kan du bruke Gjeldende bruker, som filtrerer etter elementer som er opprettet av den som viser siden på det tidspunktet.
-
Endret av Skriv inn et brukernavn hvis du velger Valgt bruker. Ellers kan du bruke Gjeldende bruker, som filtrerer etter elementer som er opprettet av den som viser siden på det tidspunktet.
-
-
Velg alternativet i rullegardinlisten Sorter etter . Standardverdien er nyest.
Hvis du vil ha alle detaljene om nettdelen for uthevet innhold, kan du se Bruke nettdelen for uthevet innhold.
Gi enkel tilgang til ressurser med nettdelen for hurtigkoblinger
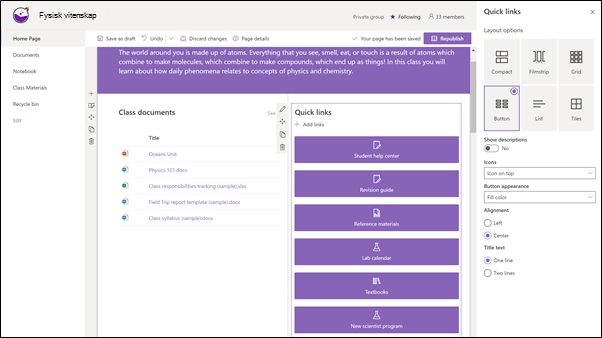
-
Hvis siden ikke allerede er i redigeringsmodus, velger du Rediger øverst til høyre på siden.
-
Velg et oppsett i egenskapsruten, og velg alternativene du vil bruke for dette oppsettet. Du kan for eksempel velge å vise bilde i oppsettet for kompaktoppsettet , og du kan velge å vise beskrivelser for liste - og knappeoppsett . Denne malen bruker komprimert oppsett og har vis bilde i oppsett valgt.
Legge til koblinger
-
Velg +Legg til.
-
Velg en plassering for koblingen: Nylige, arkivbilder, nettsøk, organisasjonen din, OneDrive, Nettsted, Last opp eller Fra en kobling.
-
Velg bildet, siden eller dokumentet, og velg Åpne.
-
Velg alternativer for koblingen. Alternativene avhenger av innstillingene du har valgt for oppsettet. Hvis du for eksempel velger å vise beskrivelser for et listeoppsett, kan du legge til en beskrivelse for den individuelle koblingen. Andre typer alternativer for individuelle koblinger, avhengig av oppsettalternativene, omfatter å endre bildet, formatere ikoner, legge til beskrivelser og legge til alternativ tekst.
Rediger koblinger
-
Hvis siden ikke allerede er i redigeringsmodus, velger du Rediger øverst til høyre på siden.
-
Hold pekeren over elementet du vil redigere, og velg Rediger element-blyanten nederst i elementet du vil redigere..
-
Velg alternativer for koblingen. Alternativene avhenger av innstillingene du har valgt for oppsettet. Hvis du for eksempel velger å vise beskrivelser for et listeoppsett, kan du legge til en beskrivelse for den individuelle koblingen. Andre typer alternativer for individuelle koblinger, avhengig av oppsettalternativene, omfatter å endre bildet, formatere ikoner, legge til beskrivelser og legge til alternativ tekst.
-
Hvis du vil fjerne koblinger, klikker du X for elementet. Hvis du vil endre rekkefølgen på koblinger, drar og slipper du elementer til nye plasseringer ved hjelp av Flytt-knappen . Du kan også endre rekkefølgen på koblinger ved hjelp av CTRL+PIL VENSTRE eller CTRL+PIL HØYRE.
Mer informasjon i Bruk nettdelen for hurtigkoblinger.
Hold alle oppdatert med Hendelser-nettdelen
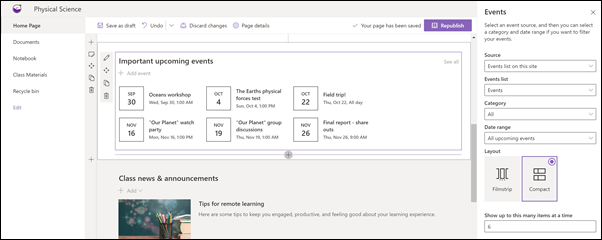
Bruk nettdelen for hendelser til å utheve klassehendelser som skal være topp i tankene for elevene.
Obs! Nettdelen for hendelser er ment å kurateres manuelt. Den er ikke koblet til klassekalenderen.
Legge til en hendelse
Legge til en hendelse
Du kan begynne å legge til hendelser på en publisert side.
Obs!: Du kan legge til hendelser på en lagret eller publisert side, men ikke på en side som er i redigeringsmodus.
-
Velg Legg til hendelse.
-
Gi hendelsen et navn øverst på siden. Du kan også legge til et bilde i tittelområdet ved å velge Legg til bilde-knappen øverst til venstre.
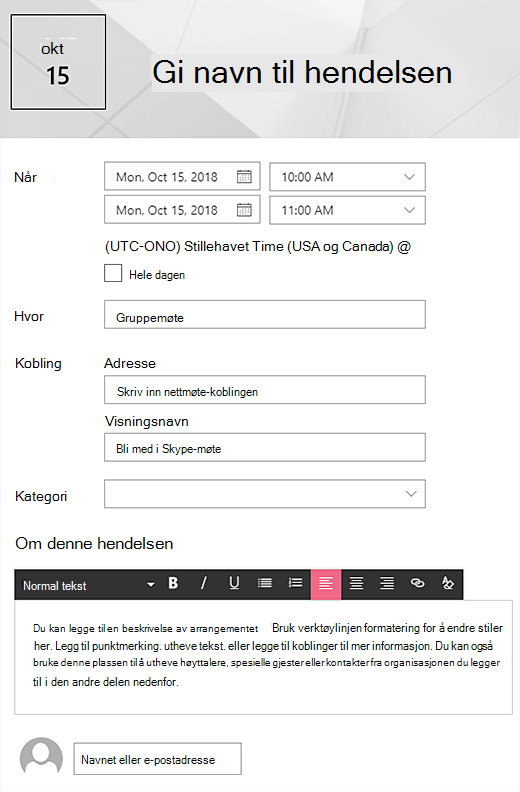
-
Velg dato og klokkeslett i Når-delen .
-
Skriv inn en plassering eller adresse i Hvor-delen . Hvis plasseringen din gjenkjennes, kan du legge til et kart.
-
I koblingsdelen kan du skrive inn en kobling til et nettmøte hvis du har en kobling. Legg til koblingen i Adresse-boksen , og legg deretter til et visningsnavn. Hvis du ikke har et nettmøte og ikke angir noe, vises ikke denne delen i hendelsen.
-
Velg en kategori (for eksempel Møte, Arbeidstid, Arbeid, Ferie og så videre) hvis du vil at hendelsen skal vises når den filtreres etter denne kategorien. Hvis du vil legge til din egen kategori, skriver du den inn i området.
-
Angi en beskrivelse i om dette hendelsesområdet .
-
Hvis du har personer du vil utheve for denne hendelsen (for eksempel kontakter, spesielle gjester eller foredragsholdere), kan du legge til navnene under beskrivelsen av arrangementet. Bare brukere i organisasjonen kan legges til.
-
Når du er ferdig, velger du Lagre.

Rediger hendelsesnettdelen
-
Hvis du ikke allerede er i redigeringsmodus, velger du Rediger øverst til høyre på siden.
-
Velg Rediger nettdel

-
Velg en kilde for hendelsene: Hendelsesliste på dette området, Dette området, Denne områdesamlingen, Velg områder eller Alle områder.
-
Velg et datoområde for filtrering av hendelser i rullegardinlisten Datointervall . Du kan velge Alle kommende arrangementer (standard), Denne uken, Neste to uker, Denne måneden eller Dette kvartalet.
-
Velg et oppsett: Filmstripe eller Kompakt. Malen School Central har Filmstrip valgt.
Hvis du vil ha mer informasjon om Hendelser-nettdelen, kan du se Bruke hendelser-nettdelen.
Dele nyheter og kunngjøringer med nyheter-nettdelen
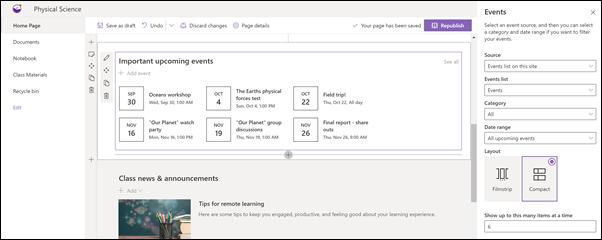
Opprett visuelt overbevisende innhold med SharePoint-nyheter som distribueres på tvers av intranettet. Mer informasjon om å opprette og dele nyheter.
Legg til nyheter
Gjør følgende for å legge til nyhetsinnlegg på nettstedet:
-
Velg + Legg til i Nyheter-delen for å begynne å opprette innlegget. Du får en tom nyhetsside klar til å begynne å fylle ut.
-
Opprett nyhetsinnlegget ved hjelp av instruksjonene i Bygg nyhetsinnlegg-siden.

Tilbake til trinn 2: Tilpasse området
Redigere nyhetsnettdelen
Hvis du vil gjøre endringer i oppsettet, kildene for nyhetene og andre alternativer for hvordan nyheter vises på siden, kan du redigere nyhetsnettdelen. School Central-malen bruker side-ved-side-oppsettet og har dette området valgt som nyhetskilde, noe som betyr at alle nyhetsinnlegg bare hentes fra de på dette nettstedet.
-
Velg Rediger

Oppsett: Du kan velge blant ulike oppsett for Nyheter på kommunikasjonsområder som School Central-malen som bruker side ved side-oppsettet . Andre oppsett er Top story, som inneholder et stort bildeområde og tre andre historier. Liste som viser nyhetsinnlegg i én kolonne, Flisoppsett , som viser opptil fem nyhetselementer med miniatyrbilder og overskrifter. og Karusell, som viser et stort visualobjekt, og lar brukere bla gjennom historier ved hjelp av tilbake- og neste knapper, eller sideformateringsikoner.
Nyhetskilde: Du kan angi kilden for nyhetsinnleggene dine. Eksempler på kilder er nettstedet du er på mens du bruker nettdelen (Dette nettstedet, som er det School Central-malen bruker), ett eller flere individuelle områder (Velg områder) og Anbefalt for gjeldende bruker, som viser innlegg for gjeldende bruker fra personer brukeren arbeider med;; brukerens 20 mest fulgte nettsteder. og brukerens ofte besøkte nettsteder, blant annet.
Det finnes mange flere alternativer du kan angi for å utnytte kraften i nyhetsnettdelen. Hvis du vil ha mer informasjon om alle alternativene, kan du se Bruke nyhetsnettdelen.
Bruke video til å forbedre læringen med Stream-nettdelen
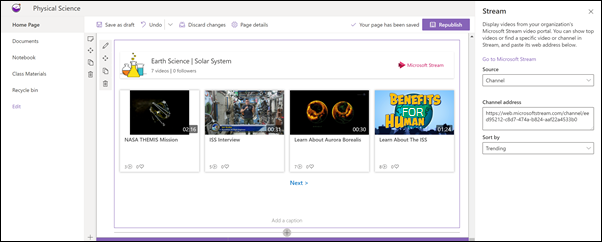
Du kan utheve Microsoft Stream videoinnhold på klassehjemmesiden for én enkelt video, en kanal eller videoer på tvers av hele Stream. Dette kan omfatte videoer som er aktuelle eller opptak av nettklassene dine. Gjør følgende for å legge til video:
-
Hvis du ikke allerede er i redigeringsmodus, klikker du Rediger øverst til høyre på siden.
-
Malen bruker en bildenettdel til å vise mulighetene for videoer du kan bruke. Du må fjerne denne bildenettdelen.
-
Legg til Stream-nettdelen ved å gjøre dette:
-
Hold musepekeren over eller under nettdelen over, så ser du en linje med en sirkel +, slik som dette:

-
Klikk + og du vil se en liste over nettdeler du kan velge mellom. Skriv inn Stream i søkeboksen, eller rull for å finne den.
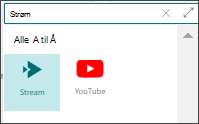
-
-
Velg Stream-nettdelen, og velg deretter Rediger-knappen til venstre for nettdelen.
-
Velg kilden (én enkelt video eller kanal) i verktøykassen til høyre, og lim inn video- eller kanaladressen.
-
Du kan også angi et utgangspunkt for en video, eller for en kanal kan du velge å sortere videoer etter publisert dato, populært, likerklikk eller visninger.
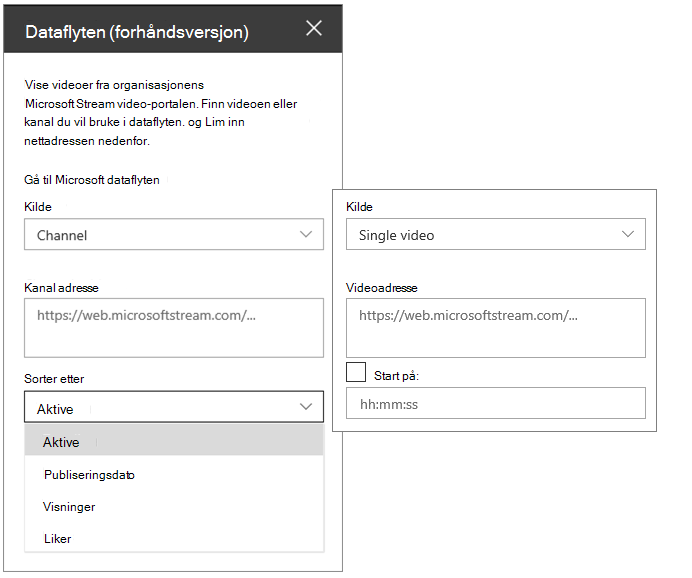
Mer informasjon i Bruk Stream-nettdelen
Dele informasjon om deg selv med bildenettdelen og tekstnettdelen
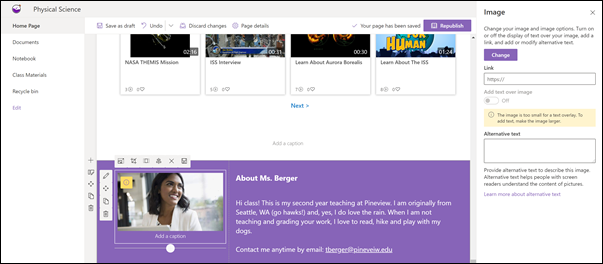
På hjemmesiden for klassen kan du bruke en kombinasjon av bildenettdelen og tekstnettdelen til å fortelle klassen din om deg selv og hvordan de kan komme i kontakt med deg.
Bildenettdel
-
Hvis siden ikke allerede er i redigeringsmodus, velger du Rediger øverst til høyre på siden.
-
Åpne egenskapsruten ved å velge Rediger-knappen i nettdelen.
-
Velg Endre i egenskapsruten for å velge et nylig brukt bilde eller et bilde fra én av flere kilder, for eksempel arkivbilder, datamaskinen, organisasjonen og mer.
-
Velg Åpne eller Legg til bilde for å legge til et bilde av deg selv eller kanskje et bilde som representerer deg.
-
Du kan også skrive inn alternativ tekst.
-
Du kan også skrive inn en bildetekst under bildet i nettdelen.
Tekstnettdel
-
Hvis siden ikke allerede er i redigeringsmodus, velger du Rediger øverst til høyre på siden.
-
Endre eller legge til tekst, og formater den ved hjelp av verktøylinjen øverst. Hvis du vil ha flere formateringsalternativer, velger du ellipsen på slutten av verktøylinjen for å åpne egenskapsruten.
Mer informasjon i Bruk bildenettdelen og Legg til tekst og tabeller på siden med tekstnettdelen.
Flytte eller fjerne et element på klassesiden
Flytte eller fjerne en nettdel
-
Hvis siden ikke allerede er i redigeringsmodus, velger du Rediger øverst til høyre på siden.
-
Velg nettdelen du vil flytte eller fjerne, og du vil se en liten verktøylinje til venstre for nettdelen.
Hvis du vil flytte nettdelen, klikker du Flytt-knappen

Hvis du vil fjerne webdelen, klikker du Slett-knappen

Flytte eller fjerne en hel del av siden
-
Hvis siden ikke allerede er i redigeringsmodus, velger du Rediger øverst til høyre på siden.
-
Hvis du vil flytte en inndeling, velger du Flytt-knappen

-
Hvis du vil fjerne webdelen, klikker du Slett-knappen

Slett eksempelinnhold
Hvis du vil slette eksempelnyhetsinnleggene og innholdet som følger med denne malen, gjør du følgende:
Slett eksempel på nyhetsinnlegg
-
Gå til biblioteket for nettstedssider ved å velge tannhjulet Innstillinger

-
Velg områdeinnhold.
-
Velg områdesider.
Nyhetsinnleggene heter:
-
Tune inn i intervju med ISS astronaut
-
Midterms i 2 uker & hvordan å forberede tidlig
-
En ny ressurs som hjelper deg med å skrive rapporter
-
Tips for fjernlæring
-
-
Velg eksempelsidene du vil slette, og velg deretter Slett på kommandolinjen.
Slette eksempeldokumenter
-
Gå til biblioteket for nettstedssider ved å velge tannhjulet Innstillinger

-
Velg områdeinnhold.
-
Velg klassemateriell.
-
Velg mappen eksempelinnhold fra SharePoint-utseendeboken.
-
Når mappen er valgt, velger du Slett på kommandolinjen for å fjerne hele mappen, eller åpner mappen og velger de bestemte dokumentene du vil fjerne, og velger Slett.
Eksempeldokumenter heter:
-
Sporing av klasseansvar (eksempel
-
Klassepensum (eksempel)
-
Rapportmal for ekskursjon (eksempel)
-
Hav - referansemateriale (eksempel)
-
Sjødyr - referansemateriale (eksempel)
Hjemmeside for klasse for høyere utdanning
Her er et eksempel på hvordan denne malen kan brukes til å opprette et klassegruppeområde for høyere utdanning, bare ved å endre logoen, temaet, teksten og eventuelle andre elementer du ønsker. Mulighetene er uendelige!