Hvis du vil bruke formatering, kopiere data eller gjøre endringer i en pivottabell, kan du velge enten enkeltceller eller dataområder ved hjelp av kommandoer eller ved hjelp av en mus. Musepekeren endres avhengig av hva du prøver å velge:
-
Hvis du vil merke celler, bruker du den vanlige Microsoft Office Excel-musepekeren

-
Hvis du vil velge dataområder, plasserer du musepekeren øverst eller til venstre i felt og etiketter slik at musepekeren endres til en pil ned

![[Uten tittel]](https://support.content.office.net/nb-no/media/2fe72c53-3827-44c5-9286-0c94cea242ab.gif)
Obs!: Hvis du ikke ser at pekeren endrer figuren, klikker du Merk i Handlinger-gruppen på Fanen Alternativer, og deretter kontrollerer du at Aktiver merking 
Merke enkeltceller
-
Pek på den første cellen du vil merke, og kontroller at musepekeren er

-
Klikk for å merke én enkelt celle, eller klikk og dra for å merke flere celler.
-
Klikk på pivottabellen.
-
På fanen Alternativer i gruppen Handlinger klikker du Velg og deretter Hele pivottabellen.
Pek på den øverste kanten av feltet til musepekeren endres til en pil ned 
Hvis du for eksempel vil velge øst- og vestelementene, peker du på toppen av Område, og deretter klikker du én gang.
-
Velg elementene.
-
Klikk Velg i Handlinger-gruppen på Fanen Alternativer, og klikk deretter det du vil velge:
Etiketter og verdier

Verdier

Etiketter

Pek på øvre kant av et kolonnefeltelement til musepekeren endres til en pil ned 
![[Uten tittel]](https://support.content.office.net/nb-no/media/2fe72c53-3827-44c5-9286-0c94cea242ab.gif)
Hvis du for eksempel vil merke begge radene for Golf, klikker du på venstre kant av Golf.
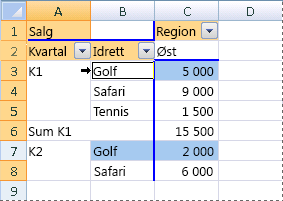
-
Pek på den øverste kanten av et kolonnefeltelement til musepekeren endres til en pil ned

![[Uten tittel]](https://support.content.office.net/nb-no/media/2fe72c53-3827-44c5-9286-0c94cea242ab.gif)
-
Klikk én gang, og klikk deretter flere ganger og vent mellom klikk, slik at du ikke dobbeltklikker.
Hvis du for eksempel bare vil merke raden for Golf i første kvartal, klikker du venstre kant av Golf, og deretter klikker du på nytt.
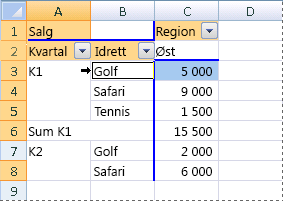
Hvis en pivottabell har flere radetiketter, klikker du gjentatte ganger til du bare har merket elementene du vil bruke. Hvis du for eksempel vil velge én enkelt forekomst av et element innerst på fire radetiketter, klikker du fire ganger.
-
Pek på den øverste kanten av et kolonnefeltelement til musepekeren endres til en pil ned

![[Uten tittel]](https://support.content.office.net/nb-no/media/2fe72c53-3827-44c5-9286-0c94cea242ab.gif)
-
Klikk så mange ganger det er nødvendig for å velge et av elementene du vil bruke. Hvis du vil ha mer informasjon, kan du se Velge én forekomst av et element.
-
Hold nede SKIFT og klikk, eller hold nede CTRL, og klikk for å velge flere elementer i samme felt.
-
Hvis du vil oppheve merkingen av et element, holder du nede CTRL og klikker elementet.
-
Pek på den øverste kanten av en delsum eller totalsum i en kolonneetikett til musepekeren endres til en pil ned

![[Uten tittel]](https://support.content.office.net/nb-no/media/2fe72c53-3827-44c5-9286-0c94cea242ab.gif)
-
Klikk én gang for å merke alle totalsummene for etiketten, og klikk deretter på nytt for å merke bare gjeldende delsum eller totalsum.










