Microsoft 365 Playlists-funksjonen er bygget oppå Microsoft Lister malen. Den støttes av Stream på SharePoint. Nå kan du ordne video- og lydfilene i en spilleliste for enkel organisering, deling og avspilling.
Du kan opprette spillelister for –
-
En pågående serie med videoer som stadig får lagt til en ny mediefil, og brukerne ønsker enkelt å finne det nyeste innholdet.
-
Organisere lignende medieinnhold for referanse. Dette kan brukes til å dele med et bredere publikum eller til personlig forbruk.
-
Opprette og kringkaste podcaster.
Hvordan oppretter du din første spilleliste?
Spilleliste er en ny mal som støttes i Microsoft List-produktet. Du kan begynne å opprette en spilleliste fra mange steder i Microsoft 365, for eksempel Streams startside, SharePoint-nettsted eller Microsoft List.
-
Gå til startsiden for Stream – stream.office.com
-
Velg Spilleliste fra Opprett ny-menyen.
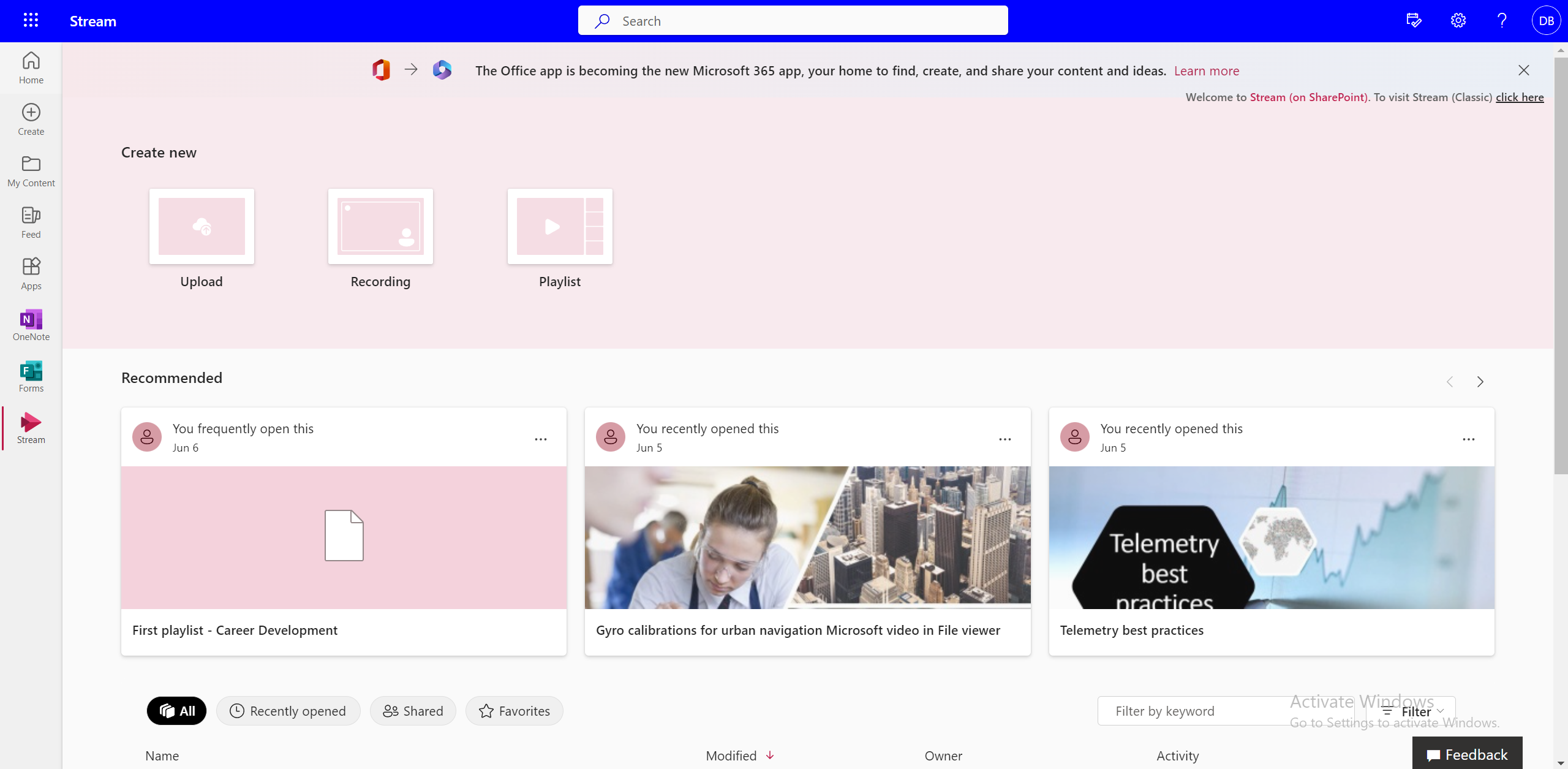
-
Legg til et navn og beskrivelse.
-
Velg plasseringen der du vil lagre listen, og velg Opprett.
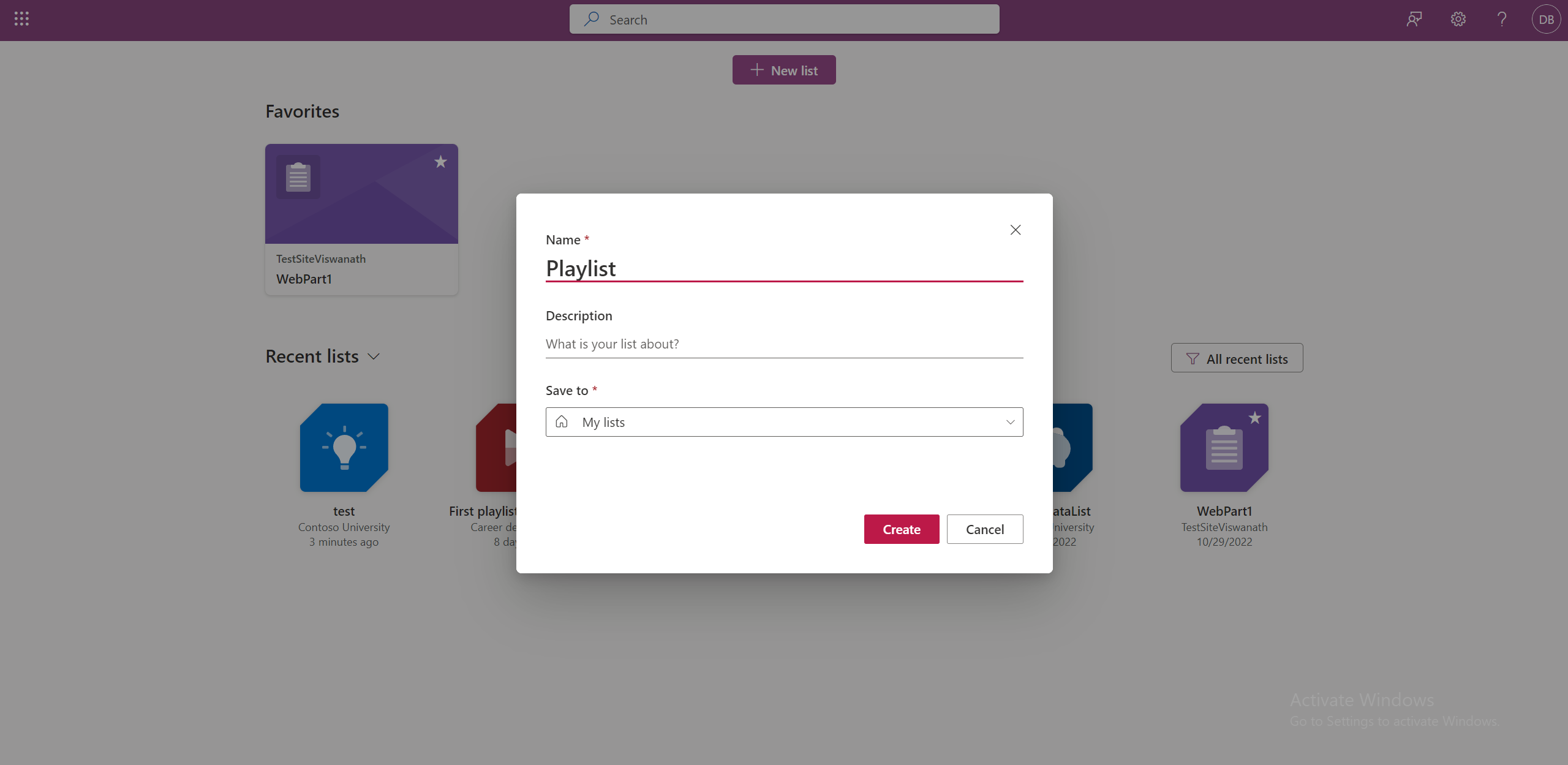
-
Spillelisten er klar til bruk, og nå kan du begynne å legge til videoer.
Du kan også gå til Microsoft List.
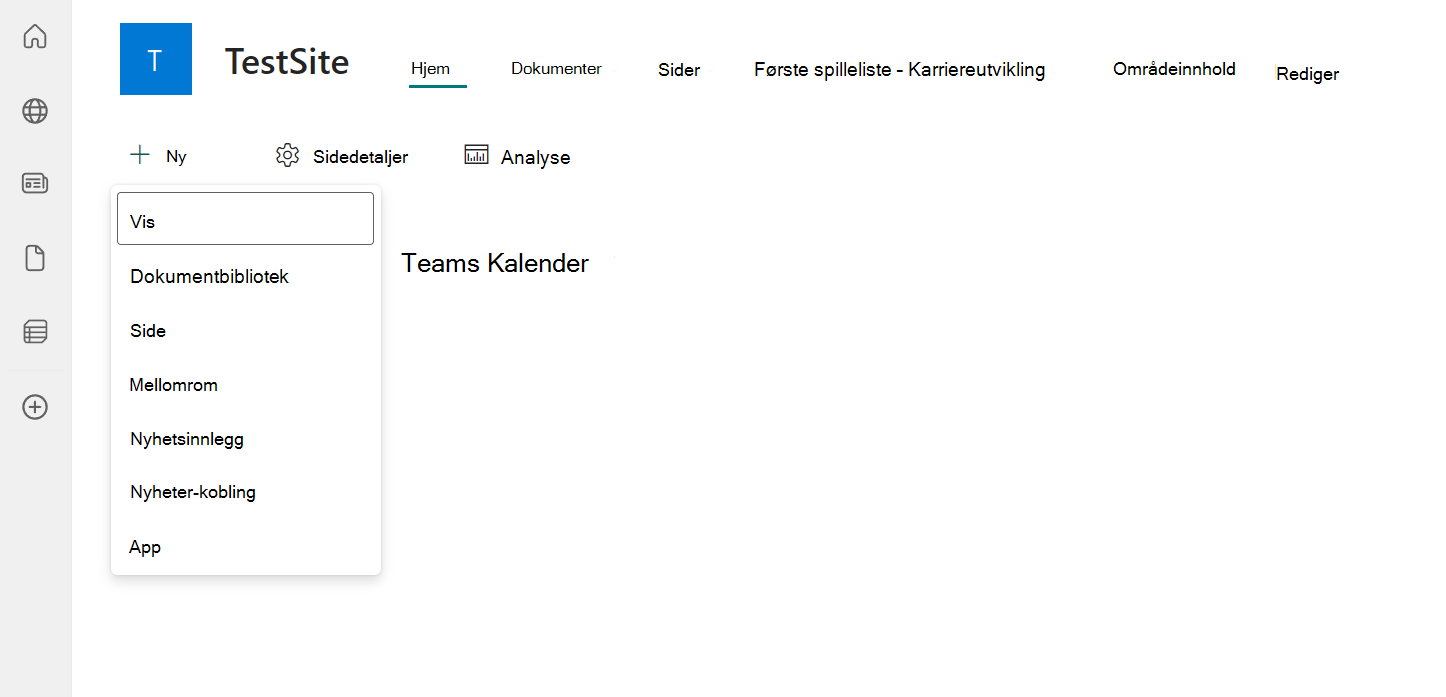
Velg spillelistemal, og følg samme prosess for å opprette en spilleliste.
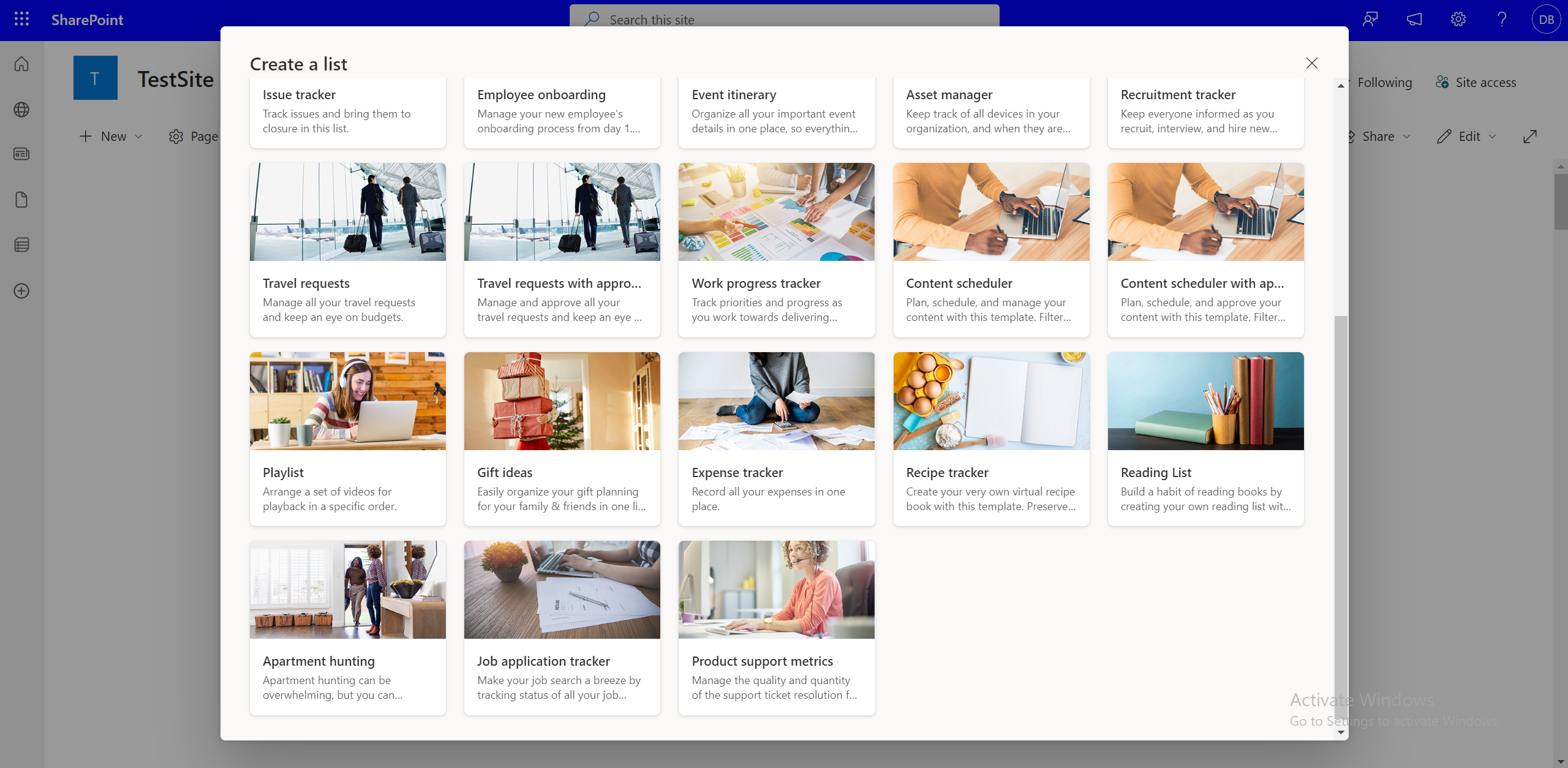
Hvordan legge til videoer i en spilleliste?
Du kan legge til videoer fra de lokale filene, OneDrive eller SharePoint-dokumentbiblioteket. Følgende er forskjellige måter videoer kan legges til i en spilleliste på.
Legge til videoer i spillelisten fra listegrensesnittet
-
Velg Legg til nytt element på SharePoint-området.
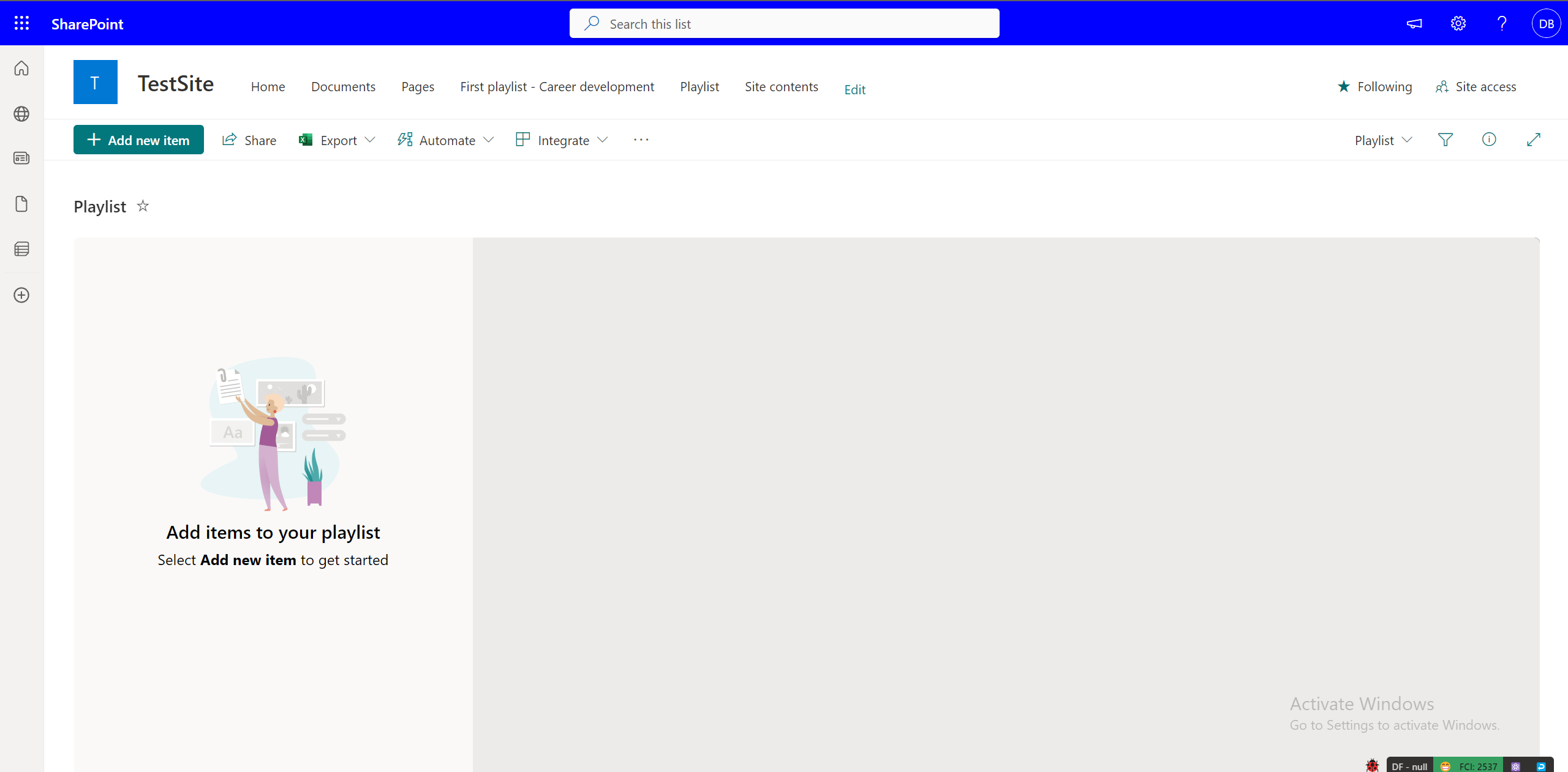
-
Velg én eller flere videoer til spillelisten fra spillelisteopplevelsen i dialogboksen Velg filer .
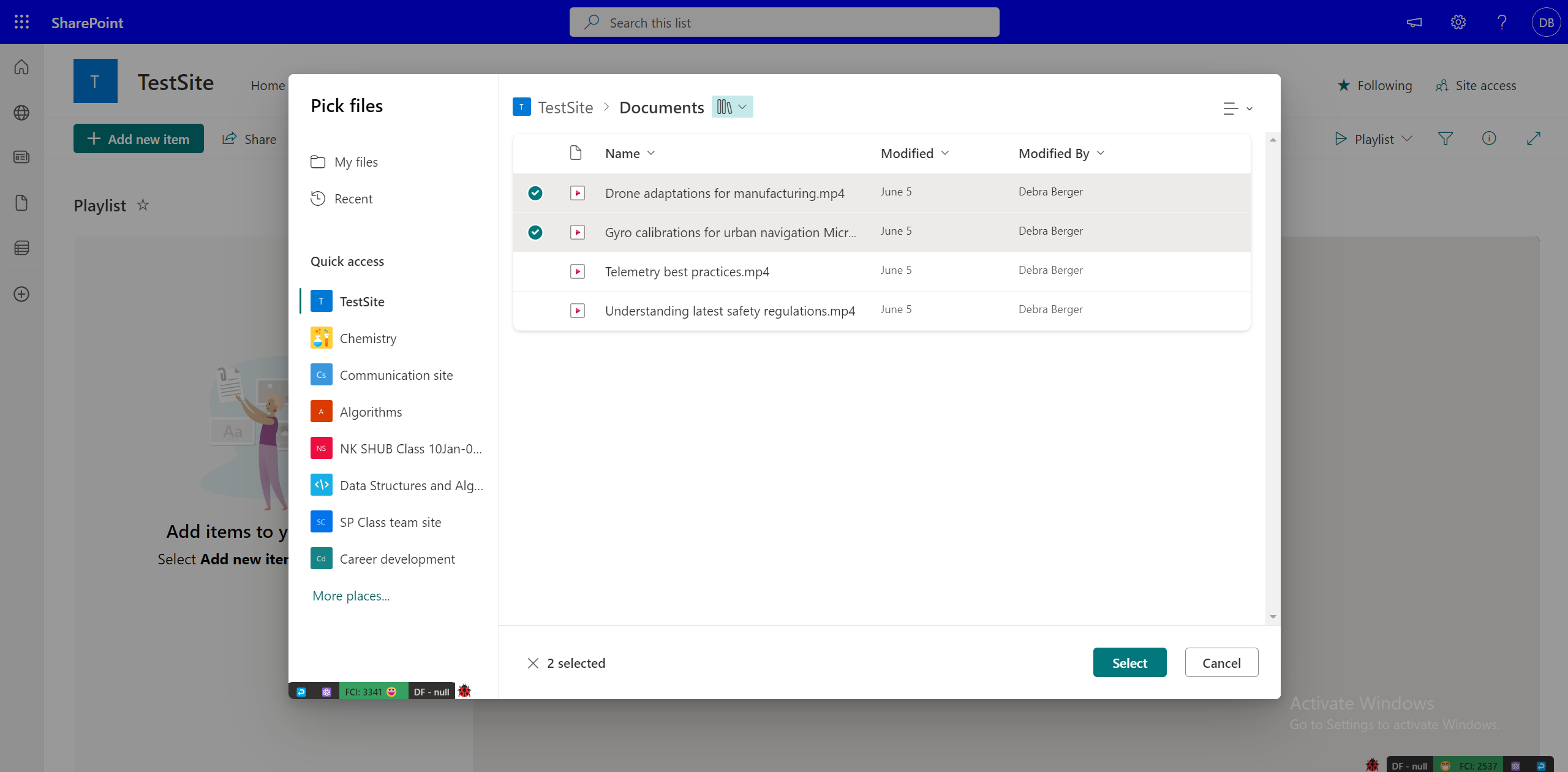
Legge til videoer i spillelisten fra Stream-nettappen
Du kan også velge å legge til en video som du ser direkte på i en spilleliste. Hvis du har videoen i Stream-nettappen, velger du Legg til i spilleliste øverst. Hvis du ikke er i nettappen, kan du velge alternativet for å åpne i Stream for å komme dit. Deretter må du legge til videoen i spillelisten fra velgeren eller opprette en ny for videoen.
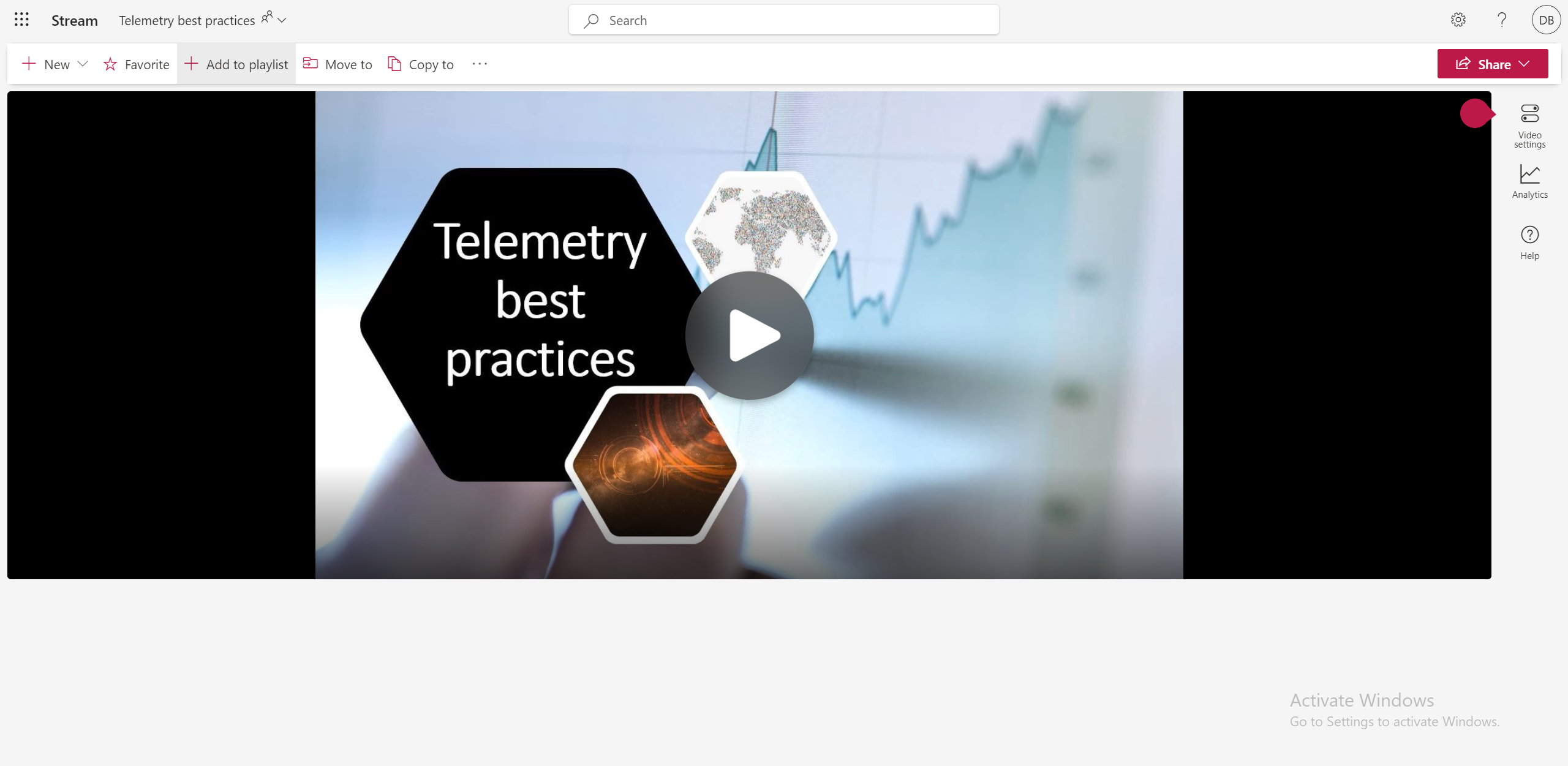
Legge til videoer i spillelisten fra OneDrive eller SharePoint-biblioteket
Du kan også velge å legge til én video om gangen i en spilleliste fra Mine filer i OneDrive eller SharePoint-dokumentbiblioteket. Velg de tre prikkene for filen, og velg Legg til i spilleliste.
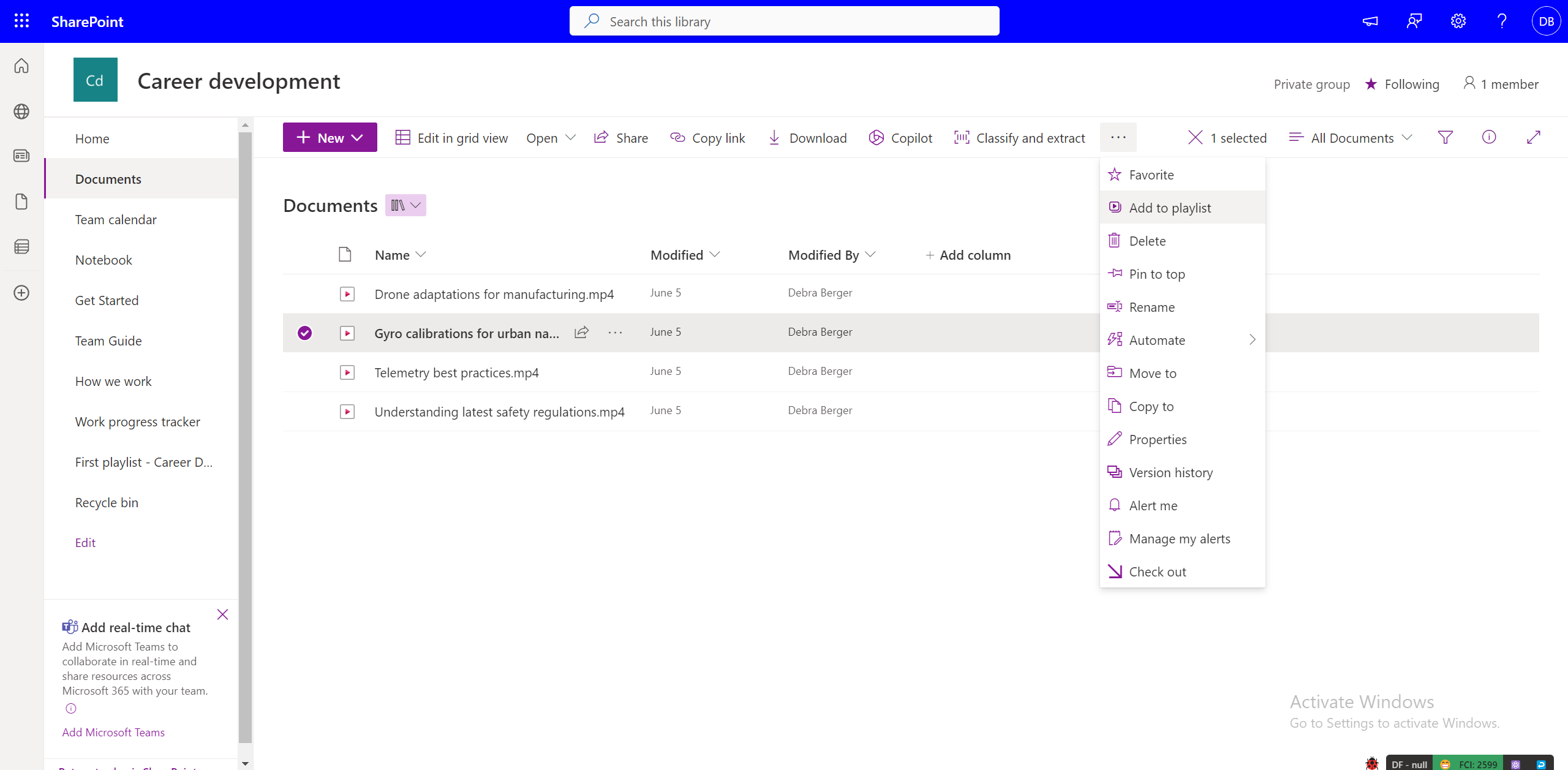
Deretter kan du legge til videoen i spillelisten fra velgeren eller opprette en ny for videoen.
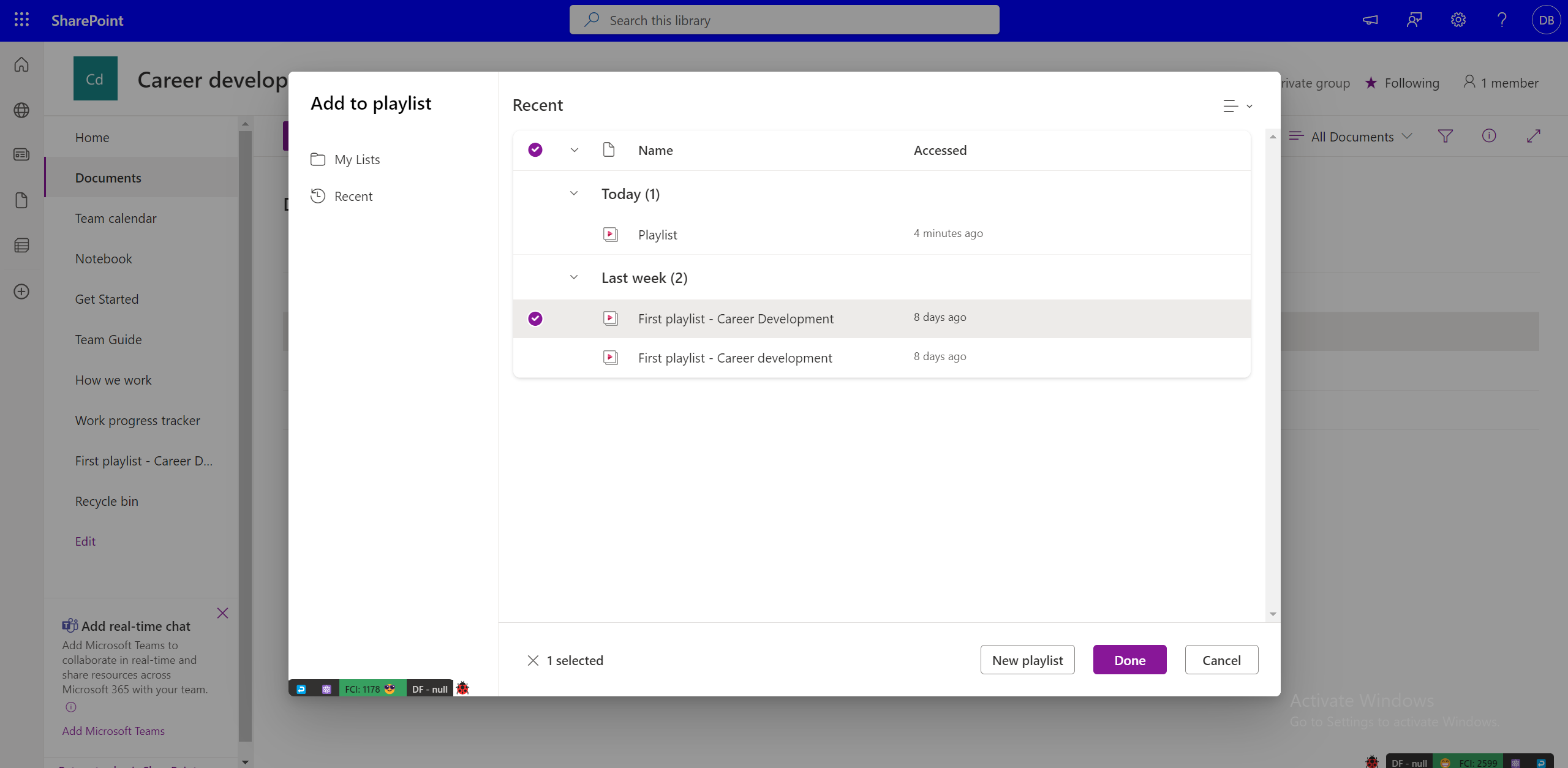
Tillatelser til å legge til i en spilleliste
Du må ha eier-/redigeringsrettigheter i en spilleliste for å legge til videoer i den. Du må i det minste ha visningstilgang for en video før du legger den til i en spilleliste. Vær oppmerksom på at videoen som er lagt til, kanskje ikke er synlig for brukere som ikke har visningstilgang til den (selv om de har visningstilgang til en spilleliste). Per video-tilgang må administreres separat.
Legge til flere videoer i en spilleliste
Når du legger til videoer i spillelisten i listeopplevelsen, kan du velge flere videoer fra en bestemt plassering, for eksempel en mappe eller et dokumentbibliotek i OneDrive eller SharePoint, ved å velge Legg til nytt element.
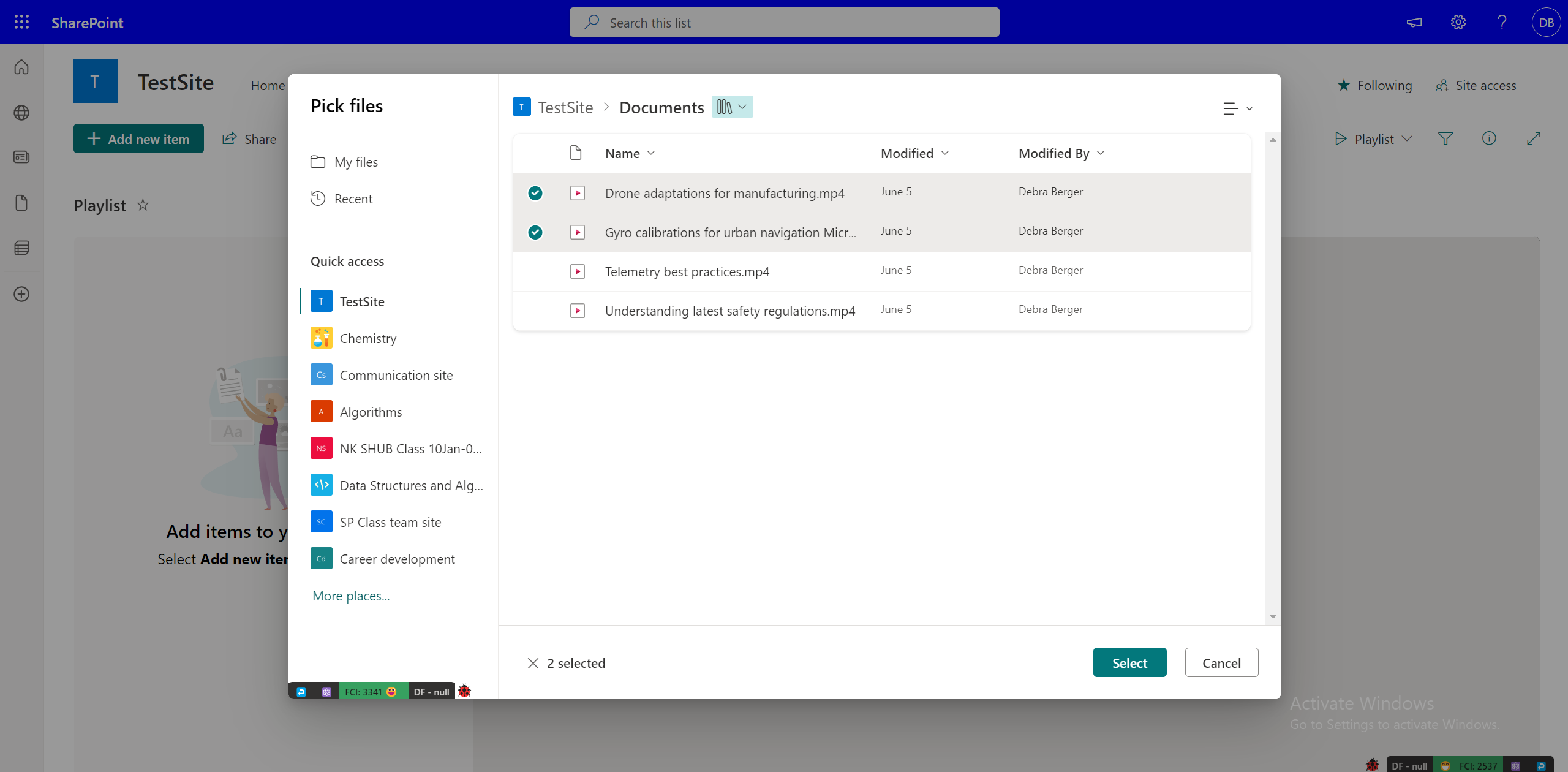
Når du legger til videoer fra OneDrive- eller SharePoint-dokumentbiblioteket, kan du legge til videoer i spillelisten én etter én.
Legge til en video i flere spillelister
Hvis du i det minste har visningstillatelser for video- og redigeringstillatelse for spillelistene der du vil legge til videoen, kan du legge til videoen i alle spillelistene. Du kan imidlertid ikke velge flere spillelister og kan bare legge til én etter én.
Legge til andre filtyper i en spilleliste
Du kan også legge til lydfiler i en spilleliste, men ingen andre formater enn lyd og video støttes.
Redigere videometadata for en video i en spilleliste
Du kan redigere videometadataene for en spilleliste, for eksempel tittelen.
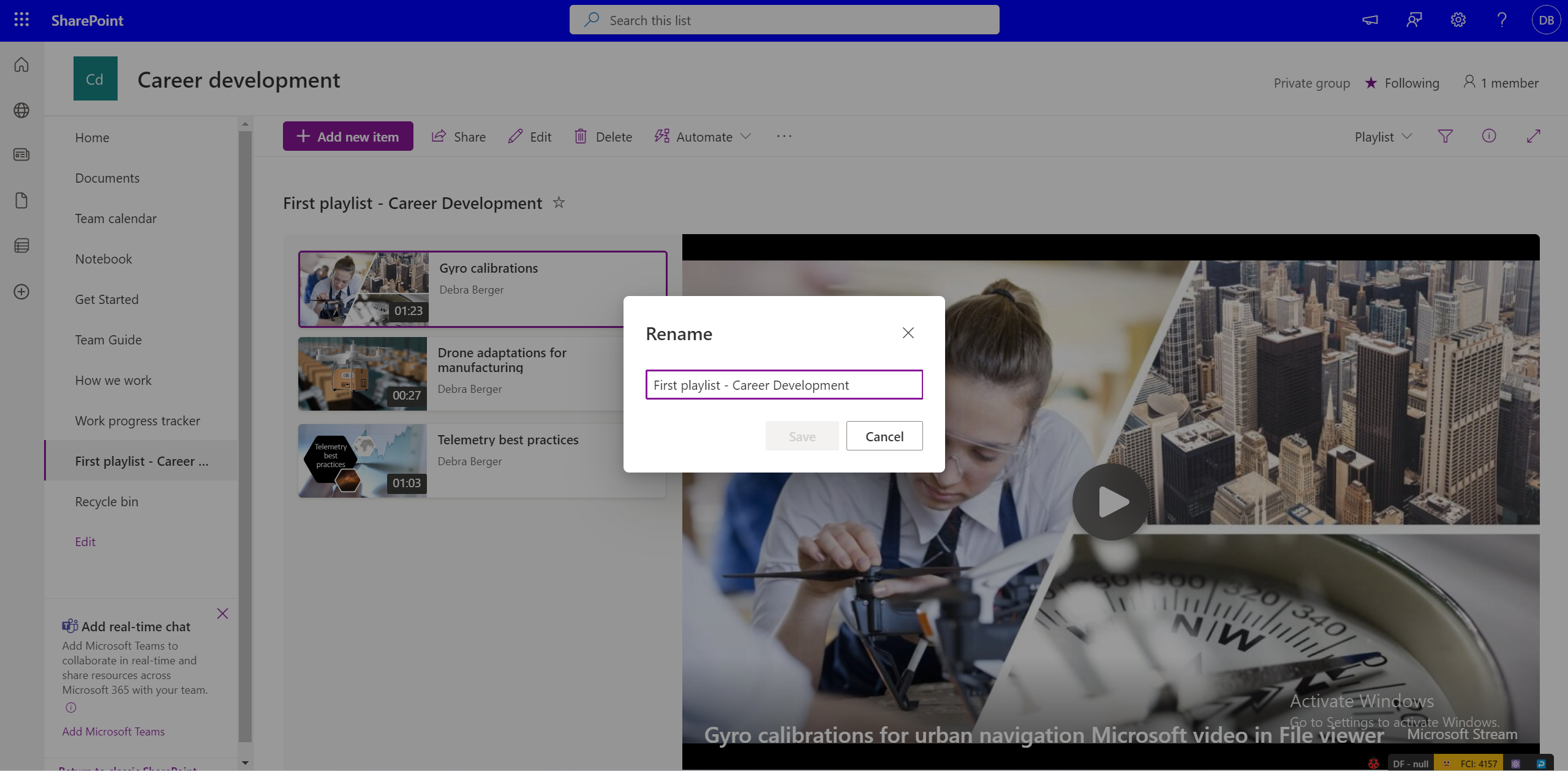
Endring av metadata for kildefilen gjenspeiler ikke automatisk endringene i spillelisten. Hvis du vil endre videotittelen i en spilleliste, velger du Alle elementer-visningen og redigerer kolonnefeltene.
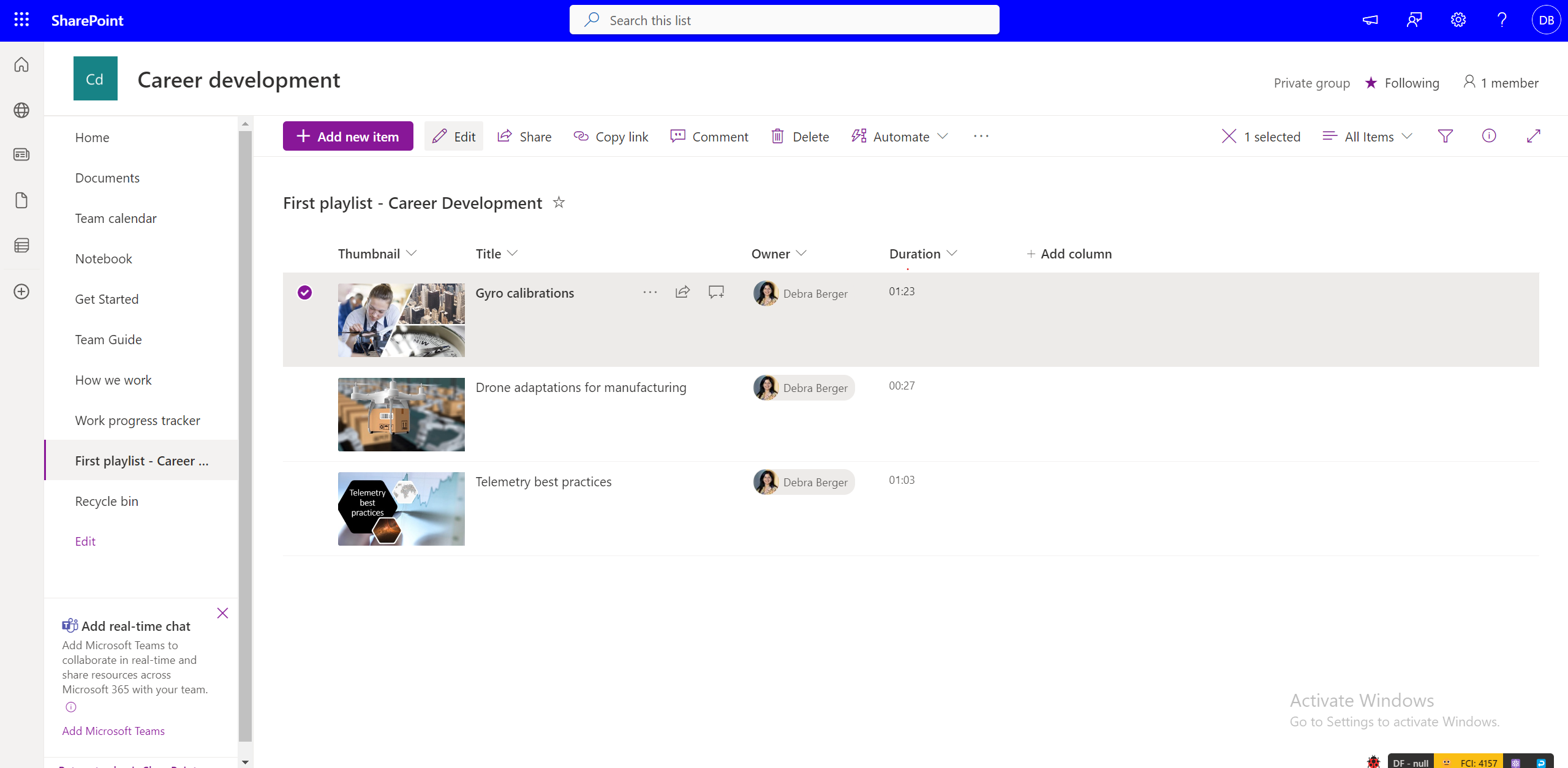
De opprinnelige metadataene for videoen endres imidlertid ikke med endringene som er gjort i spillelisten, da det refereres til kildefilen.
Hvordan dele spilleliste med andre?
Du kan få en kobling som kan deles ved hjelp av Del i spillelistevisningen . Ved hjelp av tillatelser kan du gjøre spillelisten tilgjengelig for alle eller et begrenset sett med personer i organisasjonen gjennom del-dialogboksen.
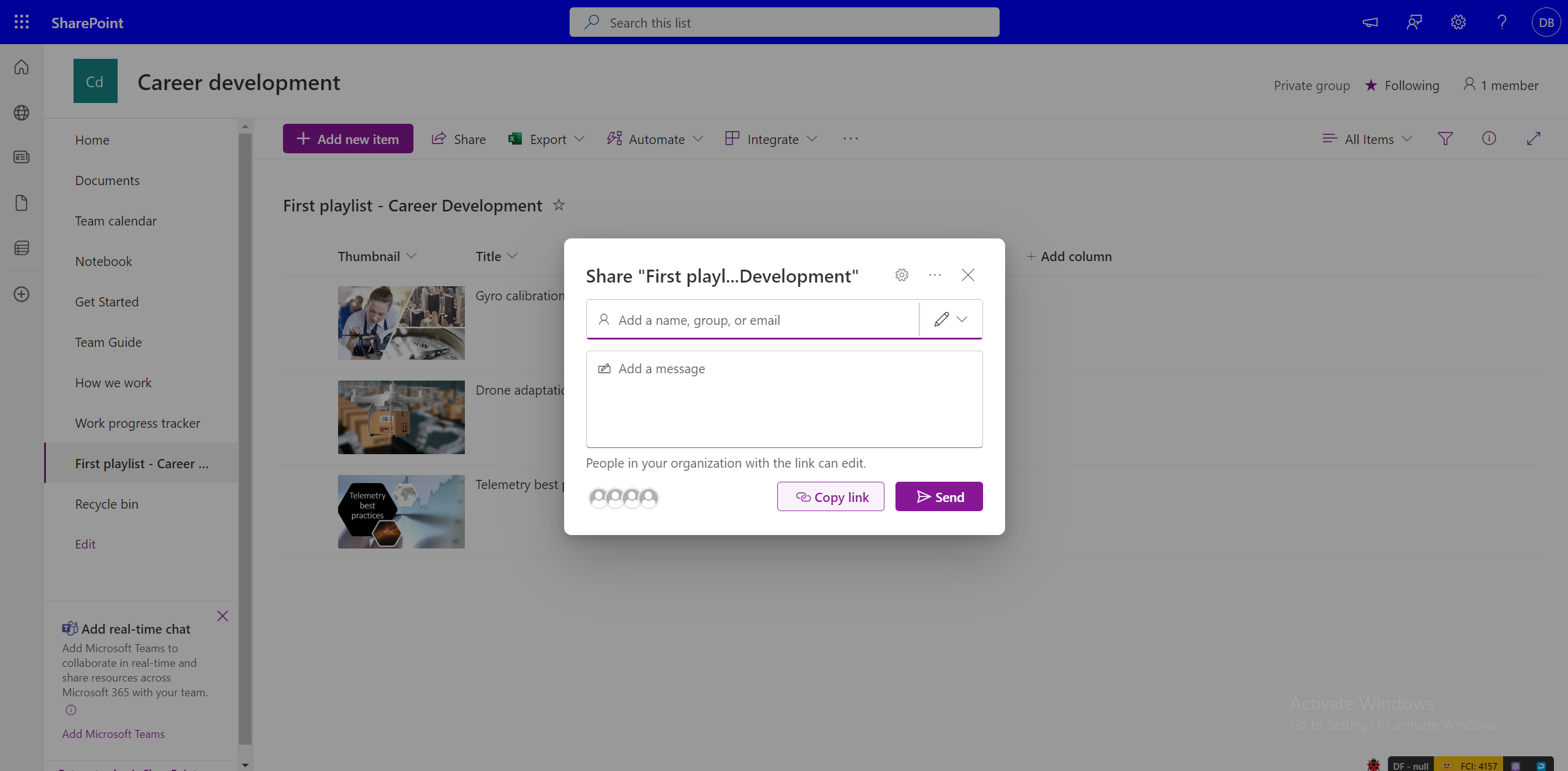
Vær oppmerksom på at deling av spillelisten ikke gir tillatelser til videoene som er en del av spillelisten. Hvis du har tilgang til spillelisten, men ikke har tilgang til videoer, må du be om tillatelse. Hvis du vil gjøre alle videoer tilgjengelige for alle som standard, må du endre videotillatelser tilsvarende.
Hvordan be om tilgang til en spilleliste?
Velg koblingen for spillelisten du ikke har tilgang til. Dette tar deg til onedrive- og SharePoint-forespørselstilgangsopplevelsen der du kan skrive en melding og be om tilgang som sendes til godkjenning til eieren av spillelisten.
Hvordan be om tilgang til videoer i en spilleliste?
Videoer brukere ikke har tilgang til, vises med et «låst» miniatyrbilde. Hvis du vil ha tilgang, kan du velge videoen og få en melding om å be om tilgang fra videoeieren.
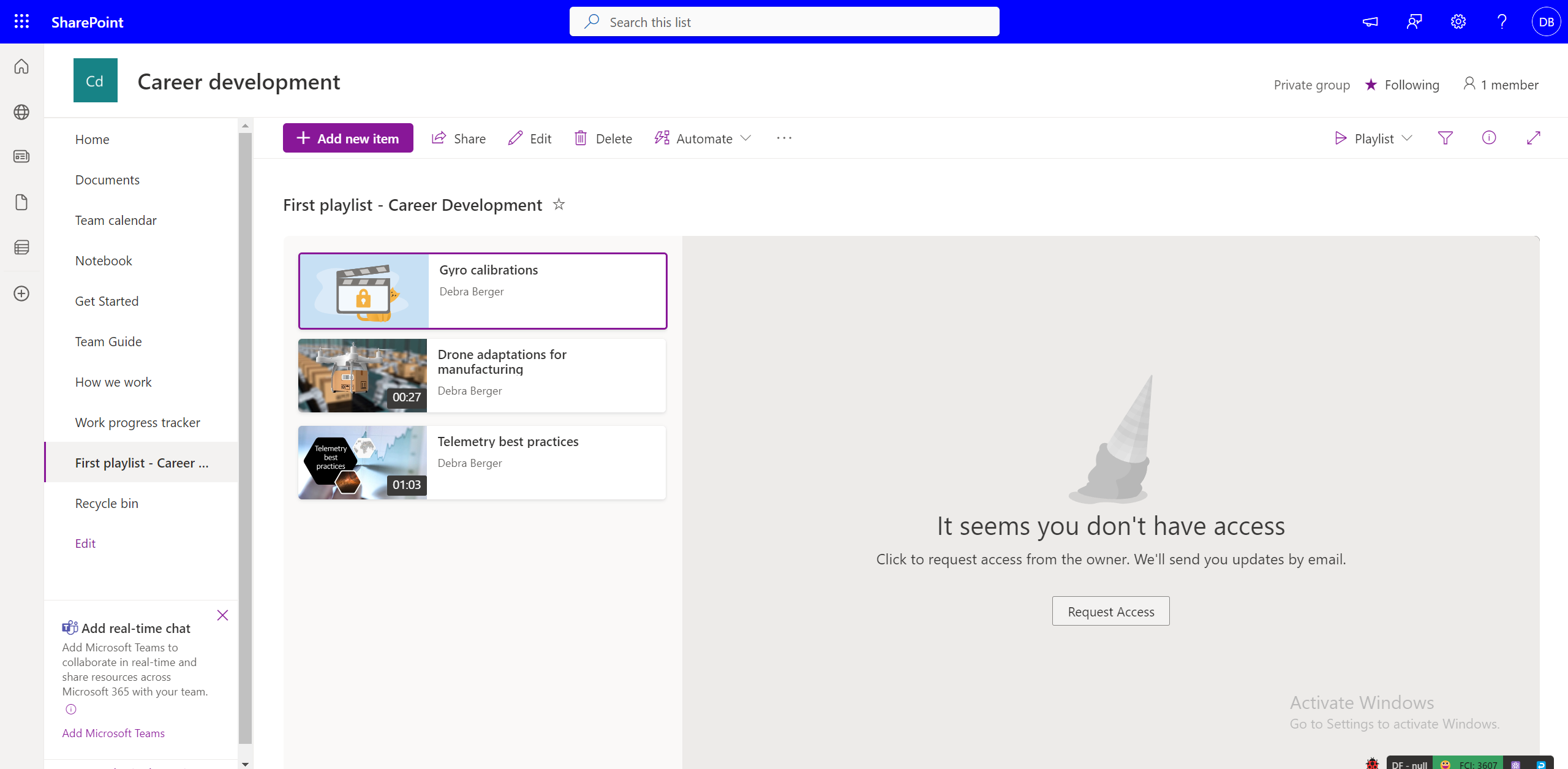
Del en spilleliste på nytt som du ikke eier
Hvis du har visningstillatelser til en spilleliste, og eieren av spillelisten har aktivert «delbare koblinger», kan du dele spillelisten på nytt. Hvis spillelisten deles med et bestemt sett med seere, kan du ikke dele den videre. Du kan be eieren av spillelisten om å redigere delingstillatelsene.
Hvor kan du dele spillelisten?
Spillelister kan deles som alle andre filtyper i OneDrive og SharePoint ved hjelp av dialogboksen Del. Du kan generere en kobling med bestemte tillatelser som kan kopieres og deles med den tiltenkte målgruppen. Du kan også dele spillelisten med bestemte e-post-ID-er ved hjelp av dialogboksen Del.
I tillegg til dette kan spillelister i et SharePoint-område bygges inn på sider ved hjelp av listewebdelen.
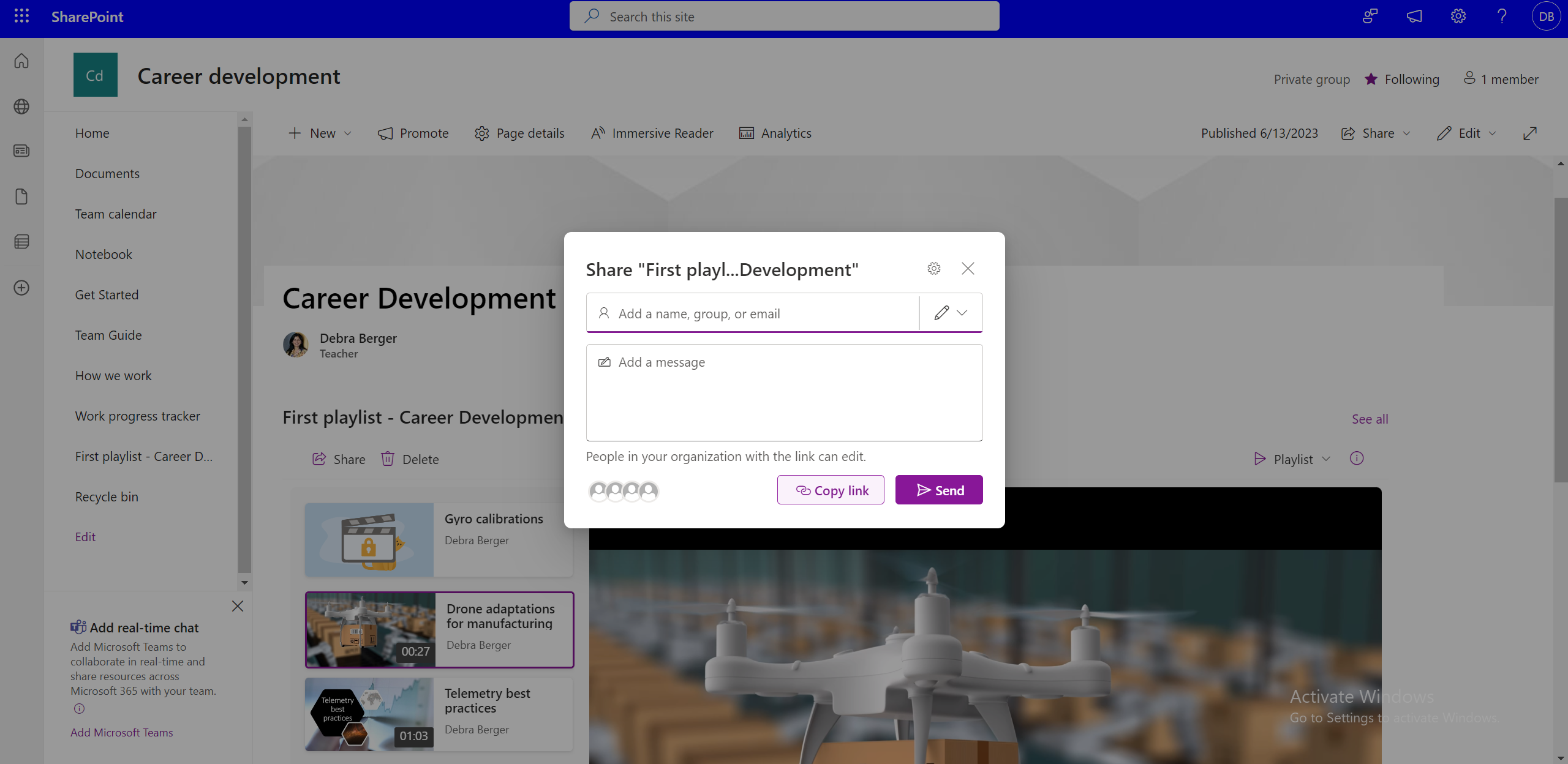
Publisere en spilleliste til et helt team eller en hel organisasjon
Hvis du vil publisere til en stor målgruppe, kan du bruke dialogboksen del ved å skrive inn en adresseliste for hele organisasjonen eller i hele teamet. Du kan også bruke listewebdelen til å publisere spillelister på hele organisasjonen eller på SharePoint-nettsteder for hele gruppen.
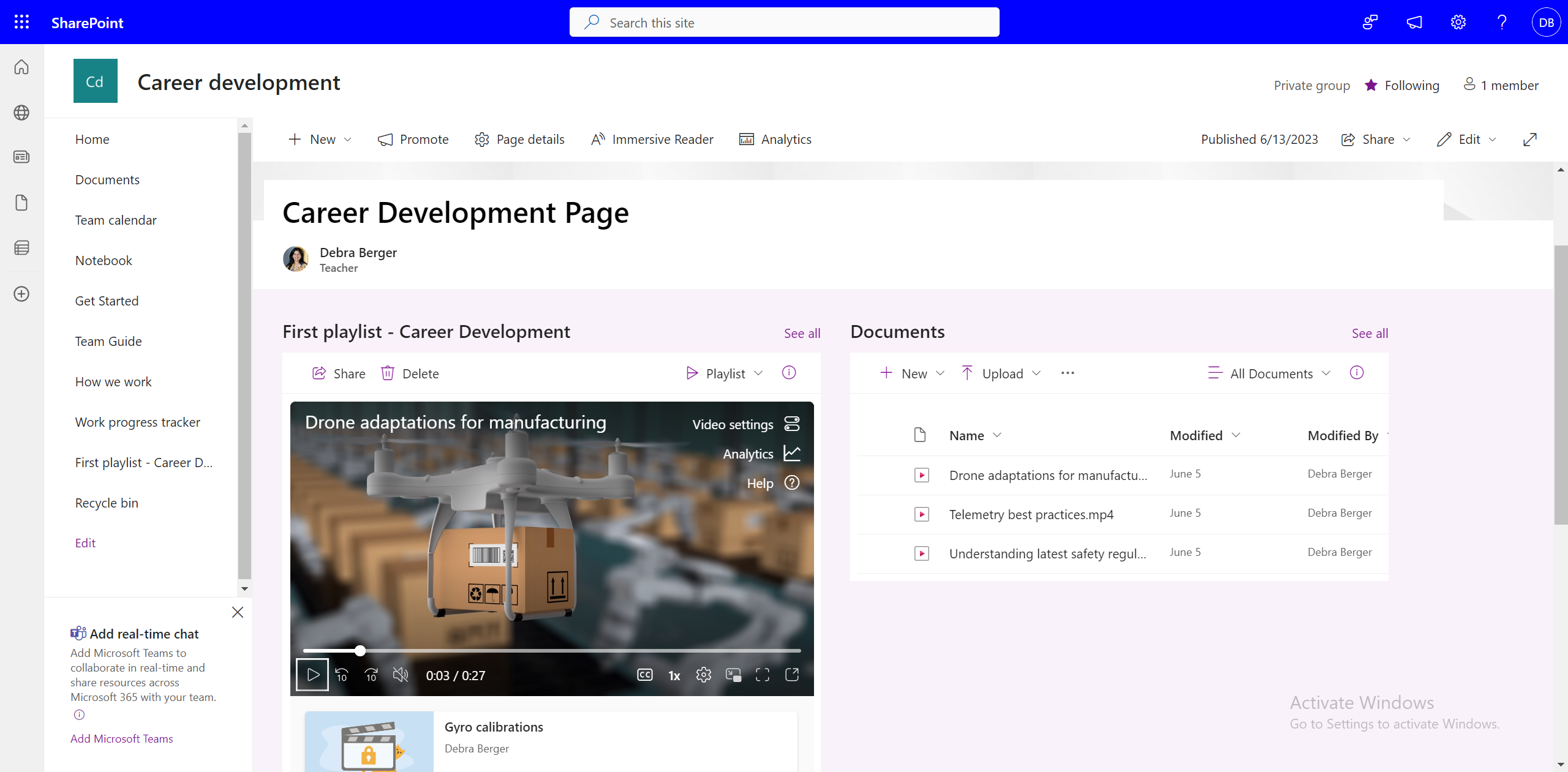
Kan spillelister deles med intranettområder hvis SharePoint-områder ikke brukes i en organisasjon?
Ja, du kan fortsatt dele spillelister ved hjelp av «delbare koblinger», men du kan ikke bygge inn spillelister på nettsteder som ikke er SharePoint-nettsteder.
Hvordan inkludere alle spillelister i teamkanalen?
Hvis du vil legge til spilleliste i Teams-kanalen, velger du Legg til ny fane i en kanal, velger SharePoint og
-
Legg til en SharePoint-områdeside i kanalen som har én eller flere spillelister innebygd ved hjelp av listewebdelen.
-
Legg til en spilleliste ved å velge Legg til liste og velge en tilgjengelig spilleliste.
Hvordan tilbakekaller du tilgang til en allerede delt spilleliste?
Du kan administrere tilgang for en delt spilleliste ved å
-
Velge rullegardinlisten for spillelisten i spillelistevisningen.
-
Bytt til Alle elementer-visning.
-
Velg i-ikonet .
-
Velg Administrer tilgang for å behandle tillatelser for delte koblinger eller individuelle brukere.
Eller
-
Velg Del.
-
Velg Administrer tilgang i dialogboksen Del.
-
Behandle tillatelser for koblinger eller enkeltpersoner som har tilgang.
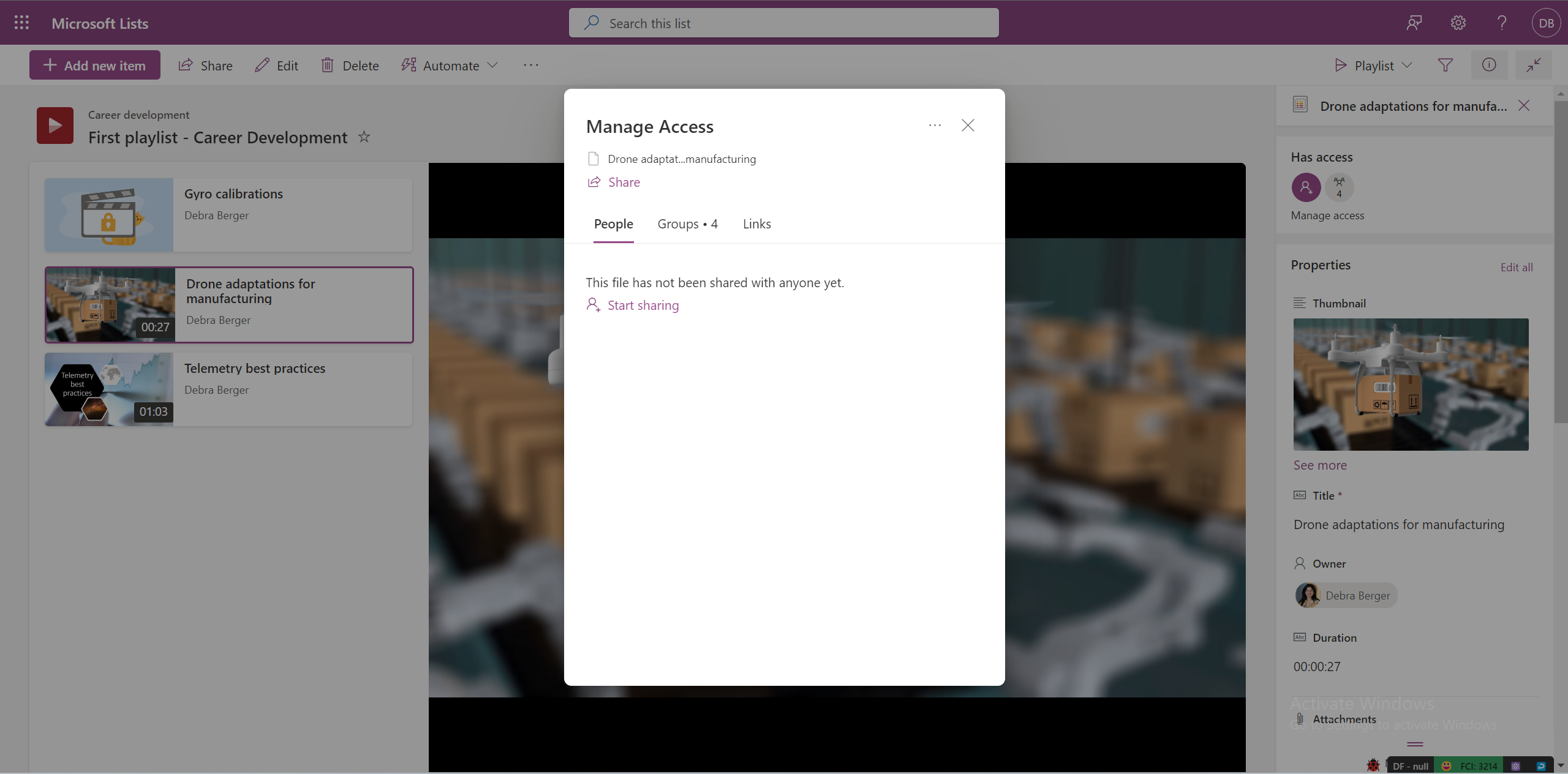
Kan seere søke etter spillelisten?
Ja, brukere kan søke etter spillelister hvis de er lagret på en delt plassering, eller hvis den ble delt med dem, og de åpnet den delte koblingen minst én gang. Spillelistene kan søkes gjennom -
-
Direkte søk i stream.office.com.
-
I OneDrive fra delen Delt med meg .
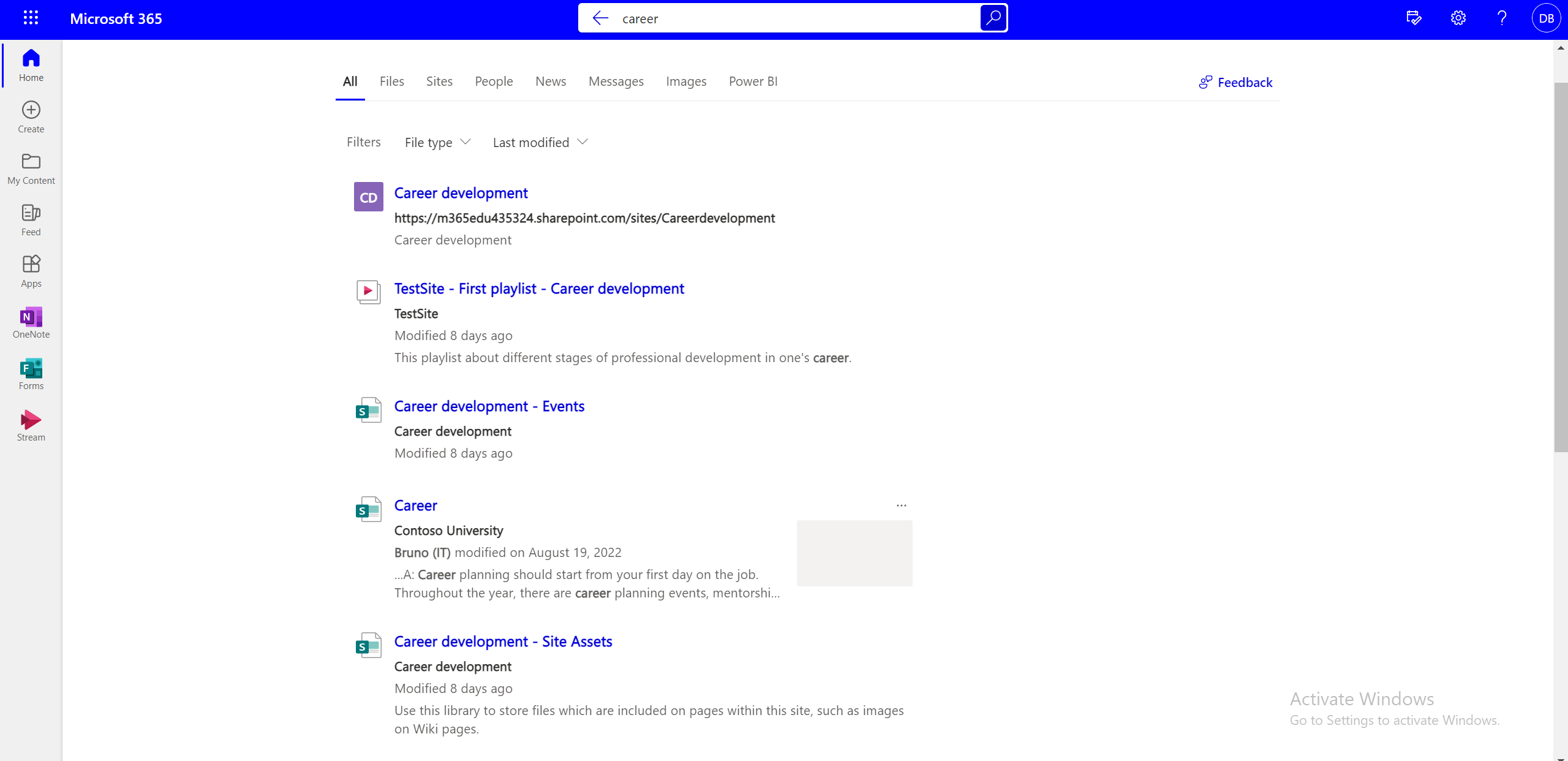
Er det mulig å vite hvor mange brukere som har sett, favorisert eller abonnert på spillelisten?
Statistikk er tilgjengelig for individuelle videoer, men ikke for spillelister.
Hvordan redigerer du innholdet i spillelisten?
Du kan velge individuelle videoer i en spilleliste og utføre følgende handlinger ved hjelp av alternativer på kommandolinjen –
-
Slette videoen.
-
Rediger videotittelen (gjenspeiler ikke selve videoen, tittelen på videoen som vises i spillelisten endres).
Hvordan endre rekkefølgen på videoer i spillelisten?
Slik endrer du rekkefølgen på videoer i en spilleliste –
-
Bytt fra spillelistevisningen til Alle elementer-visningen ved hjelp av rullegardinlistevisningsbytteren.
-
I Alle elementer-visningen må du legge til en annen kolonne i listen.
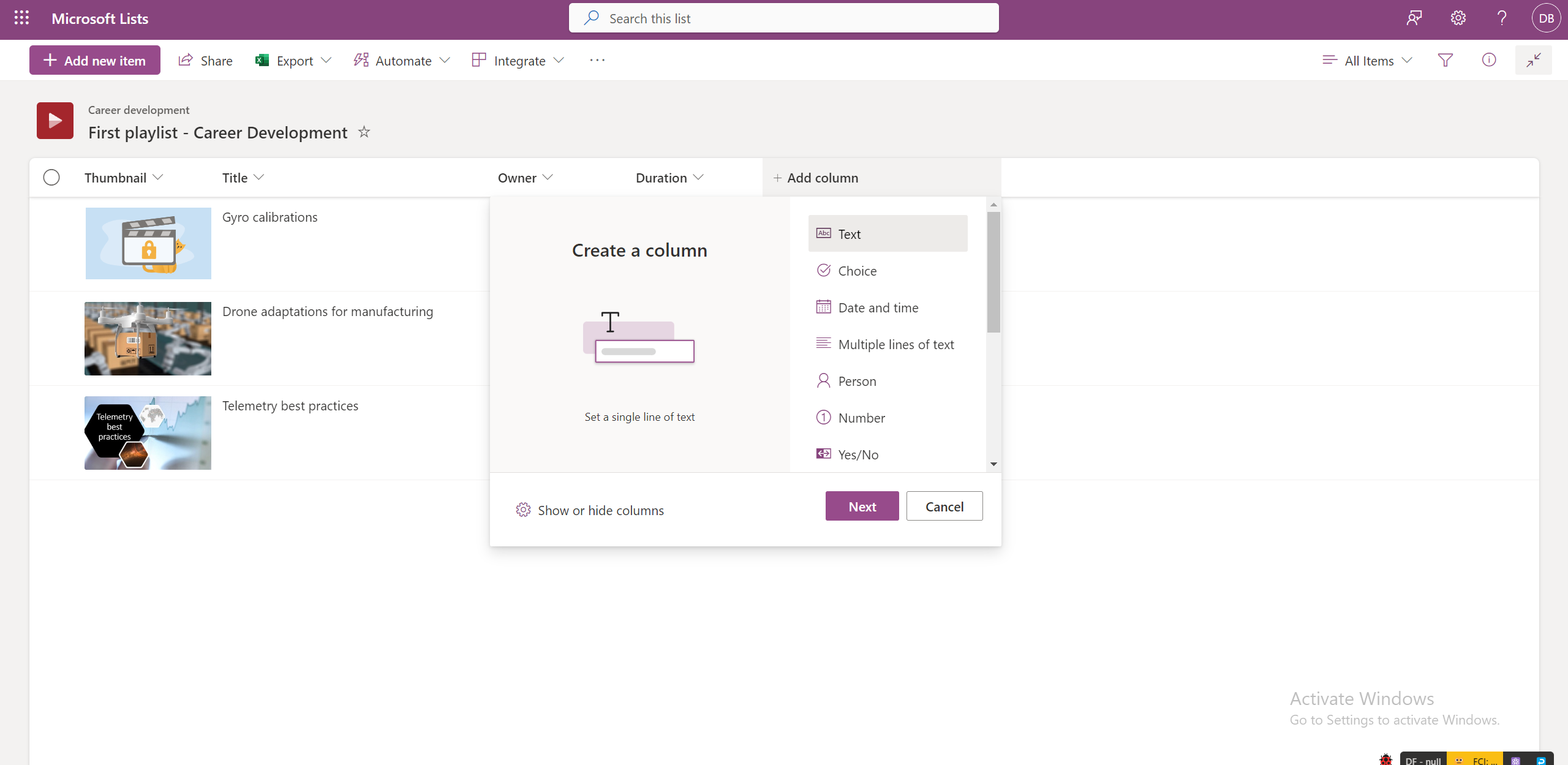
-
Legg til tall i disse kolonnene ved å velge Rediger for alle videoer én om gangen.
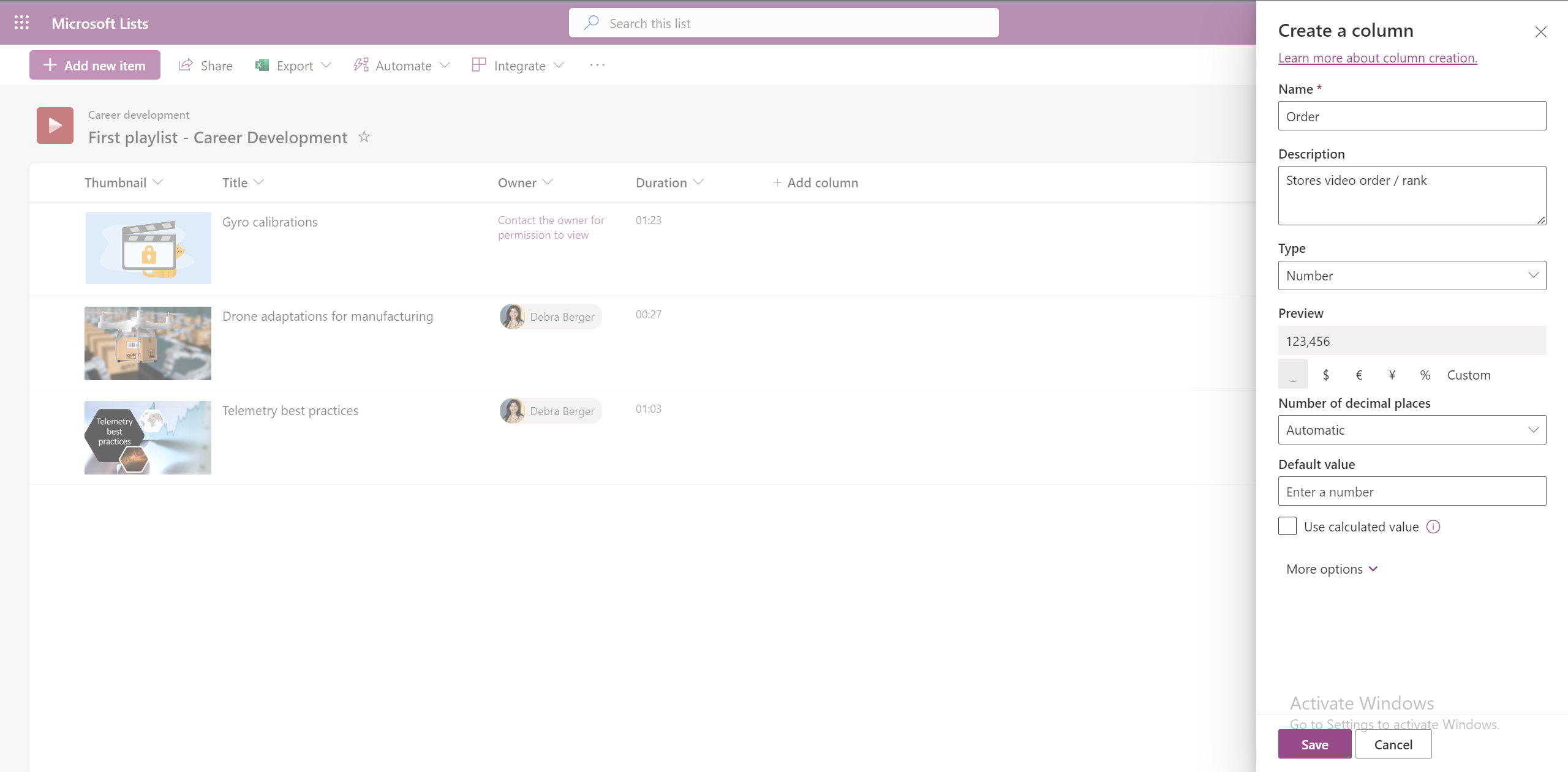
-
Hvis du vil sortere videoene i stigende eller synkende rekkefølge basert på denne kolonnen, velger du kolonnetittelen i Alle elementer-visningen.
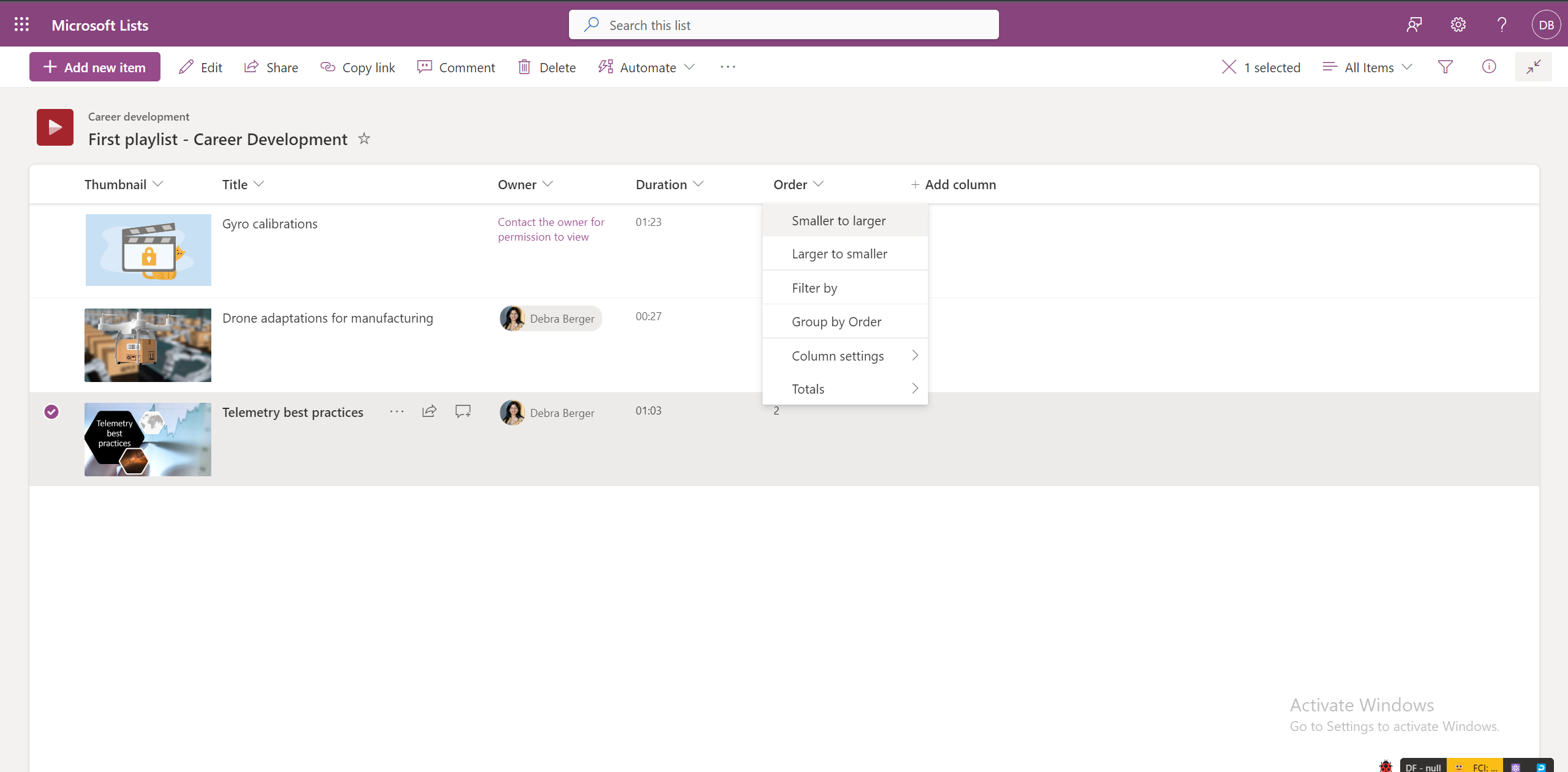
-
Denne ordnede visningen finnes ikke i spillelistevisningen.
Kan du legge til utskrifter i alle videoer i en spilleliste?
Ja, du kan legge til utskrifter i alle videoer i en spilleliste ved å åpne de individuelle videoene i Stream.
Hvordan lar andre teammedlemmer samarbeide på spillelisten?
Du kan dele en spilleliste med redigeringstillatelser til bestemte brukere som lar dem behandle videoer i en spilleliste.
Du kan også lagre spillelister på SharePoint-gruppenettsteder der alle gruppemedlemmene har standard redigeringstilgang til spillelisten.
Hvor finner du en spilleliste?
Spillelister som opprettes av brukere, eller som deles med brukere, vises på startsiden for Stream under inndelingen Hurtigtilgang . Du kan også legge til en spilleliste som favoritt, og den vises under Favoritter-filteret.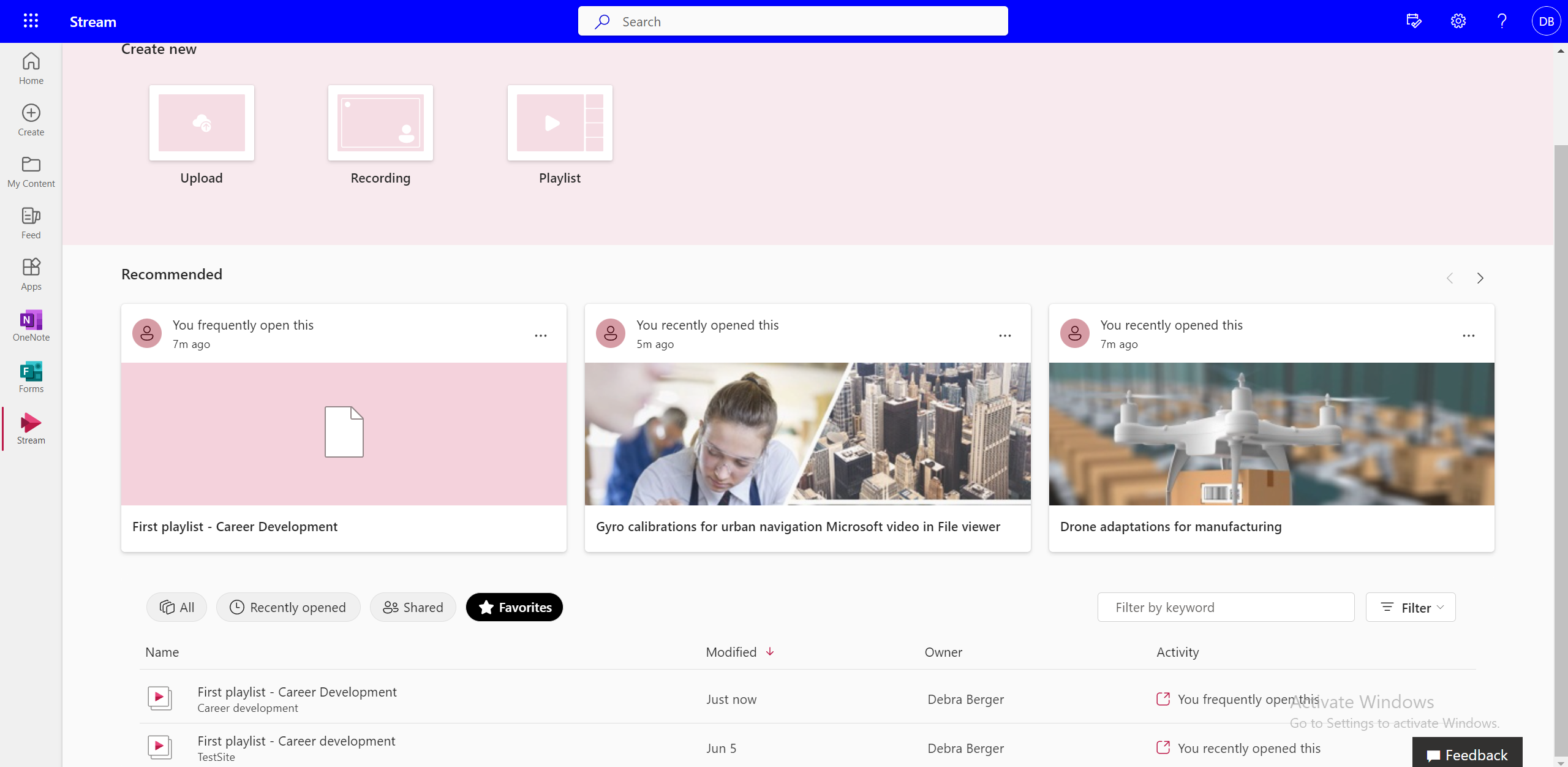
Kan du opprette din egen spilleliste fra flere spillelister?
Nei, du kan ikke legge til videoer direkte fra én spilleliste til en annen. Du må gå til kildeplasseringen for filen for å gjøre dette.
Hvordan oppdateres når en ny video legges til i spillelisten?
Du kan bruke alternativet «Varsle meg» til å abonnere på en spilleliste og få e-post- eller tekstvarsler –
-
Velg Varsle meg fra den øverste kommandolinjen i spillelisten.
-
Velg regler som skal angis når, hvor og hvem endringsvarslene kommer til.
-
Administrer varslingsfrekvensen.
-
Klikk OK.
Hvordan finner du videoer i en spilleliste?
Du kan søke etter bestemte videoer i en spilleliste ved å -
-
Bytter til Alle elementer-visningen .
-
Skriv inn videonavnet i det øverste søkefeltet.
Kan du gå til neste video mens du viser den i en spilleliste?
Seere kan velge neste video ved å velge den i spillelistevisningen, men for øyeblikket er det ikke mulig å bytte til neste video fra avspillingsopplevelsen.
Kan du fortsette fra der du slapp sist i en spilleliste?
Nei, en spilleliste har for øyeblikket den første videoen valgt som standard hver gang du åpner den.
Kan du deaktivere automatisk avspilling?
Automatisk avspilling er for øyeblikket ikke tilgjengelig i spillelister.










