Får du denne feilen når du prøver å aktivere Office? Noen ganger har Office problemer med å fullføre aktiveringsprosessen. Hvis dette skjer, ser du følgende feilmelding i Office:
Vi beklager, men noe gikk galt, og vi kan ikke gjøre dette for deg nå. Prøv på nytt senere. (0X80070005).
Her er noen ting du kan prøve for å løse problemet.
Hvis du får feilmelding 0x80070005 i Office etter oppdatering av Windows
Hvis 0x80070005 feil startet etter oppdatering av Windows, kan du løse problemet ved å oppdatere registeret.
Obs!:
-
ADVARSEL: Feil bruk av Registerredigering kan forårsake alvorlige problemer som gjør at du må installere operativsystemet på nytt. Microsoft kan ikke garantere at problemer som er forårsaket av feil bruk av Registerredigering, kan løses.
-
Før du gjør endringer i registret, bør du sikkerhetskopiere registret.
-
Lukk alle Office-apper.
-
Høyreklikk på Windows-knappen nederst til venstre på skjermen, og velg Kjør.
-
Skriv regedit i Åpne-boksen, og velg OK.
Velg Ja når du blir bedt om å tillate registerredigering å gjøre endringer på enheten.
-
Utvid HKEY_USERS i Registerredigering, og velg S-1-5-20.
-
Høyreklikk S-1-5-20 , og velg Tillatelser.
-
Velg Legg til.
-
Skriv inn navnet på den påloggede brukeren, velg Kontroller navn, og velg deretter OK.
-
Velg Avansert.
-
Velg brukeren du nettopp la til, på Tillatelser-fanen i Avanserte sikkerhetsinnstillinger, og velg deretter Rediger.
-
Velg Full kontroll under Grunnleggende tillatelser, og velg deretter OK.
Dette tar deg tilbake til avanserte sikkerhetsinnstillinger.
-
Velg NETTVERKSTJENESTE på Tillatelser-fanen i Avanserte sikkerhetsinnstillinger, og velg deretter Rediger.
-
Velg Full kontroll (hvis ikke allerede valgt) under Grunnleggende tillatelser, og velg deretter OK.
Dette tar deg tilbake til avanserte sikkerhetsinnstillinger.
-
Merk av for Erstatt alle underordnede objekttillatelsesoppføringer med arvbare tillatelsesoppføringer fra dette objektet i Avanserte sikkerhetsinnstillinger, og velg OK.
-
Lukk Registerredigering, og start en Office-app på nytt for å prøve å aktivere på nytt.
Få de nyeste oppdateringene for Office
Oppdater Office for å sikre at du har de nyeste løsningene for aktiveringsfeil.

Slik oppdaterer du Office
-
Åpne et Office-program, for eksempel Word eller Excel.
-
Klikk Fil > Konto.
-
Klikk Oppdateringsalternativer under Produktinformasjon, og klikk Oppdater nå.
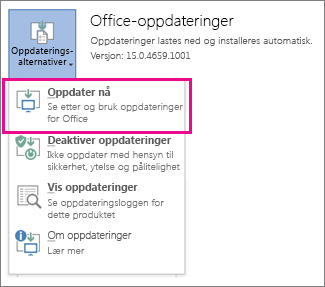
Obs!:
-
Hvis ikke du ser Oppdater nå, klikk Oppdateringsalternativer >Aktiver oppdateringer for å slå på automatiske oppdateringer. Klikk deretter Oppdateringsalternativer > Oppdater nå.
-
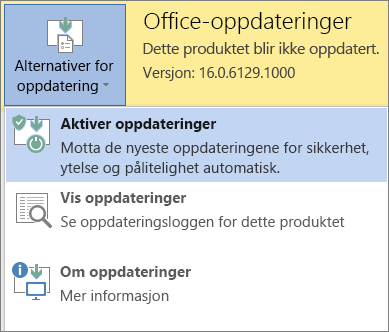
-
Kjør Office som administrator for å fullføre aktiveringen
Når du kjører Office som administrator, bidrar dette til å løse problemer med tillatelsene som kan føre til at Office-aktiveringen mislykkes. Følg fremgangsmåten nedenfor for operativsystemet ditt.
|
Windows 10 trinn for trinn |
|
|
Windows 8.1 trinn for trinn |
|
|
Windows 8 trinn for trinn |
|
|
Windows 7 trinn for trinn |
|
Microsoft 365: Bruk assistenten for støtte og gjenoppretting for Microsoft 365
Appen Assistent for støtte og gjenoppretting kjører på Windows-PC-er og kan hjelpe deg med å identifisere og løse aktiveringsproblemer med Microsoft 365.
-
Velg Last ned-knappen nedenfor.
-
Velg nettleseren fra rullegardinlisten for å se hvordan du lagrer, og start deretter assistenten for støtte og gjenoppretting for Microsoft 365.
Velg nettleseren din- Velg nettleseren din
- Microsoft Edge
- Internet Explorer
- Chrome
- Firefox
-
Nederst i nettleservinduet velger du Lagre.
-
Klikk på Åpne i neste boks der det står SetupProd.exe er ferdig lastet ned.
-
Velg Åpne nederst i nettleservinduet for å åpne SetupProd.exe-filen.
Hvis filen ikke åpnes automatisk, velger du Lagre > Åpne mappe og dobbeltklikker på filen (den skal starte med SetupProd.exe).
-
Velg SetupProd.exe-filen nederst i venstre hjørne, og velg Vis i mappe i rullegardinlisten
Dobbeltklikk på nedlastingen SetupProd.exe.
-
Velg Lagre fil og deretter OK.
Velg Vis alle nedlastinger øverst til høyre i nettleservinduet. Velg Nedlastinger > SetupProd.exe i biblioteket, og deretter velger du mappeikonet. Dobbeltklikk på SetupProd.exe.
-
Assistenten for støtte og gjenoppretting for Microsoft 365 åpnes. Velg Office, og deretter velger du Neste.
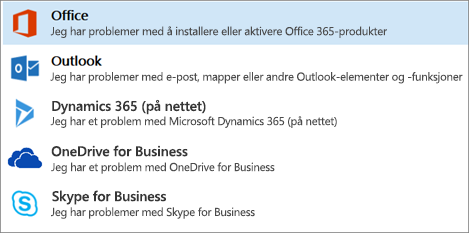
-
Velg Jeg har installert Office, men kan ikke aktivere det, og velg deretter Neste.
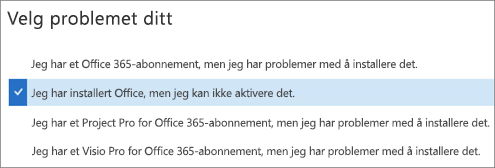
-
Følg instruksjonene for å feilsøke problemet med Office-aktiveringen.
 |
Fortsatt problemer med å aktivere Office?
|











